Androidスマホのキーボード設定を変更する方法&おすすめアプリ5選

Androidスマホではキーボード設定を自由に変更できる点が魅力です。
しかし、購入してからこれまで、設定を変更せずに使い続けてきたという方も多いのではないでしょうか?
そこでこの記事では、Androidスマホのキーボードを変更する方法や、おすすめのキーボードアプリに関して解説します。
目次
Androidのキーボードは変更が可能!
Androidスマホのキーボードにはさまざまな種類があります。プリインストールされているキーボードで十分なケースも多いですが、自分好みのキーボードを試してみるのもおすすめです。
使用中のキーボードアプリを確認する
まずは現在、どのキーボードを使用中なのかを確認してみましょう。
はじめに「設定」アプリを開きます。
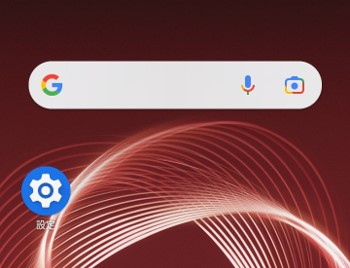
次に、「システム」をタップしてください。すると、「言語と入力」の下にキーボード名が表示されます。ただし、キーボードの確認手順は使用中の機種などにより異なる場合がありますのでご注意ください。
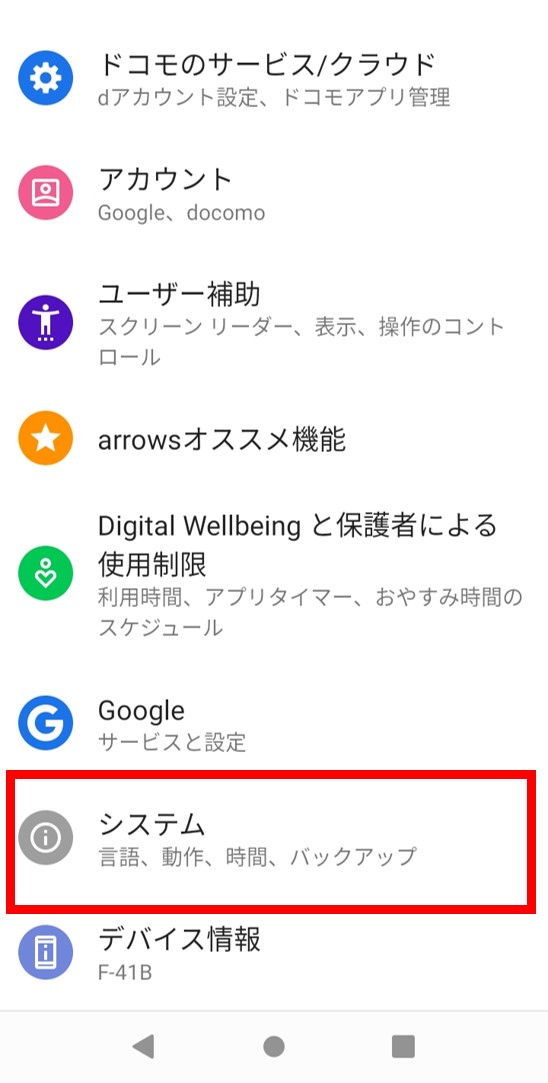
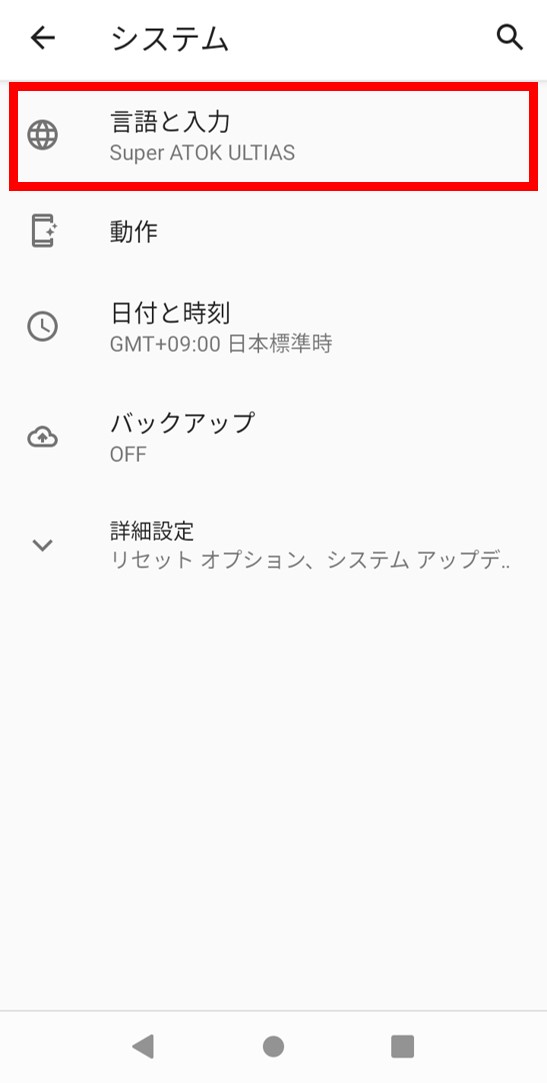
なお、arrowsには高性能な日本語入力ソフトである「Super ATOK ULTIAS」がプリインストールされており、デフォルトのキーボードとして設定されています。
arrows端末を使っている方やSuper ATOK ULTIASに興味がある方は「キーボードの使い方やカスタマイズ方法」の記事も併せてご覧ください。キーボードの切り替え方法や、キーボードの背景デザインの変更方法などを詳しくご紹介しています。
キーボードアプリを切り替る手順
Androidスマホでは、任意のキーボードへ切り替えることができます。
手順は、「設定」アプリから「システム」>「言語と入力」の順で進んでください。
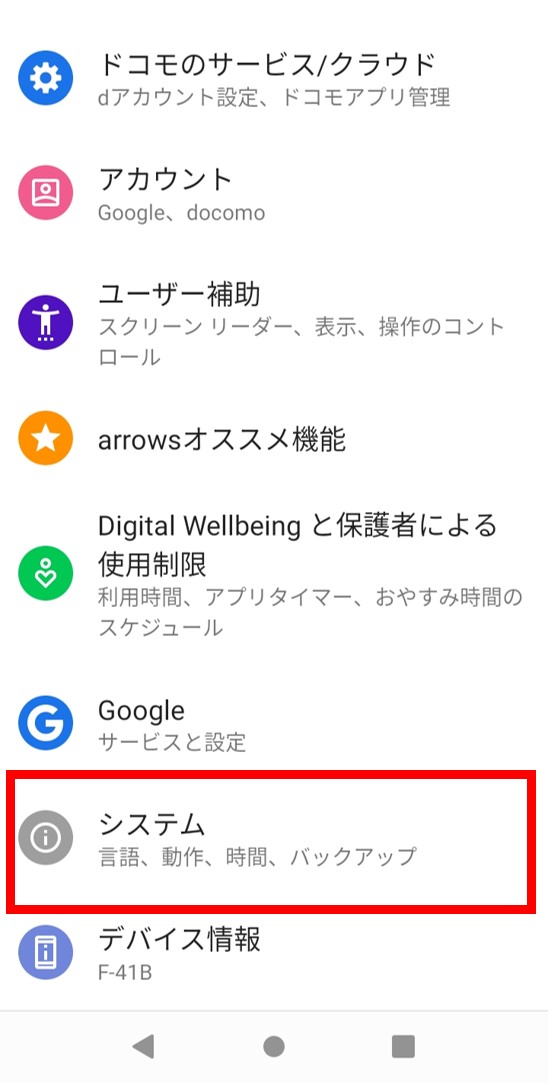
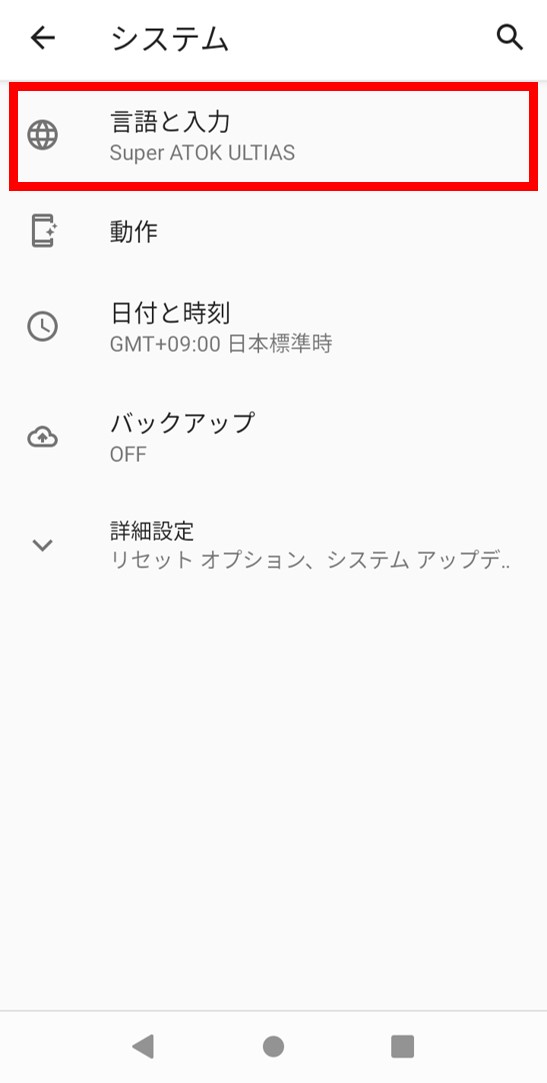
続いて、「画面キーボード」>「画面キーボードを管理」の画面に進みます。
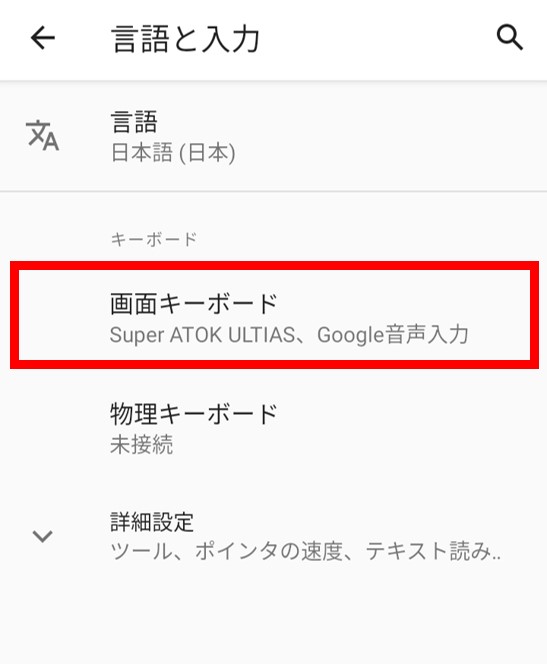
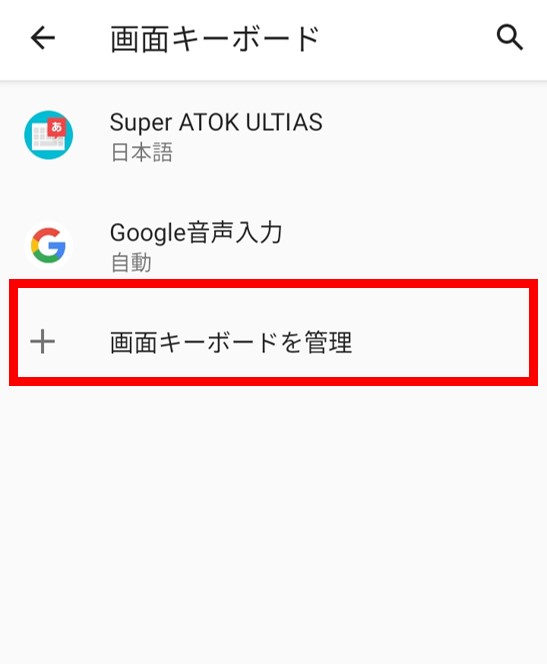
ここで「画面キーボードを管理」をタップすると、使用できるキーボードが一覧で表示されます。あとは、変更したいキーボードを有効にすれば、準備完了です。
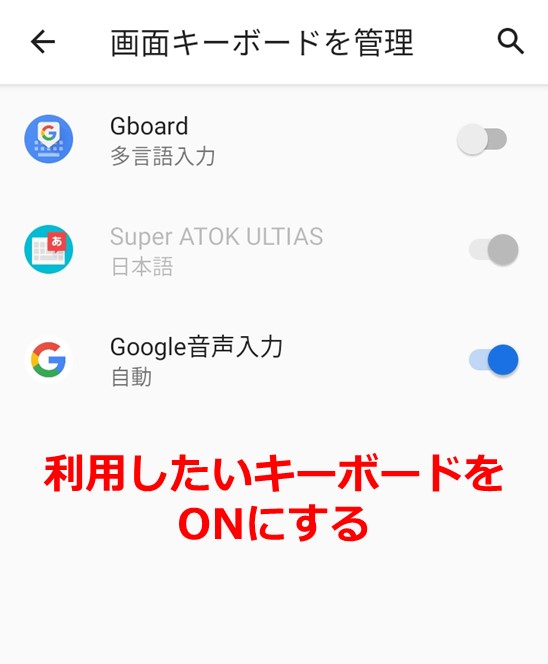
Androidのキーボード操作方法
Androidスマホのキーボードは、簡単に配列や言語が変更できるようになっています。ここでは、詳しい操作方法を解説します。
キーボード配列の変更方法
Androidのキーボード配列には、主に「テンキー」「QWERTY」の2種類があります。
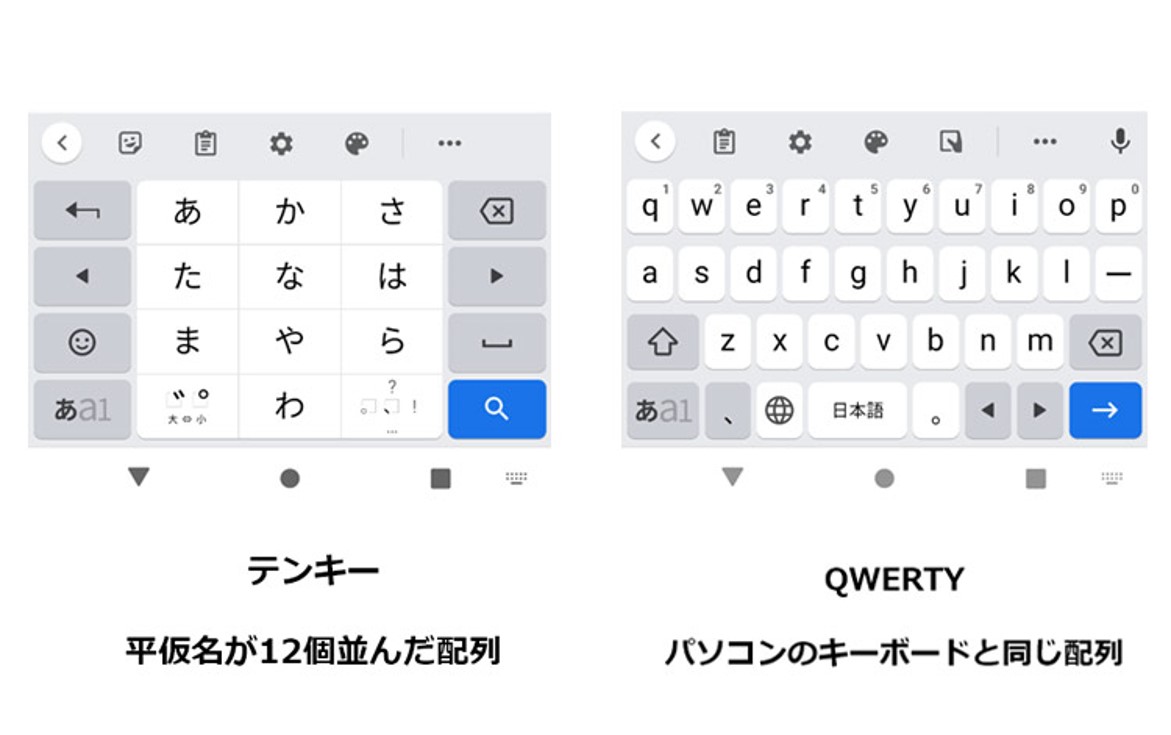
そのほか、キーボードアプリ独自のレイアウトや入力方式などが設定されている場合もあります。
この配列は手軽に変更することが可能です。配列の変更手順は、使用中のキーボードアプリによって異なります。今回は一例として、多くのAndroid端末にプリインストールされているGboardで説明します。
まずはキーボードの設定画面にアクセスします。
文字入力画面の設定アイコンをタップしてください。
※「設定」アプリから「システム」>「言語と入力」>「画面キーボード」>「Gboard」と進んでも同じ画面にアクセスできます
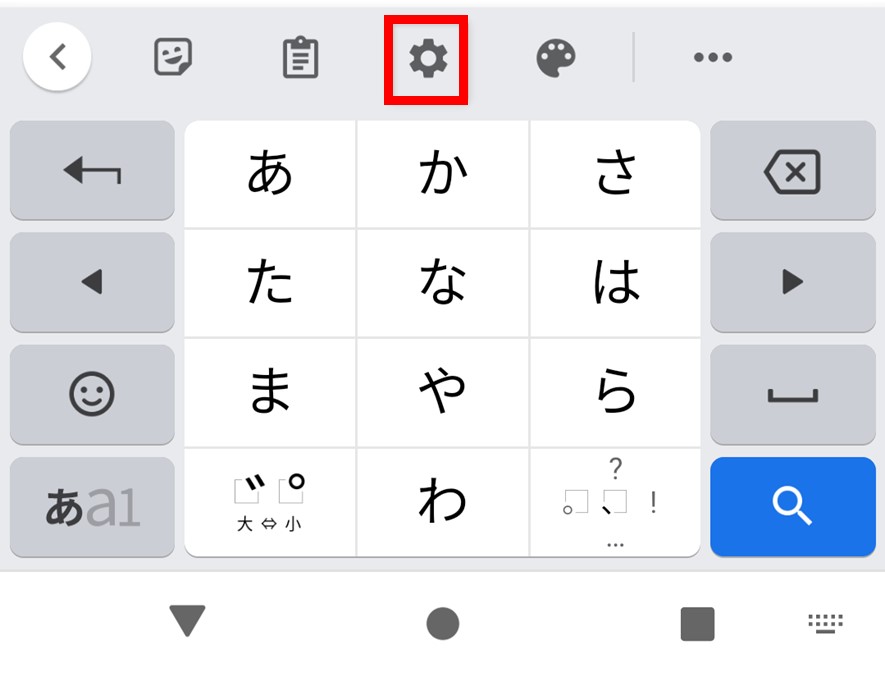
次に「言語」>「日本語」の順にタップをしてください。
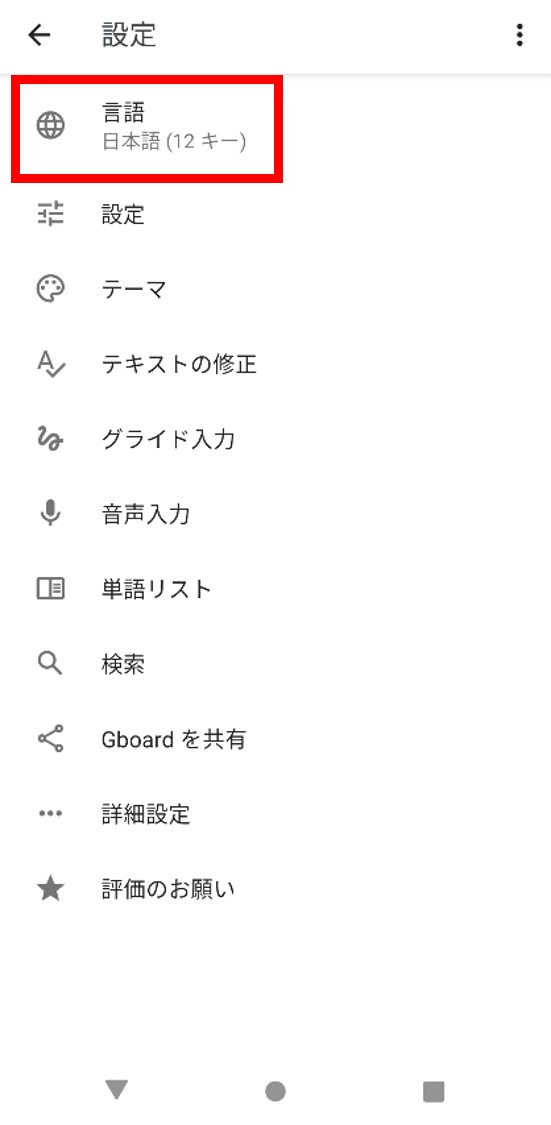
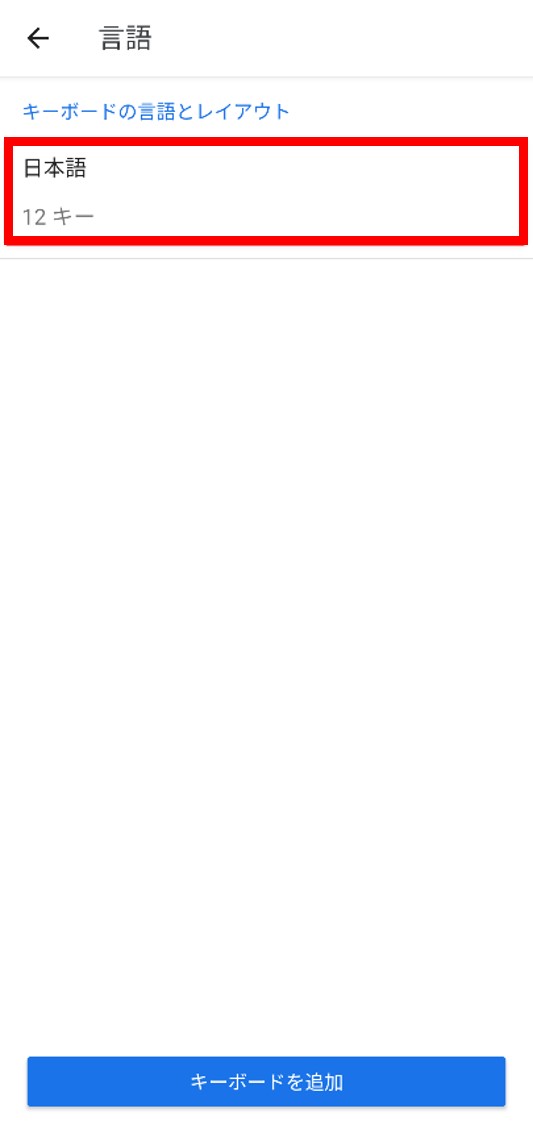
するとGboardの設定メニューが展開されます。ここで、「英字入力はQWERTY」をオンにします。
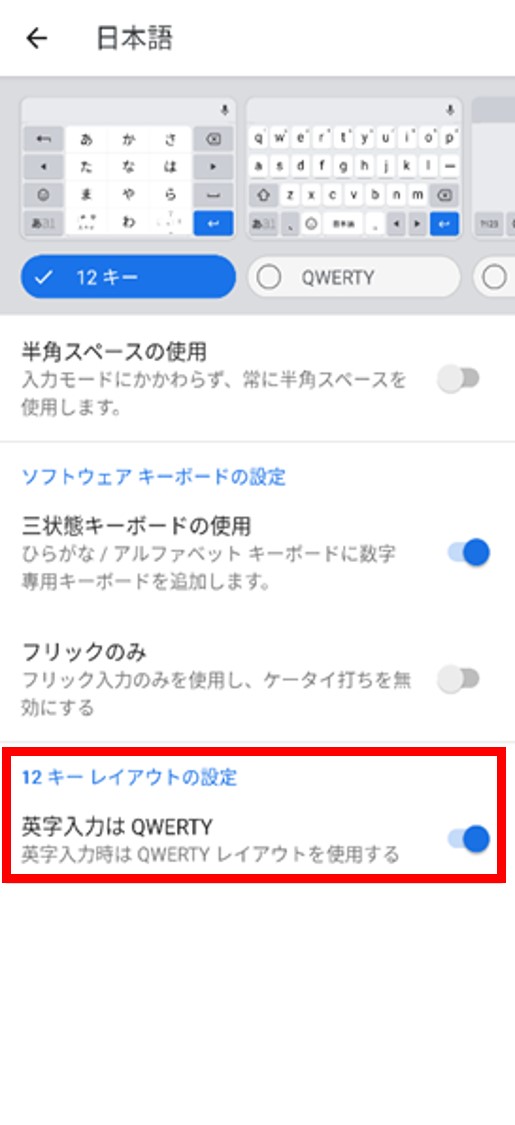
上記の設定が完了すると、左下の「あa1」のボタンでキーボード配列を簡単に切り替えられるようになります。
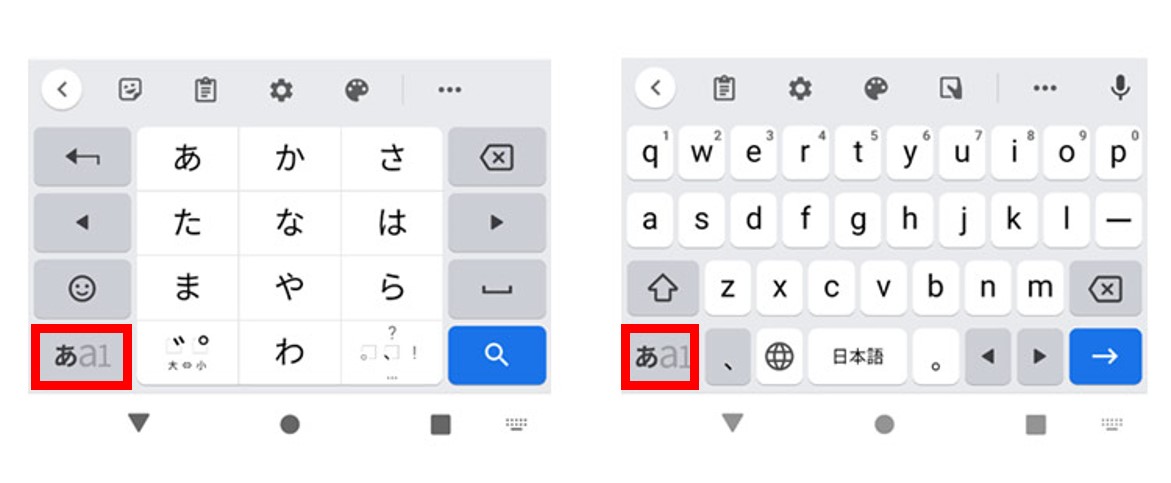
言語の変更方法
Gboardで日本語以外の言語(英語など)を設定している場合、入力時に言語を変更することができるようになります。
手順は、文字入力画面で地球儀のボタンをタップすれば完了です。もしくは長押しして、言語の切替メニューを表示してください。
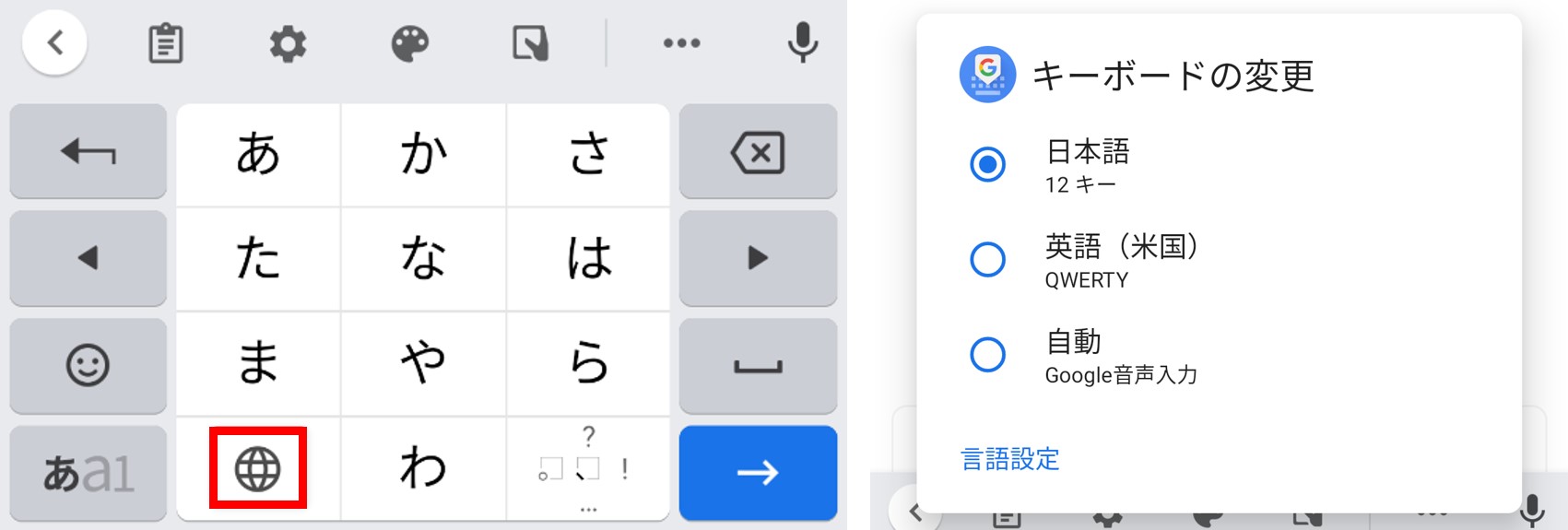
左)地球儀ボタンで言語の切替が可能 右)地球儀ボタンの長押しで「キーボードの変更」メニューが表示
言語を追加したい場合
言語設定が日本語のみになっており、英語が打ちにくいなどの問題がある場合は、キーボードに言語を追加しましょう。
まずはキーボードの設定画面にアクセスします。文字入力画面の設定アイコンをタップしてください。
※「設定」アプリから「システム」>「言語と入力」>「画面キーボード」>「Gboard」と進んでも同じ画面にアクセスできます
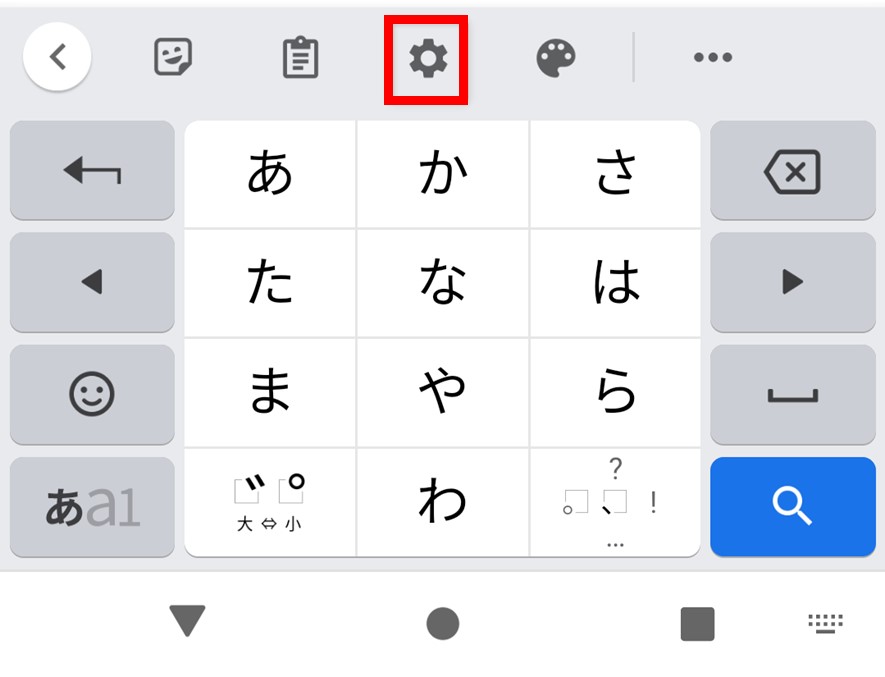
次に、画面下にある「キーボードを追加」をタップします。
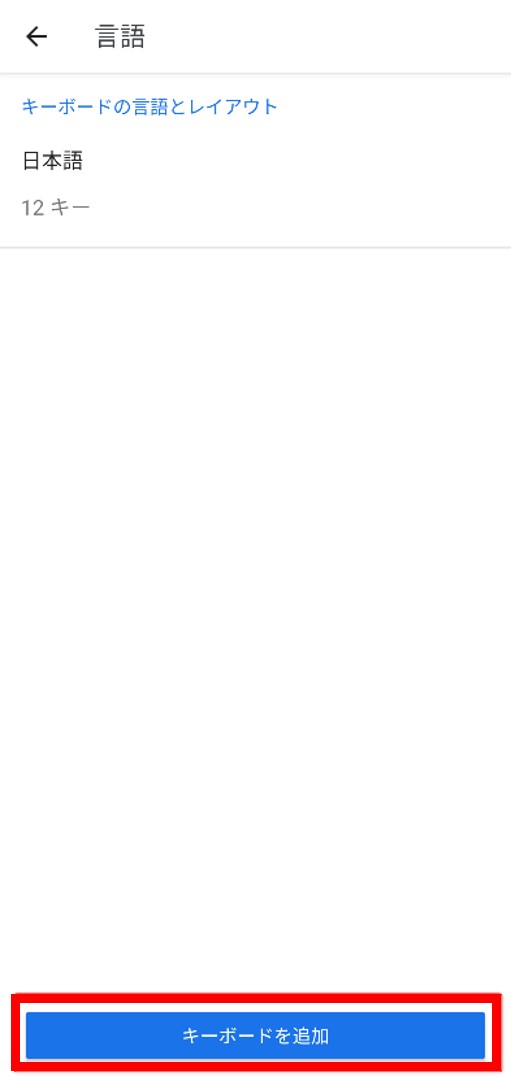
あとは、必要な言語を選択し、追加したら設定完了です。
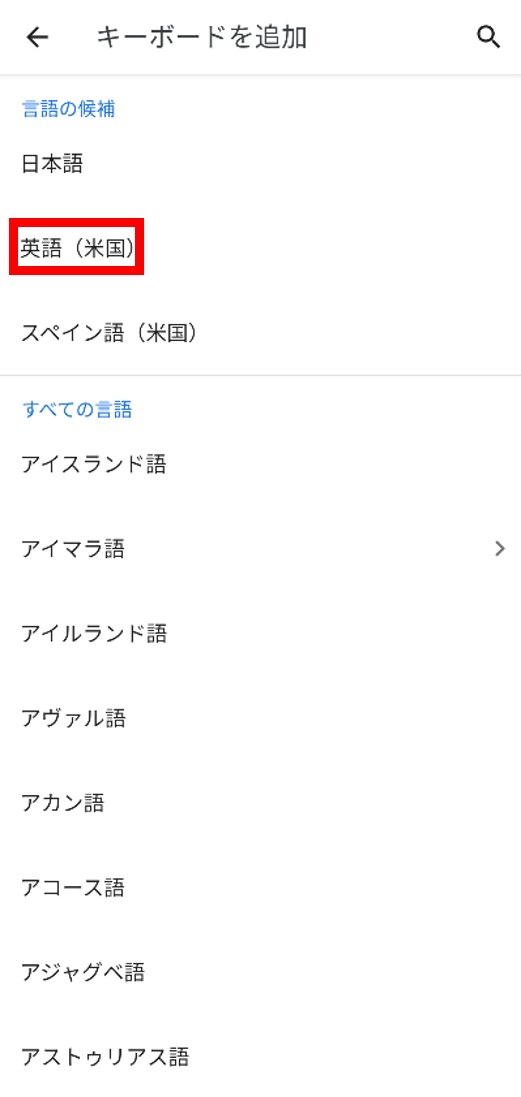
Android版おすすめの無料キーボードアプリ5選
いろいろなキーボードアプリを試したいけど、どのアプリがよいか分からないという人もいるはず。そこで、無料で使えるおすすめのキーボードアプリをご紹介します。
キーボードアプリを選ぶ際には、
- ・操作性の良さ(自分が使いやすいと感じるもの)
- ・カスタマイズの自由度
- ・機能面(変換機能・検索機能等)
などを比較して選ぶとよいでしょう。
ぜひ、自分に合ったアプリを探してみてくださいね。
Super ATOK ULTIAS
FCNTとジャストシステムが共同開発したオリジナル日本語入力システムです。ATOK自体はパソコン版が有名で、正しく快適な入力ができると人気です。Super ATOK ULTIASも同じように、Androidスマホでのテキスト入力を強力にサポートしてくれます。
変換精度の高さはもちろん、機能も豊富。たとえば、言葉の意味を調べたり、郵便番号から住所を入力できたりと便利です。
アプリについては「キーボードの使い方やカスタマイズ方法」の記事で詳しく解説していますので、併せてご覧ください。
| 対応OS | Android |
|---|---|
| その他機能 | きせかえ機能、クラウド推測変換、ナントカ変換など |
| 配列 | 12キー / QWERTY |
| 開発元 | JustSystems |
Google Play「Super ATOK ULTIAS」をインストール
Gboard
今回の記事でも使用したキーボードです。Google開発の日本語入力ソフトがベースとなっているのがポイントのひとつ。Googleがこれまで検索ユーザーから集めたデータを変換候補として使用しているため、人名や観光地名などの固有名詞に強い傾向があります。
また、Google検索機能がキーボードに組み込まれているのもポイントのひとつ。わざわざブラウザやアプリを起動しなくても、キーボード上からGoogle検索ができるのは便利です。
| 対応OS | iOS, Android |
|---|---|
| その他機能 | きせかえ機能、GIF検索、絵文字検索など |
| 配列 | 12キー / QWERTY |
| 開発元 |
Simeji
キーボードの背景等を自分好みの写真や画像に差し替えたり、フォントをカスタマイズしたり。キーボードの見た目にこだわれるのが「Simeji」の特徴です。実は、「クラウド超変換」という機能を使うと変換機能もかなり強化され、スムーズな日本語入力が行えます。
なお、Shimejiは音声入力にも対応しています。Google日本語入力と違い、句読点の自動挿入機能なども搭載されているのも嬉しいポイントでしょう。
| 対応OS | iOS, Android |
|---|---|
| その他機能 | きせかえ機能、キータッチ音の変更、スタンプ自作など |
| 配列 | 12キー / QWERTY |
| 開発元 | Baidu Japan |
flick
絵文字を使う機会が多い方におすすめなのが「flick」です。200万種類を超える絵文字やアスキーアートが利用できるため、楽しい文章入力が行えます。
ただし、魅力は絵文字だけではありません。AI変換に対応しているので日本語入力も快適。さらに、90種類のカラーテーマの中から自分の好きなデザインを選びカスタマイズを楽しめる点もポイントです。
| 対応OS | iOS, Android |
|---|---|
| その他機能 | きせかえ機能、顔文字検索など |
| 配列 | 12キー / QWERTY |
| 開発元 | IO |
Microsoft SwiftKeyキーボード
Microsoftが開発したAndroidキーボードです。最大の特徴は文字の予測変換。誤って別の文字をタップしたとしても、それをキーボード側で「ミスタッチ」と判断し、自動で修正をしてくれます。
かなりラフ&スピーディーに入力をしても適切な予測でテキストが完成。素早く文章を入力したいという方におすすめです。
| 対応OS | Android |
|---|---|
| その他機能 | スペルチェッカー、多言語キーボードなど |
| 配列 | 12キー / QWERTY |
| 開発元 | Microsoft |
Google Play「Microsoft SwiftKeyキーボード」をインストール
App Store「Microsoft SwiftKeyキーボード」をインストール
Androidスマホのキーボードを使いこなしてもっと快適に♪
Androidスマホのキーボードは柔軟性が高く、使い方によっては入力作業を便利・スピーディーにしてくれます。標準搭載のキーボードをそのまま使うのもアリですが、自分の好みに合ったキーボードを探してみてはいかがでしょうか?