スマホの画面をプリントアウトする方法は?Android・iPhone別に解説
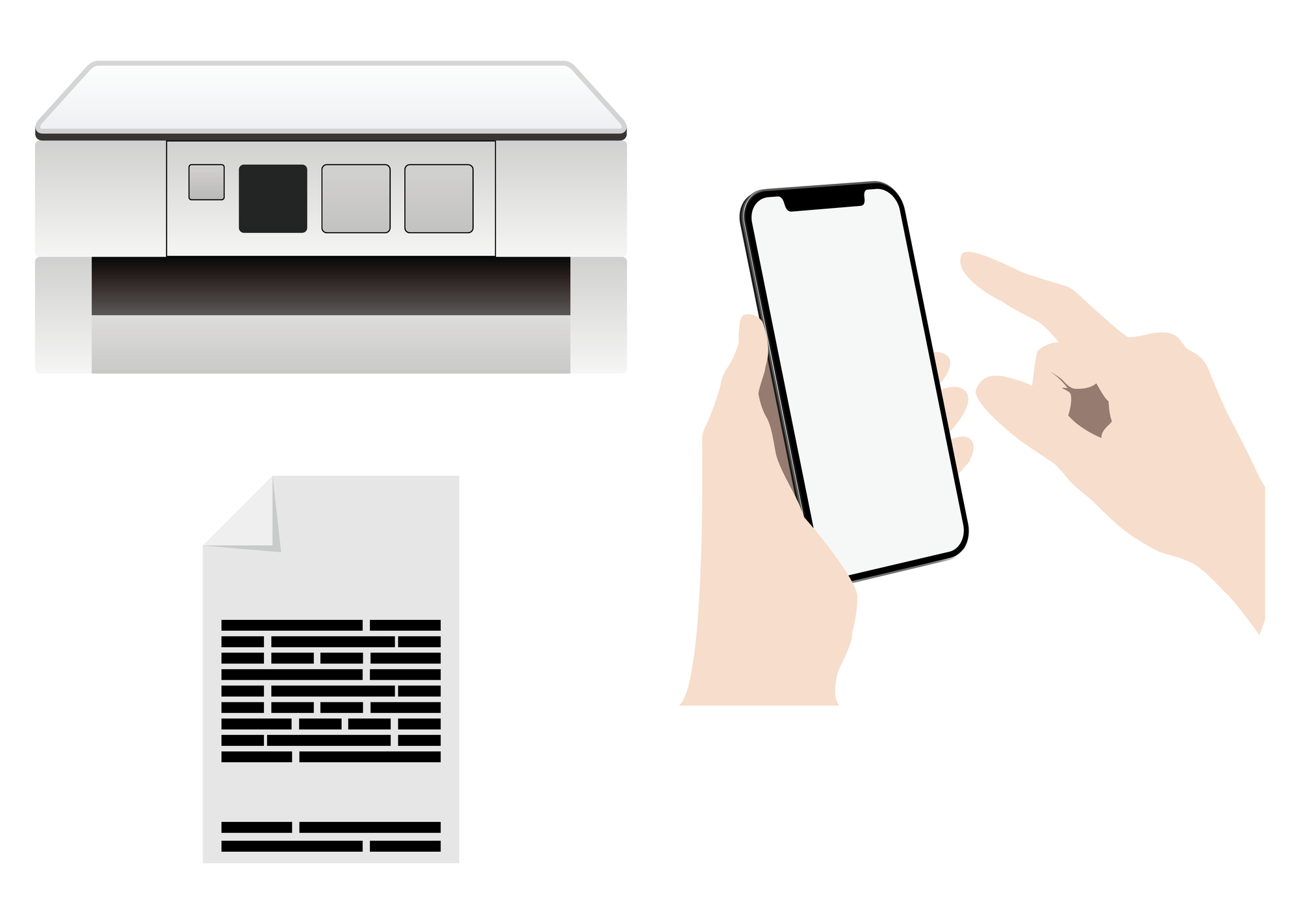
なにかの手続きで本人証明書のプリントアウトや、Webページの印刷などが必要になったとき、「スマホのデータを印刷できればいいのに…」と考える人も多いでしょう。
実のところ、スマホ内にある写真だけでなく、スマホで閲覧しているWebページの画面や文書ファイルのほとんどはパソコンを使わずに印刷できます。
この記事では、パソコンを使わずにスマホの画面をプリントアウト・印刷する方法を手順に沿って解説します。
また、「自宅にコピー機が無い!」とお困りの方へ向けて、コンビニでスマホの画面をプリントアウトする方法も解説しますので、あわせてご覧ください。
目次
パソコンなしでスマホの画面をプリントアウトする方法は大きく2つ
結論から言うと、スマホの画面をプリントアウトする方法はとても簡単で、わずか数タップでプリンターにデータを送信できます。
スマホの写真やWebサイト、文書ファイルなどもすべてプリントアウト可能です。とはいえ、プリントアウトするには「プリンター」が必要です。
今回は、
- 自宅などのプリンターでプリントアウト
- コンビニでプリントアウト
の2通りの手法を解説します。
ご自宅にプリンターがないとお困りの場合でも、コンビニのマルチコピー機を活用すれば、AndroidやiPhoneのスマホ画面を簡単にプリントアウトできるためご安心ください。
自宅でスマホの画面・写真をプリントアウトする
自宅のプリンターを使ってスマホの画面をプリントアウトできます。AndroidとiPhoneでそれぞれ手順が異なるものの、一度慣れてしまえば画面・写真の印刷は簡単です。
ここでは、AndroidとiPhoneそれぞれのプリントアウト方法を手順に沿って解説していきます。
Androidは「Chrome」でプリントアウト可能
一昔前はスマホの画面を印刷する方法として「Google クラウド プリント」がサービス提供されていましたが、2020年12月31日時点で終了しています。
そのため、今回は個別にスマホの画面をプリントアウトする方法をご紹介します。
AndroidはChromeを使うことでWebサイトや文書ファイル、画像などスマホの画面をプリントアウトできます。たとえば、ブラウザの画面を印刷する方法は以下のとおりです。
①Chromeを開く
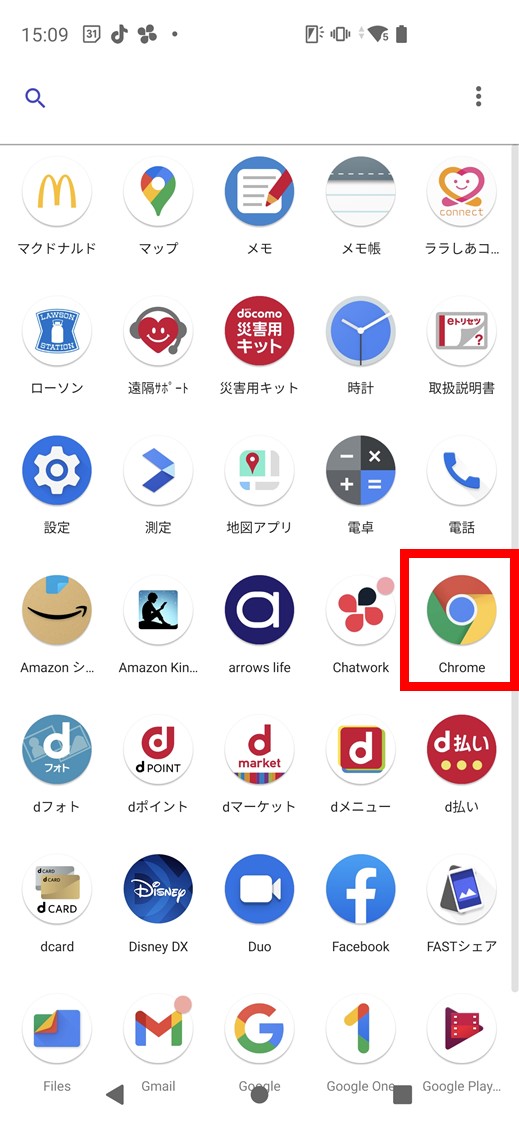
②印刷するページを開いて右上の「︙(縦三点リーダー)」をタップ

③「共有」から「印刷」を選択
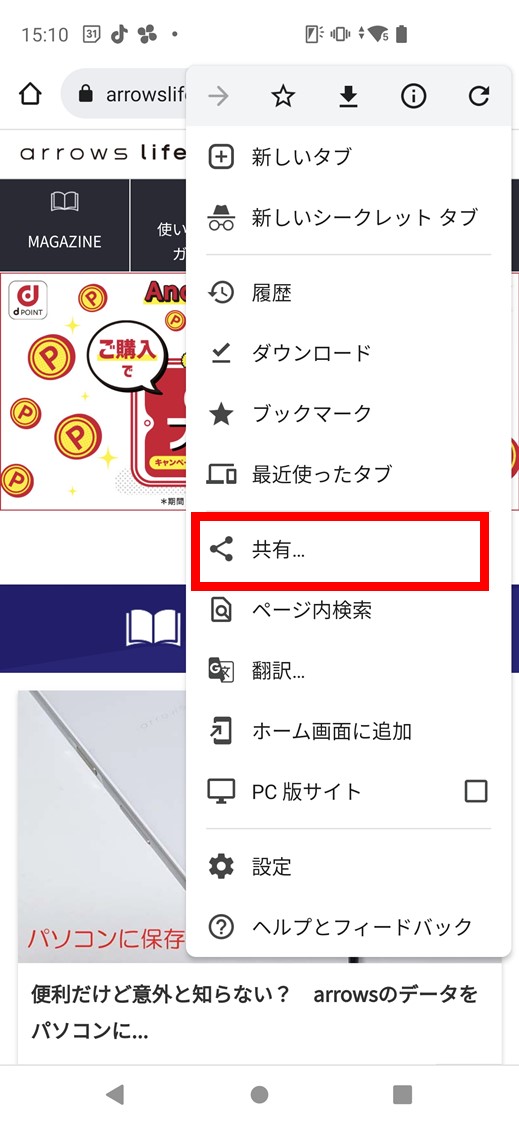
「共有」ボタンを押すと、画面下部の右側に「印刷」ボタンが現れます。
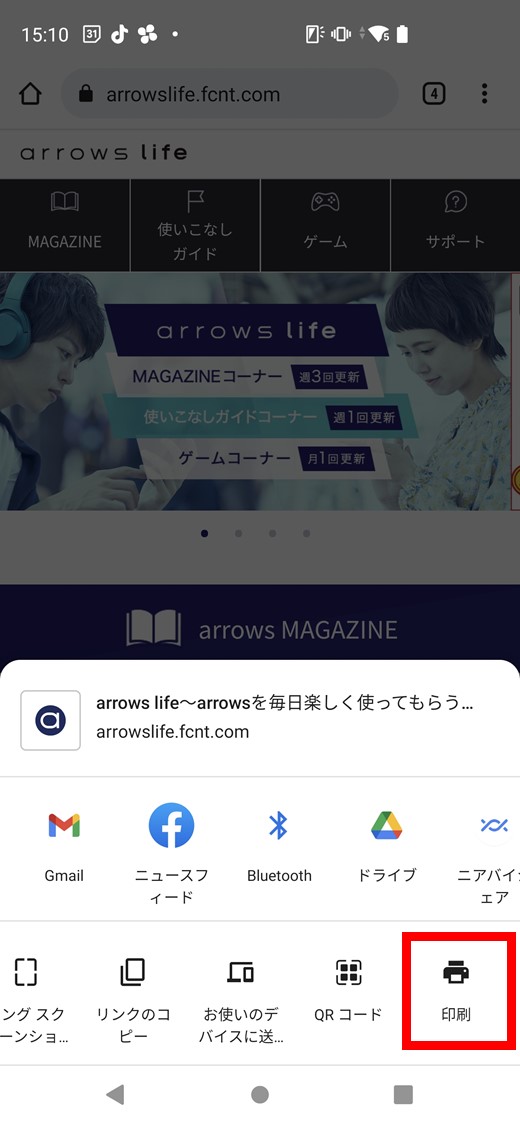
④使用するプリンターを選択
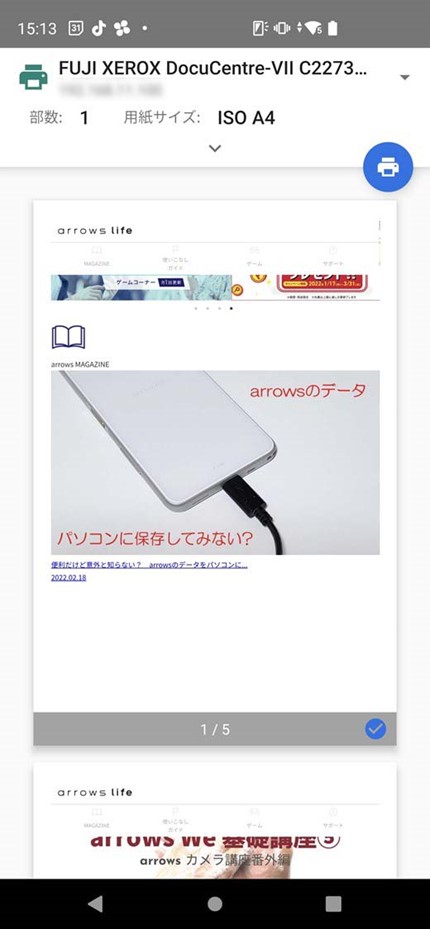
⑥印刷設定をする
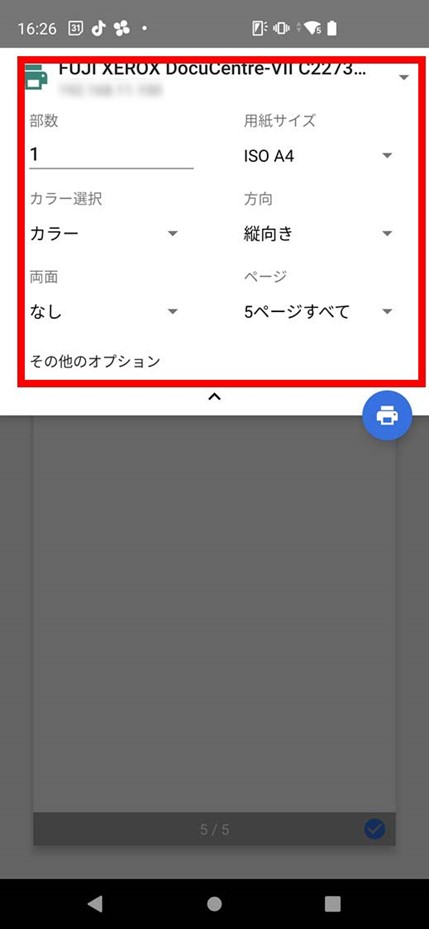
ここでは、印刷部数、カラー・モノクロの選択、両面印刷の有無、用紙サイズ、印刷の方向、印刷するページなどを細かく設定できます。
⑦「印刷」ボタンをタップ
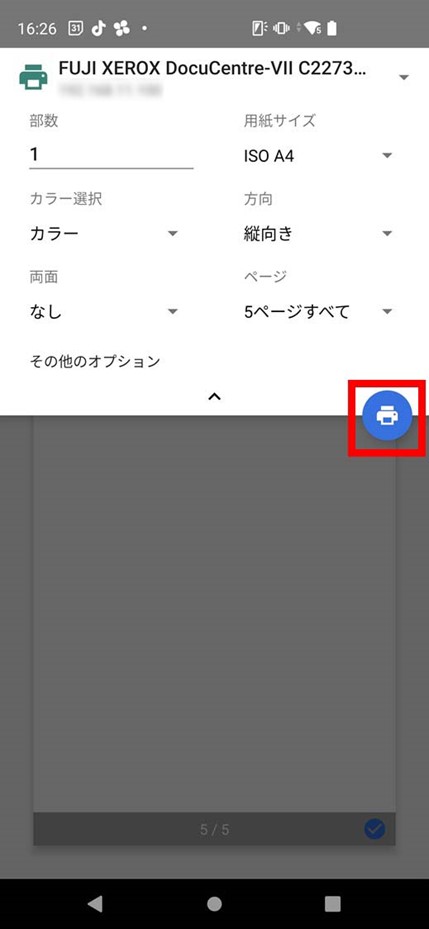
以上で、Chromeブラウザに表示されているコンテンツを登録できます。
なお、「Googleフォト」の写真などは印刷する写真を開いて右上の「︙(縦三点リーダー)」をタップすると、「印刷」ボタンが表示され、より少ないステップで印刷画面を開けます。
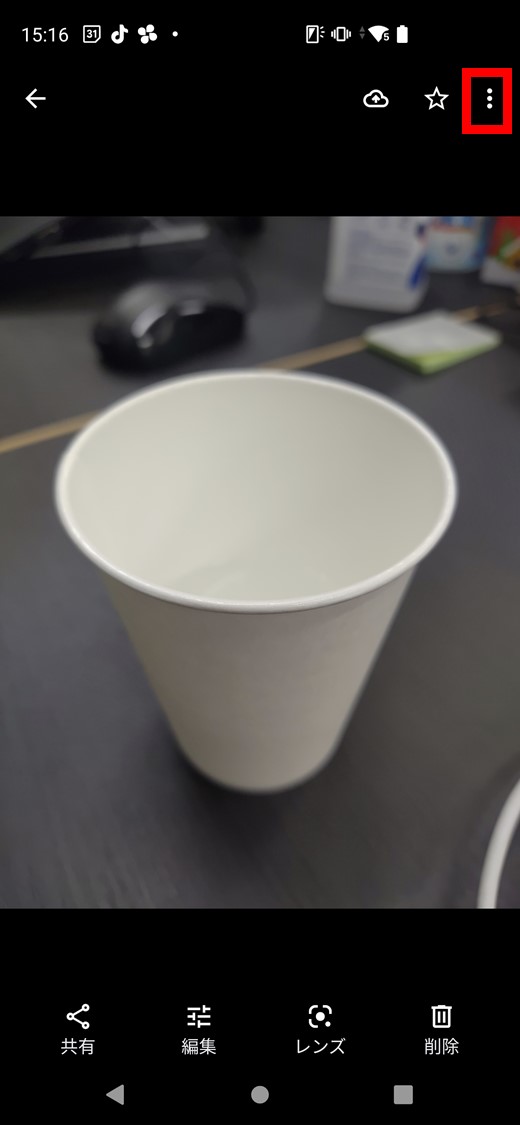
下記の通り「共有」ボタンが現れず、すぐに印刷設定の画面に行けます。
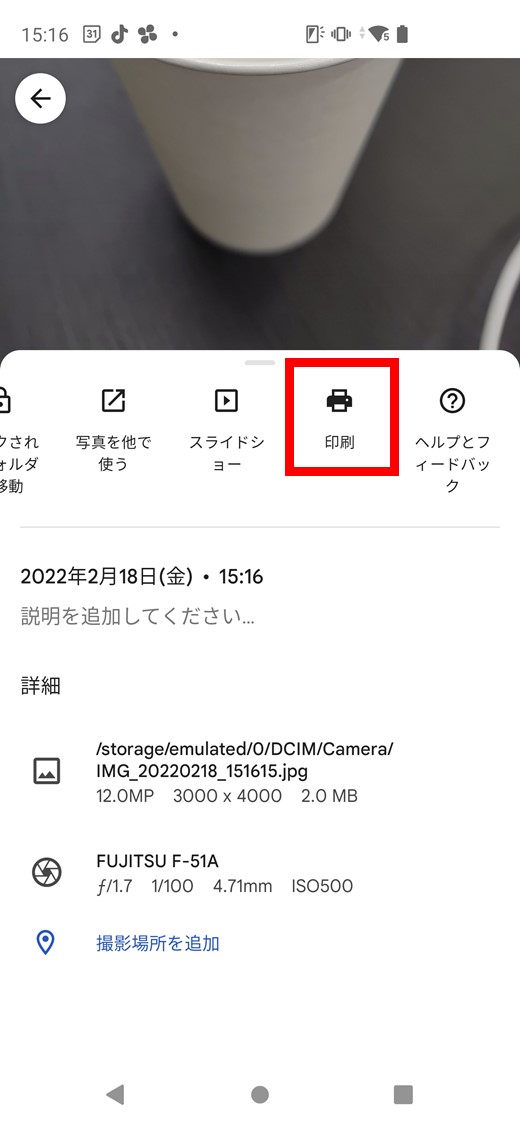
iPhoneは「AirPrint」でプリントアウト可能
iPhoneの場合は「AirPrint」を活用することで、簡単にスマホの画面をプリントアウト・印刷できます。おおよその手順は、AndroidのChromeでプリントアウトする方法と同じです。
なお、AirPrintを使用するには、AirPrint対応のプリンターが必要です。対応しているかどうかは、お使いのプリンターの説明書やWebサイトなどで確認してください。もし自宅のプリンターがAirPrintに非対応の場合は、コンビニなどで印刷してください。
- ①印刷したい写真やWebサイト、文書ファイルを開く

②「共有ボタン(シェアボタン)」をタップ

③画面を下にスワイプし「プリント」をタップ
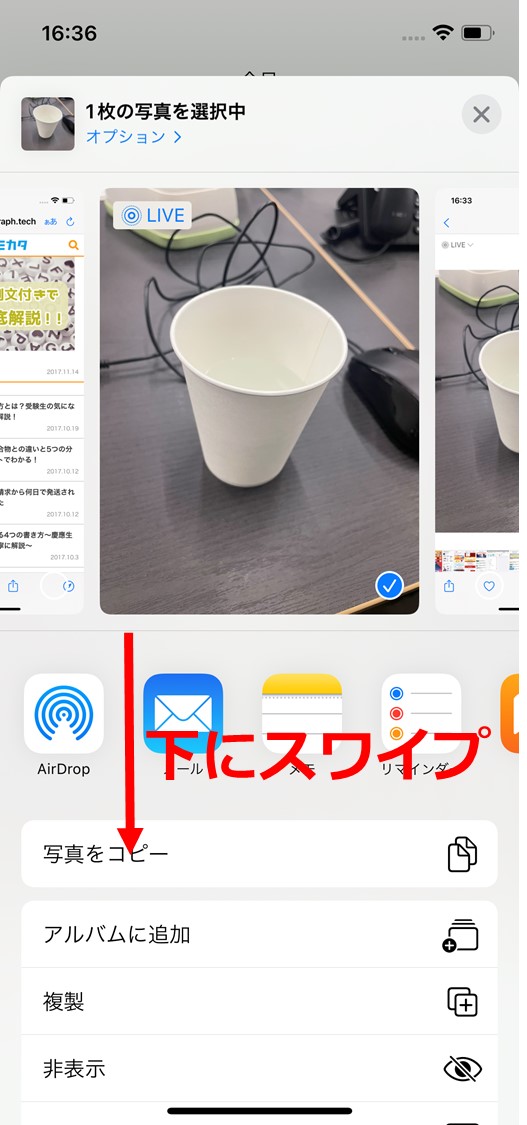
画面下に移動すると、1番下の項目に「プリント」ボタンが現れます。

④使用するプリンターを選択する
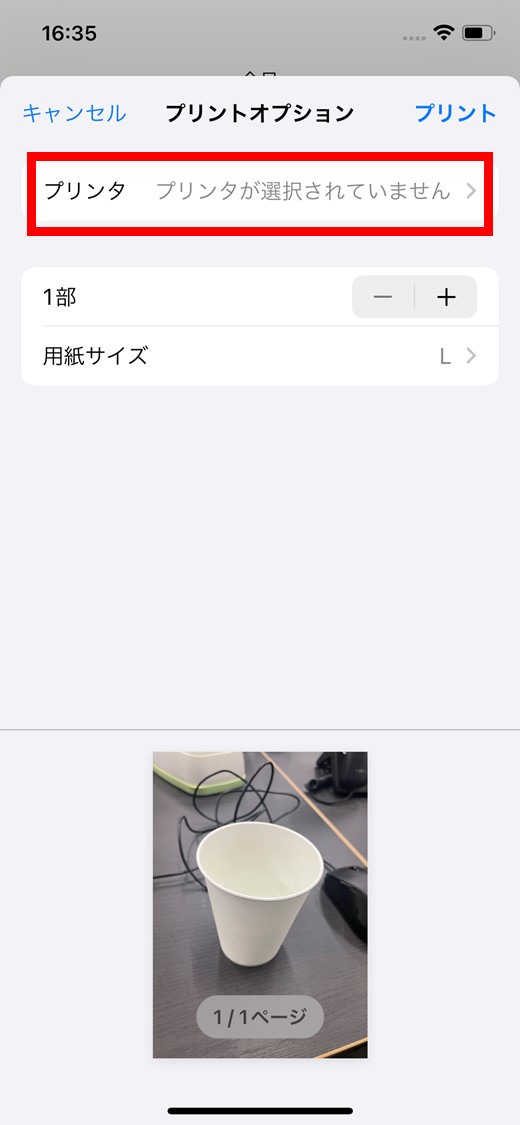
iPhoneとプリンターが同じWi-Fiに繋がっていれば、選択画面に自宅のプリンター名が表示されます。
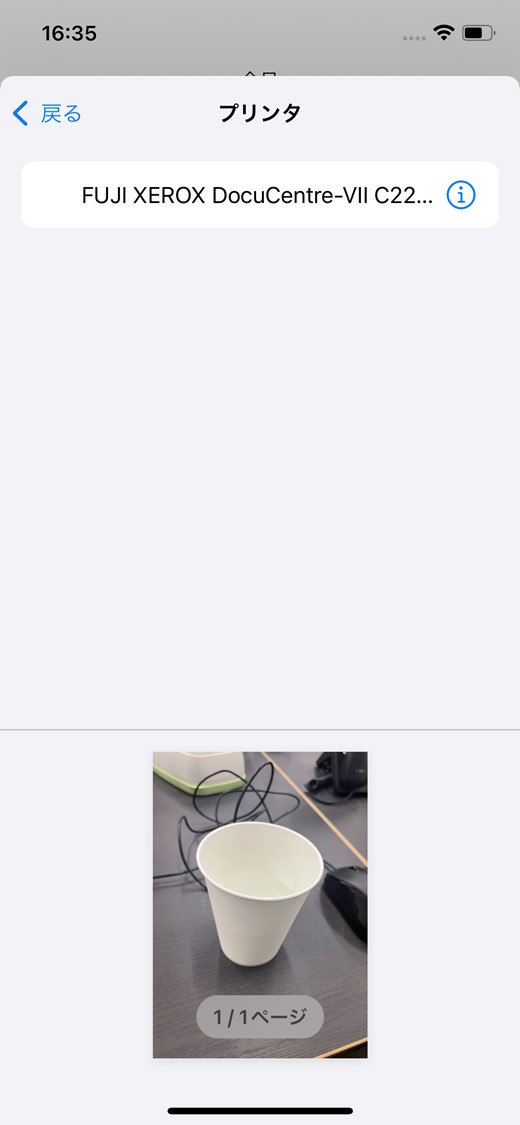
⑤印刷設定をする
印刷部数、カラー・モノクロの選択、用紙サイズなどを設定できます。
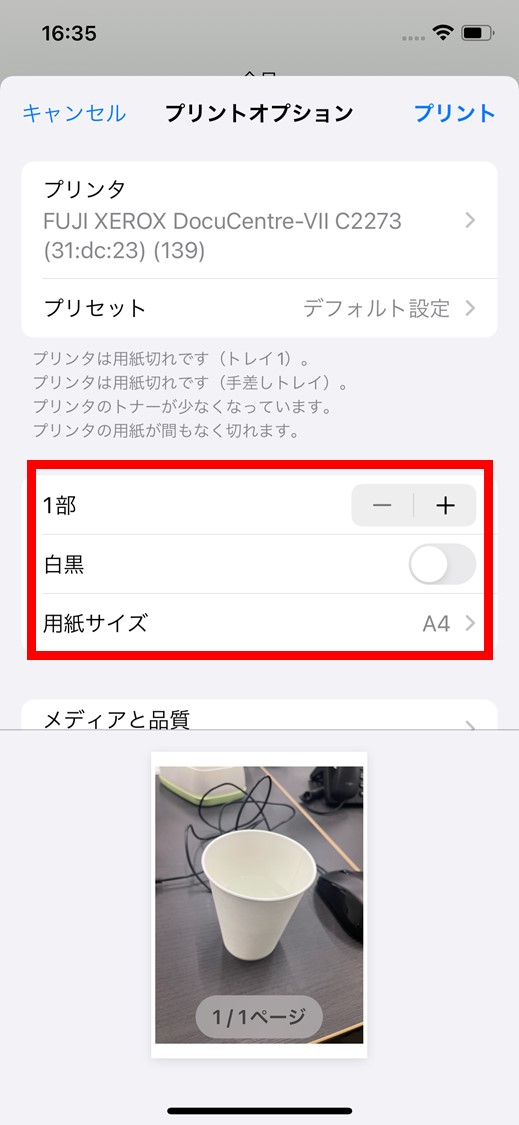
⑥右上の「プリント」をタップ
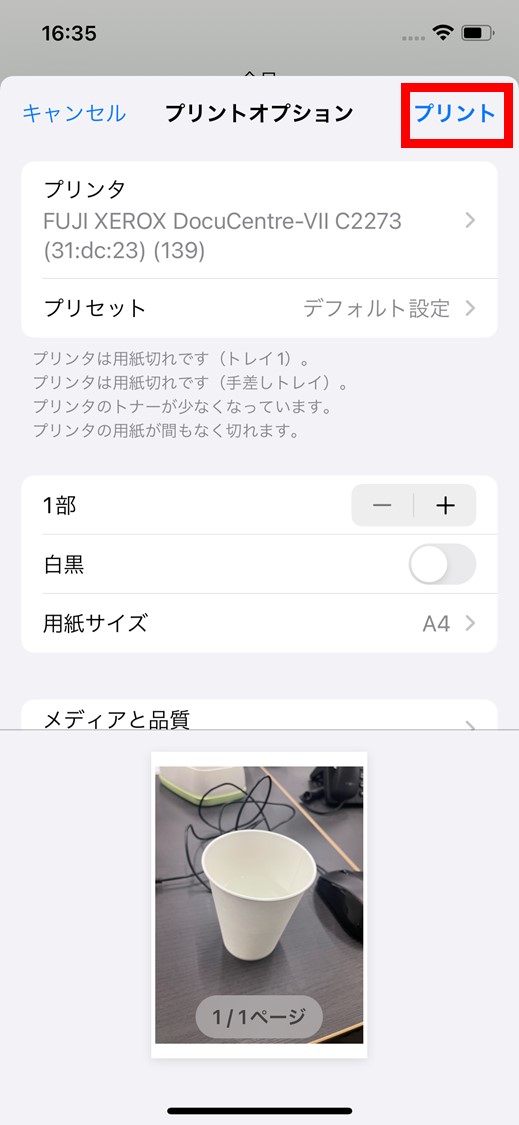
上記プリンター選択画面にて、自宅のプリンターがAirPrintに対応しているか分かります。
自宅のプリンターが表示されない場合、コンビニなどでスマホの画面をプリントアウトしてください。
コンビニでプリントアウトする(自宅にプリンターが無い場合)
自宅にプリンターがない場合でも、コンビニのマルチプリンターを活用すれば、スマホの画面をプリントアウトできます。
「セブン-イレブン」や「ファミリーマート」にはマルチコピー機が設置されているため、スマホを使うことで写真や文書、Webデータなども印刷可能です。
ここでは、
- セブン-イレブン
- ファミリーマート
の2つに分けて、それぞれマルチコピー機を使うための事前準備方法をご紹介します。
セブン-イレブンのマルチコピー機を使う場合
セブン-イレブンには「かんたんnetprint」と「netprint」の2つのスマホ向けアプリがあります。
それらを活用することで、マルチコピー機にデータを送信して、スマホの画面をプリントアウトできます。
また、写真やPDF画像であれば、「ネットプリントのLINE公式アカウント」による印刷も可能です。
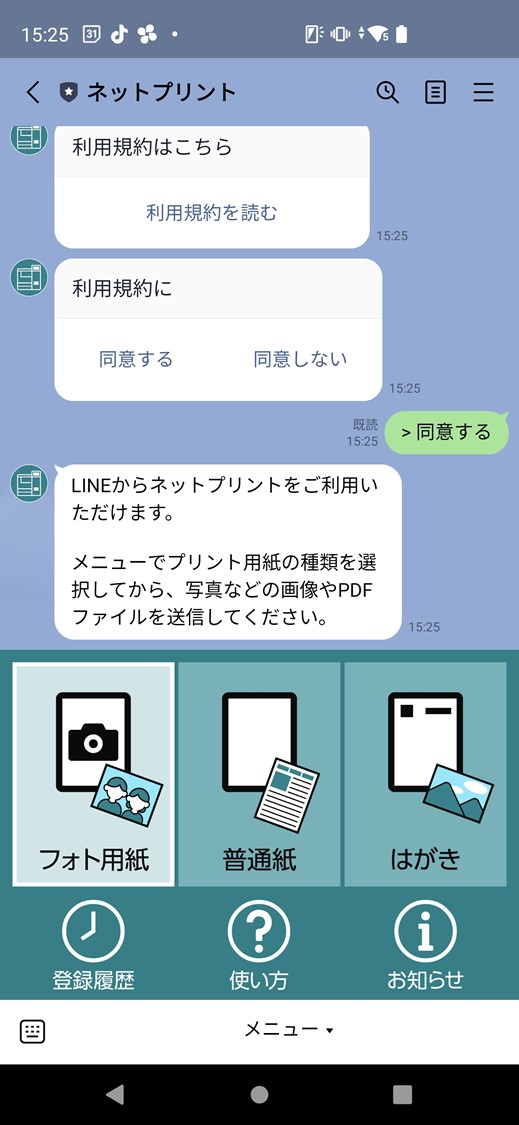
ユーザー登録などは必要なく、利用規約に同意するだけで簡単に利用できます。
セブンイレブンのマルチコピー機で印刷可能なサイズは「はがき/B5/A4/B4/A3//Lサイズ」で、白黒は1枚20円から、カラーは1枚40円から印刷できます。
サイズによって価格に変動があるものの、最大でも1枚100円前後で印刷可能です。
料金の支払いは現金またはnanacoで行います。nanacoを利用すれば利用料金分のポイントも貯められます。
今回は、セブン-イレブンの「かんたんnetprint」で印刷する方法を手順に沿って紹介します。
セブン-イレブンでスマホの画面をプリントアウトするには、「スマホ側で行う事前準備」と「セブン-イレブン(マルチコピー機)で行う手順」の2つを進める必要があります。
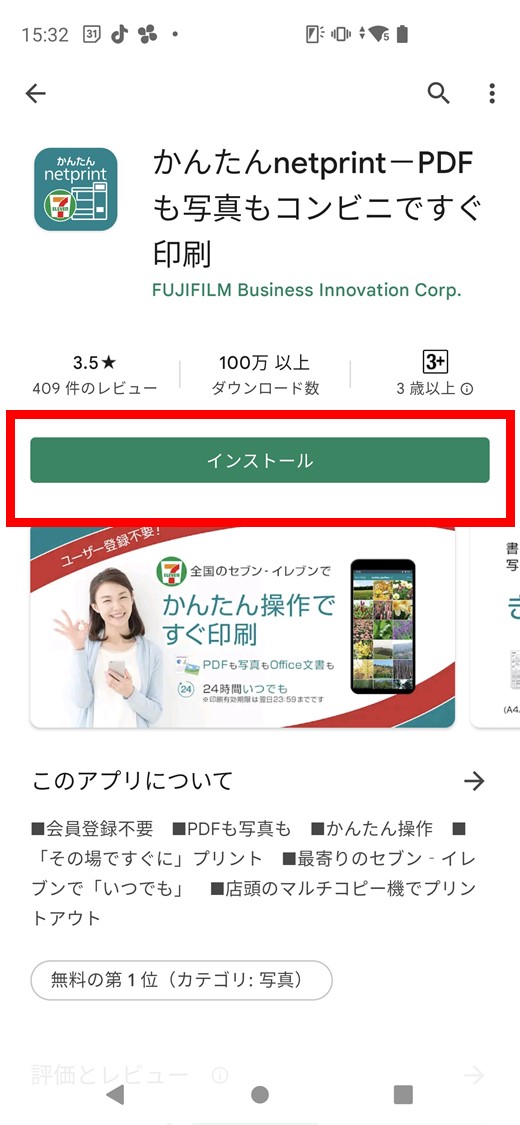
①「かんたんnetprint」をインストールして開く
②アプリを開いて、デバイス内のアクセス権限を許可する
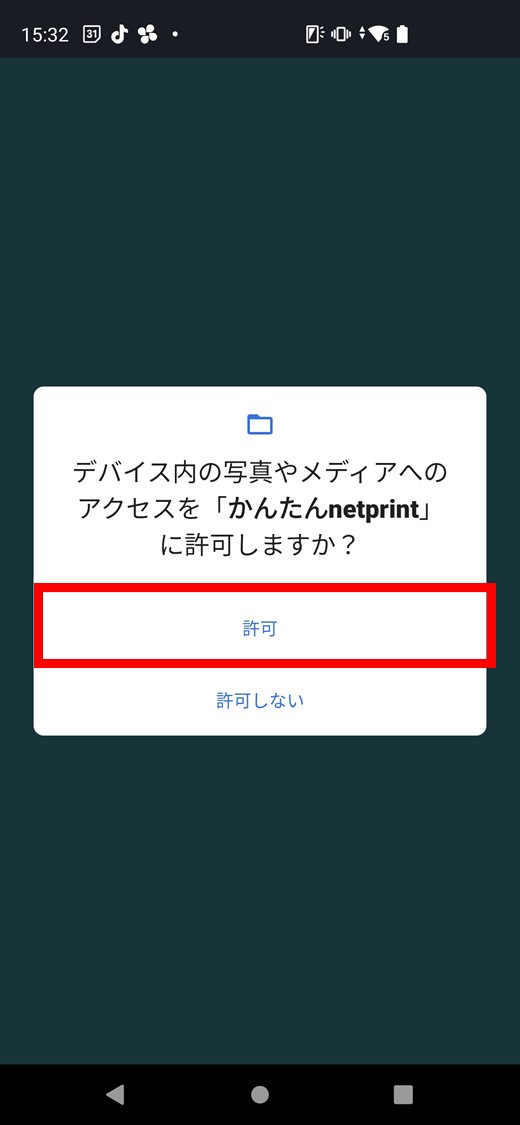
③右下の+マークをタップ
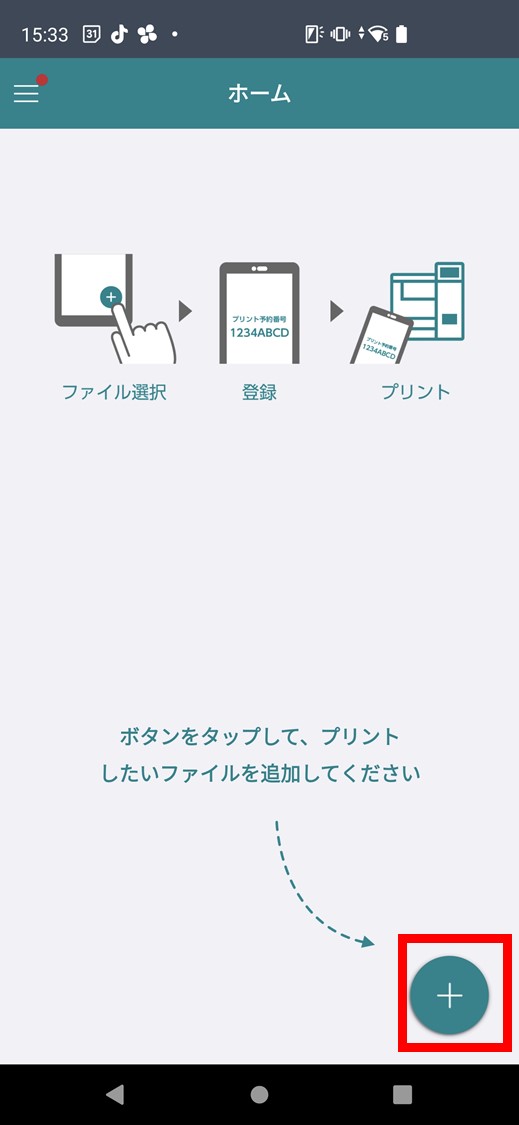
④プリントアウトするファイルの種類とアップロード元のアプリを選ぶ
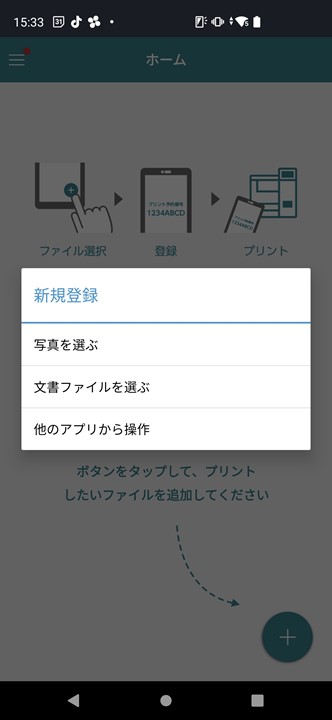
写真をプリントアウトする場合は、「フォト」を選びます。
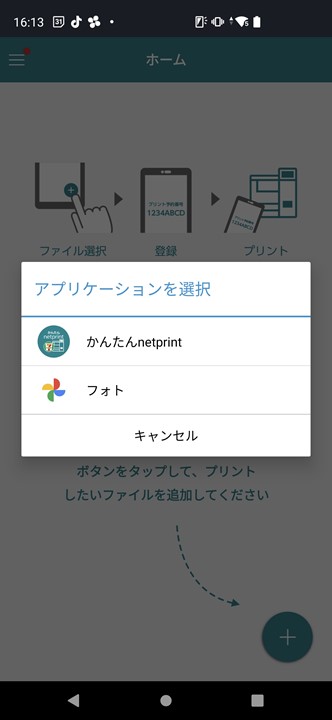
⑤プリントアウトする写真を選択しアップロード

⑥写真をトリミングしてサイズ調整
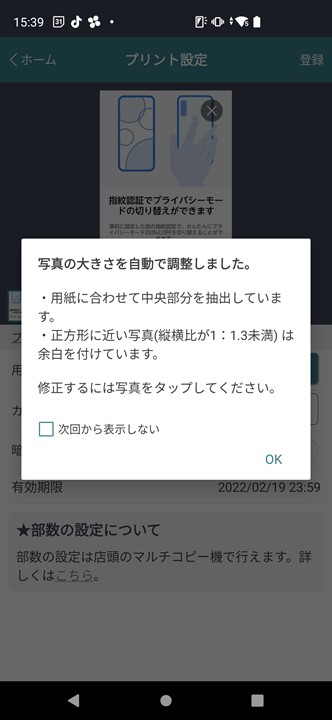
登録したデータを後で変更することはできません。プレビュー内容をしっかりチェックして、プリントアウトしたいデータが正しく登録できているか確認しましょう。
⑦印刷時のオプションを選択する
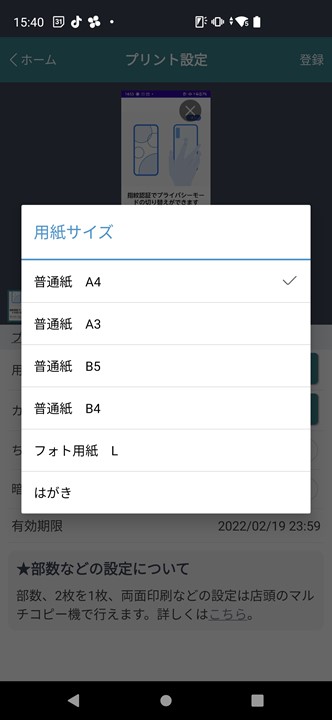
ここでは、用紙サイズやカラーモードを選べます。
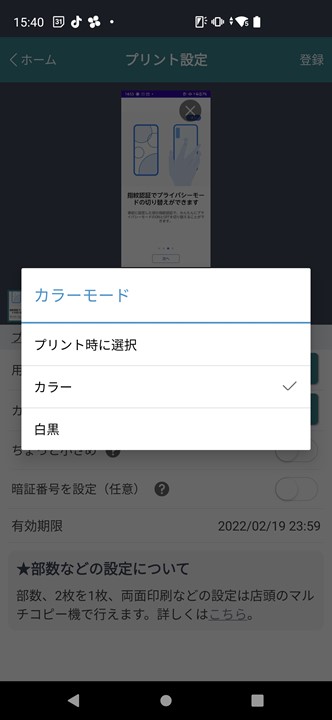
実際に印刷するタイミングで設定をある程度変更できるものの、写真を複数同時に登録する「フォト用紙L」の場合は後で変更できないためご注意ください。
⑧必要に応じて暗証番号を設定する
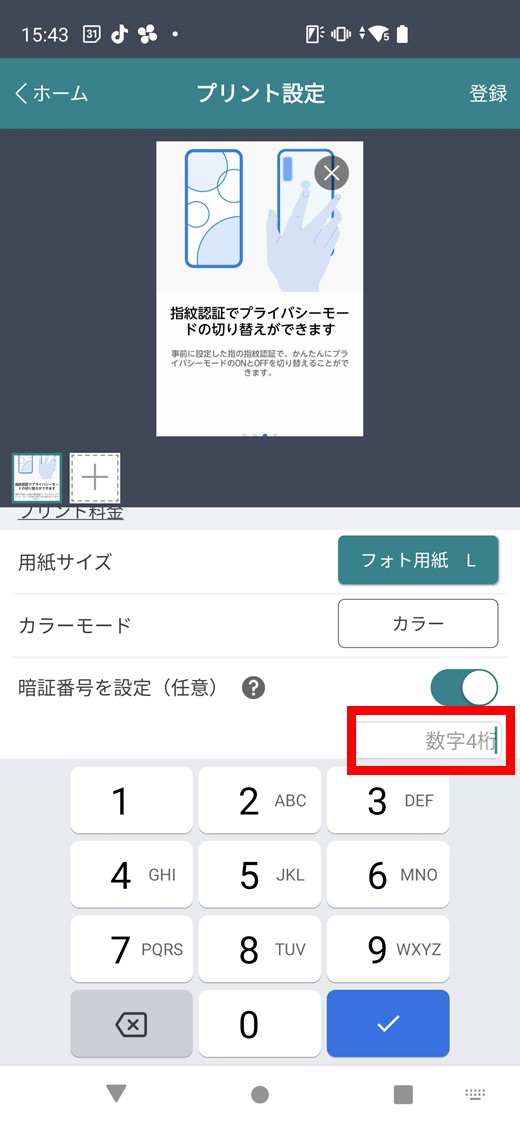
プリント予約番号を入力すれば、登録したプリントデータを印刷できます。
誰でもデータを印刷できる状態のため、他人にデータを盗み見られるのが心配な人は4桁の暗証番号を設定しておきましょう。
⑨右上の登録を押してアップロード後、予約番号を確認
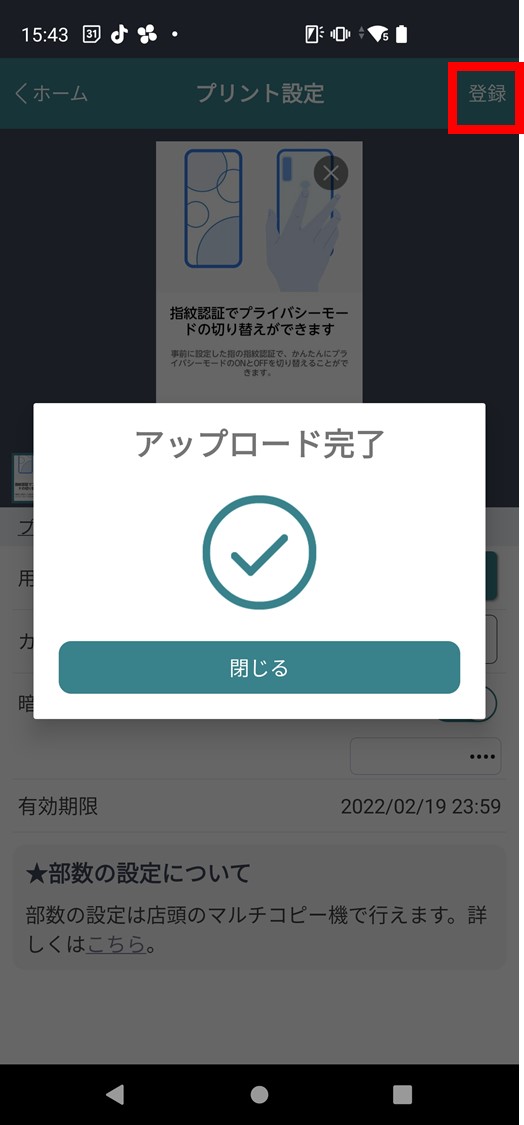
予約番号の画面はスクショを取っておくと、コンビニ内で入力する際の操作が楽になります。
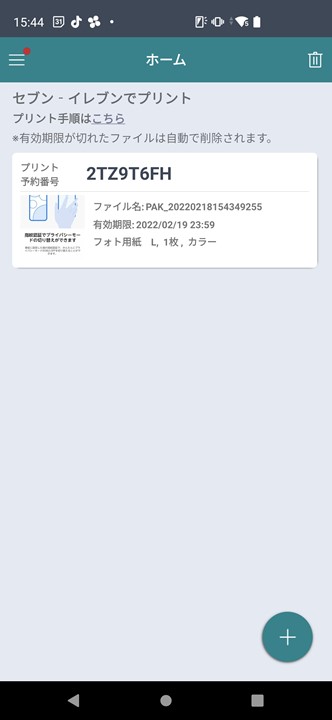
以上で、スマホ側で行う手順は完了です。予約番号を控えて最寄りのセブン-イレブンへ行けば、簡単にスマホの画面をプリントアウトできます。
セブン-イレブン(マルチコピー機)で行う手順
ここでは、セブン-イレブンの店舗でマルチコピー機を操作する手順を紹介します。
①「プリント」を選択
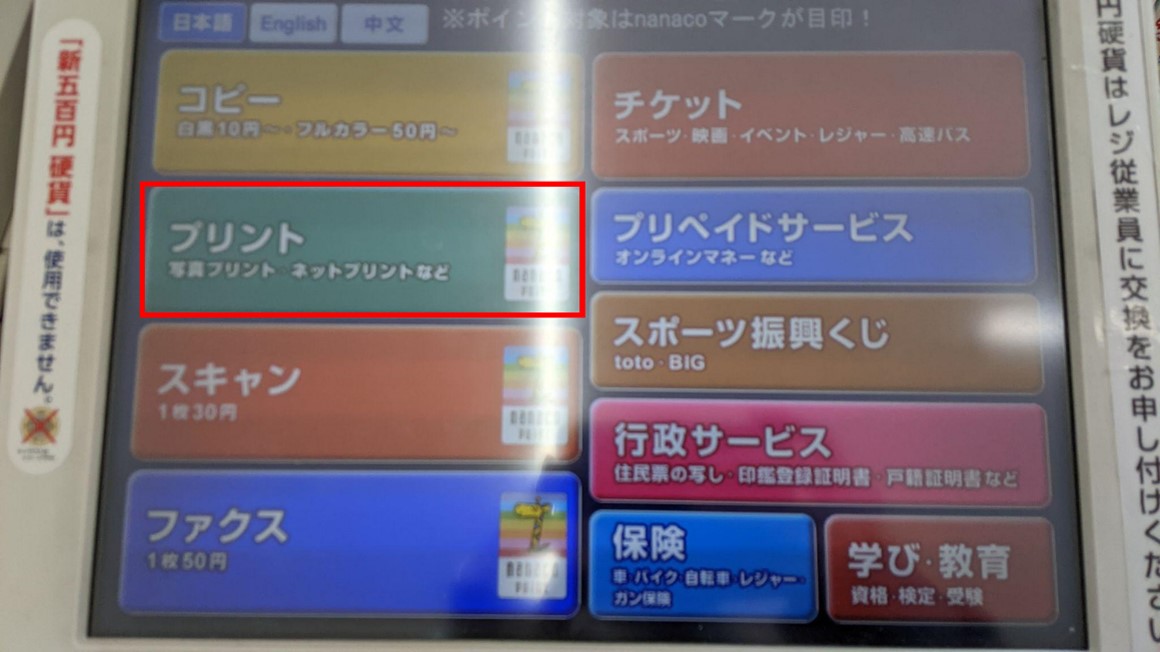
②「ネットプリント」を選択

③注意事項を読み「確認」を選択
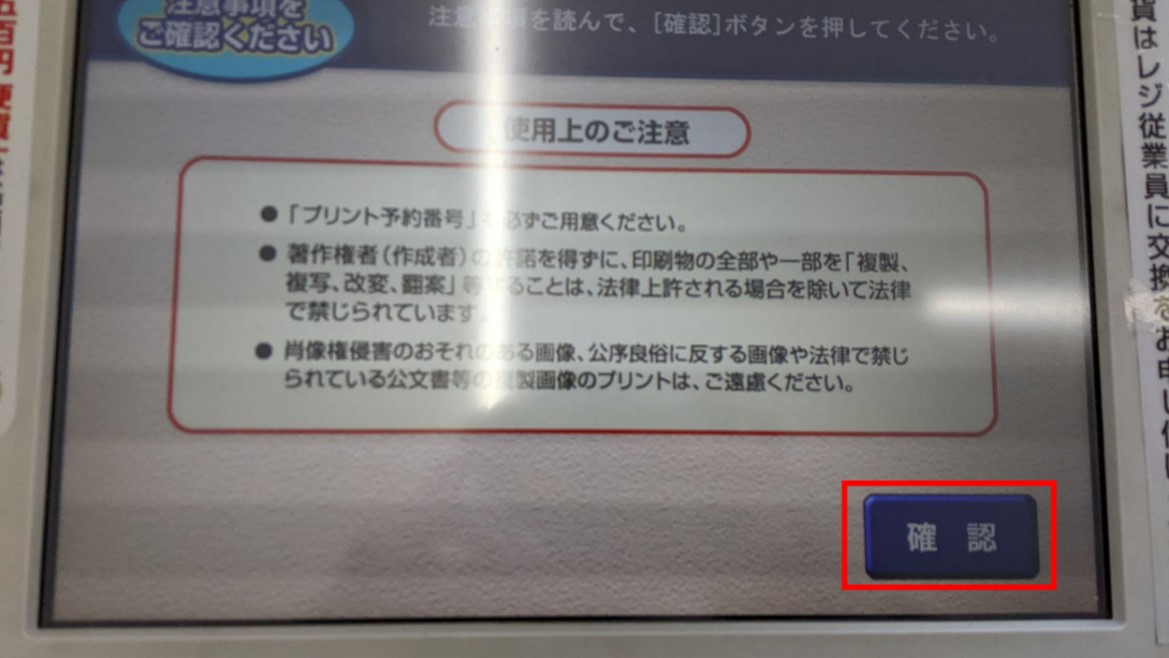
④"スマホ側で行う手順"で取得した「プリント予約番号」を入力

暗証番号を設定した場合は、このタイミングで暗証番号の入力を求められます。
⑤表示されている条件や料金をチェックして「これで決定」を選択
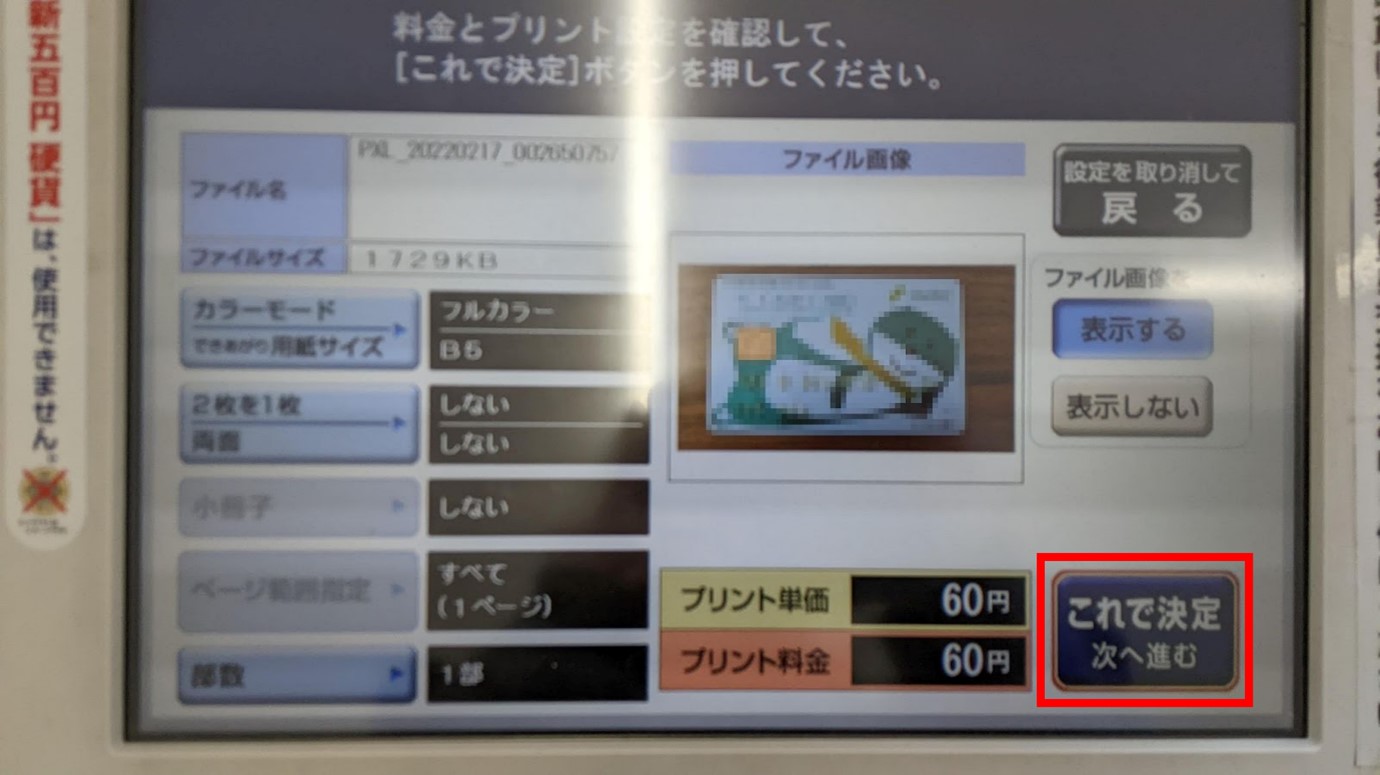
ファイル画像のプレビューが表示されるため、ここでも念の為間違いがないか確認しておきましょう。
⑥マルチコピー機に現金投入かnanacoをかざして「プリントスタート」を選択
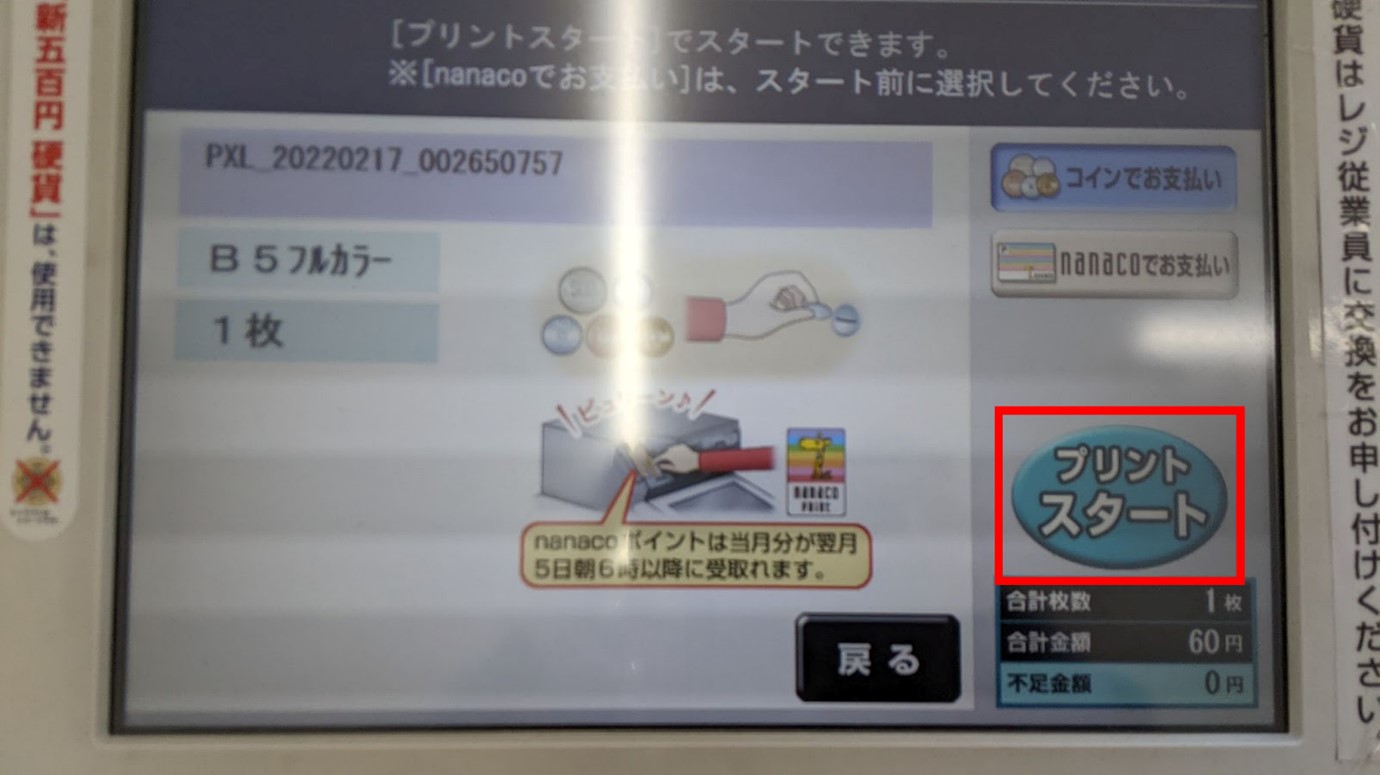
以上で「かんたんnetprint」を使ったスマホの画面をプリントアウトする方法は完了です。プリンターから印刷したプリントアウトを持ち帰りましょう。
マルチコピー機は利用者が重なって混雑していることもあるため、印刷は余裕を持って行うことをおすすめします。

また、支払いは現金(硬貨のみ)かnanacoを選択できますが、エンタメチケット類と違ってクレジットカードやプリペイドでの決済ができません。
そのため、nanacoを所有していない方は硬貨を用意しておくと、スムーズにプリントアウトできます。
ファミリーマートのマルチコピー機を使う場合
ファミリーマートには「ネットワークプリント」や「PrintSmash」などのスマホ向けアプリがあります。
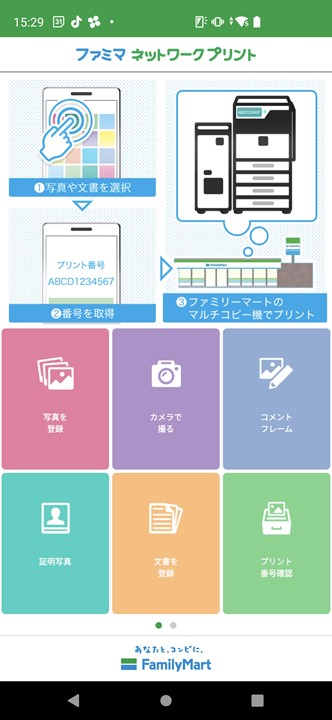
それらを活用して、スマホの画面をプリントアウト可能です。
「ネットワークプリント」は証明写真用のトリミングなどいくつかのボタンが用意されています。
すでに画像がスマホ内にあれば、数タップで画像アップロードを行える手軽さも特長です。
どちらのアプリも会員登録は必要なく、利用規約に同意するだけでスマホの画面をプリントアウトする手続きを行えます。
印刷可能なサイズは「はがき/B5/A4/B4/A3/Lサイズ/2Lサイズ」で、白黒は10~80円ほど、カラーは50円〜300円ほどの価格から印刷できます。
ただし、ファミリーマートのマルチコピー機は新型との入れ替えが2021年12月に開始されたばかりです。最寄りのファミリーマートが旧型モデルの場合は、一部サイズやサービスに対応していない可能性があるのでご注意ください。
スマホ画面のプリントアウトを身につけよう♪
スマホの画面をプリントアウトする方法は簡単です。AndroidならChromeやGoogleフォトなどから、ご自宅のプリンターまで印刷データを送信できます。
また、iPhoneもAirPrint対応機種なら、自宅のプリンターでデータを印刷できます。
「自宅にプリンターがない!」といった場合でも、セブン-イレブンやファミリーマートのマルチコピー機を活用することで、いつでもスマホの画面をプリントアウトできます。
スマホ側の手順はわずか数ステップで印刷データを送信できるため、スマホのデータを印刷する方法にお悩みの方はぜひ一度試してみてくださいね。