バックグラウンド再生はどんな機能?YouTubeの再生方法や注意点を紹介

近年では、「YouTube Music」「Amazon Prime Music」「Spotify」など、スマホを使って音楽を聴く人が増えています。なかでもYouTubeは、誰でも気軽に自作音楽や動画を投稿できることから、さまざまなコンテンツに出会えるサービスとして人気です。
しかし、バックグラウンド再生できないため、別のアプリやホーム画面を操作しながら動画音声だけを聴くことができず、「使い勝手が悪いな」と感じる人も多いのではないでしょうか?
この記事では、YouTubeをバックグラウンドで再生する4つの方法をご紹介します。バックグラウンド再生できないときのポイントや注意点についても解説しますので、あわせて参考にしてください。
目次
バックグラウンド再生とは?
バックグラウンド再生とは、「別のアプリやホーム画面を操作しているときも動画や音楽を再生する方法」です。たとえば、TwitterやGoogle検索など、ネットサーフィンをしながら同時にYouTubeの動画を再生し、その音声を聴くことができます。
YouTubeアプリが操作の対象になっていない状態でも動画の音声を再生できるため、なにか作業をしながら音楽や動画サイトの音声を聞きたい人におすすめの機能と言えます。

YouTubeをバックグラウンド再生する4つの方法とは?
実は、「YouTube Musicの無料版でもバックグラウンド再生ができる機能を無料で提供する」とGoogleが2021年に発表しています。
すでにカナダでは提供が開始されているため、将来的に日本でも無料でバックグラウンド再生ができるかもしれません。
しかし、現状スマホのYouTubeアプリは無料版のままだとバックグラウンド再生ができず、別のアプリやホーム画面に切り替えると同時に再生も一時停止されてしまいます。
ただし、YouTubeを無料でバックグラウンド再生できる方法が以下の通り4つありますのでご紹介します。
- YouTube Premium(有料プラン)に加入する
- Google Chromeを利用する(Android/iPhone)
- マルチウィンドウ機能を使う(Androidの場合)
- Safariを活用する(iPhoneの場合)
方法①YouTube Premium(有料プラン)に加入する
YouTubeアプリを使って音楽を聴きながら、別のアプリやホーム画面に切り替えたとき、動画が一時停止されてしまいます。
そのため、バックグラウンド再生ができず、音楽を聞きながら別の作業ができません。
そこで、有料プランの「YouTube Premium(YouTubeプレミアム)」が役立ちます。YouTube Premiumに加入すれば、YouTubeやYouTube Musicを始めとしたバックグラウンド再生機能も使えるようになります。
さらに広告が表示されなくなるほか、動画の一時ダウンロード(オフライン再生)もできるなど、YouTubeアプリの動作全般が快適になる点がメリットです。
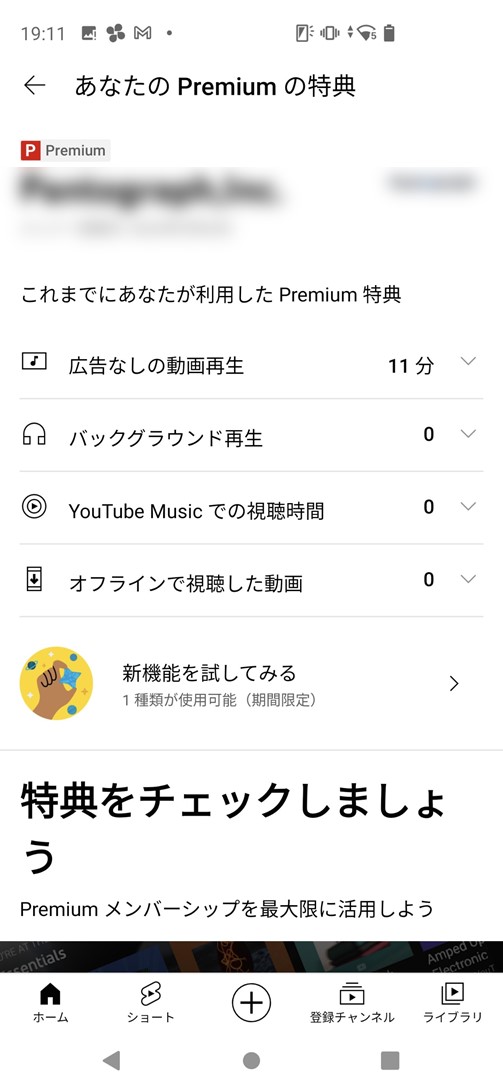
そんなYouTube Premiumの料金体系は主に3つ用意されています。(※以下の表記料金は2022年3月時点のものです。)
- 一般契約(月1,180円)
- ファミリー契約(月1,780円)
- 学生割引(月680円)
ただし、iOSのYouTubeアプリから登録すると、App storeの手数料として追加料金が発生します。ブラウザやPCでアカウントにログインして契約すれば、追加料金なしで契約することが可能です。
音楽だけなら「YouTube Music Premium」も
YouTube Premiumは、YouTubeやYouTube Musicも含んだサブスクリプションです。そのため、「YouTubeの動画は見ないがYouTube Musicだけバックグラウンド再生したい」という人は、「YouTube Music Premium」に加入しましょう。
「YouTube Music Premium」は「YouTube Premium」よりも割安なため、月々掛かるコストを抑えられます。
そんなYouTube Music Premiumの料金体系は主に3つ用意されています。(※以下の表記料金は2022年3月時点のものです。)
- 一般契約(月980円)
- ファミリー契約(月1,480円)
- 学生割引(月480円)
機能はYouTube Musicに限定されるものの、広告の非表示や動画の一時ダウンロードにも対応するため、音楽のバックグラウンド再生も快適に行えます。
方法②Google Chromeを利用する(Android/iPhone)
Google Chromeを利用すれば、バックグラウンド再生とまではいきませんが、同時にほかのアプリを使用しながらでもYouTube動画を見ることができます。
Chromeブラウザを使ってバックグラウンド再生する方法は以下のとおりです。なお、ここではarrows NX9 F-52Aを使用してご説明します。
はじめに、Chromeアプリを開いて「YouTube」と検索しブラウザでアクセスします。
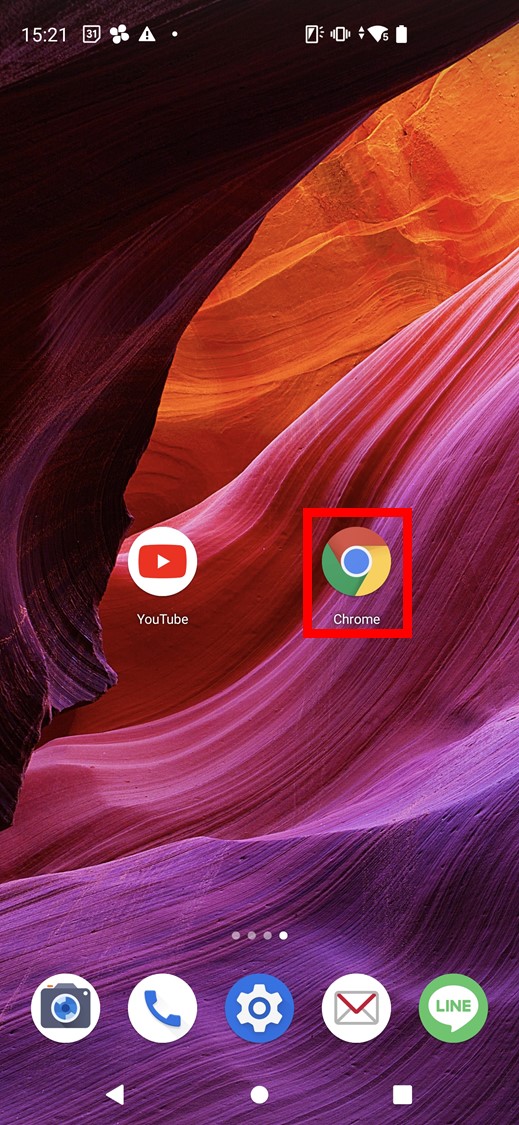
[︙]ボタン(iPhoneの場合は「共有ボタン」)からメニューを開きましょう。
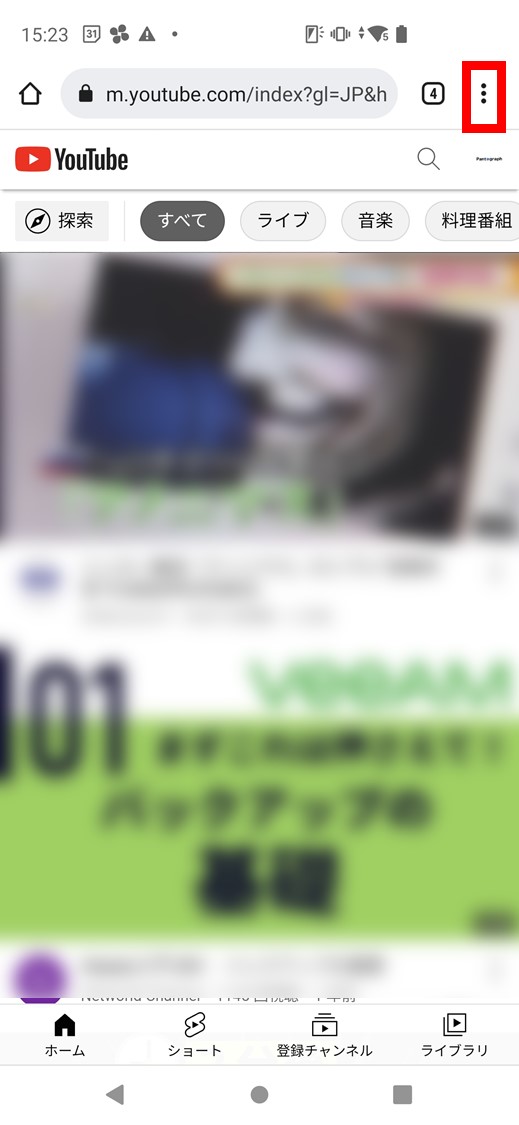
次に、メニューから「PC版サイト」(iPhoneの場合は「PCサイトをリクエスト」)にチェックを入れます。
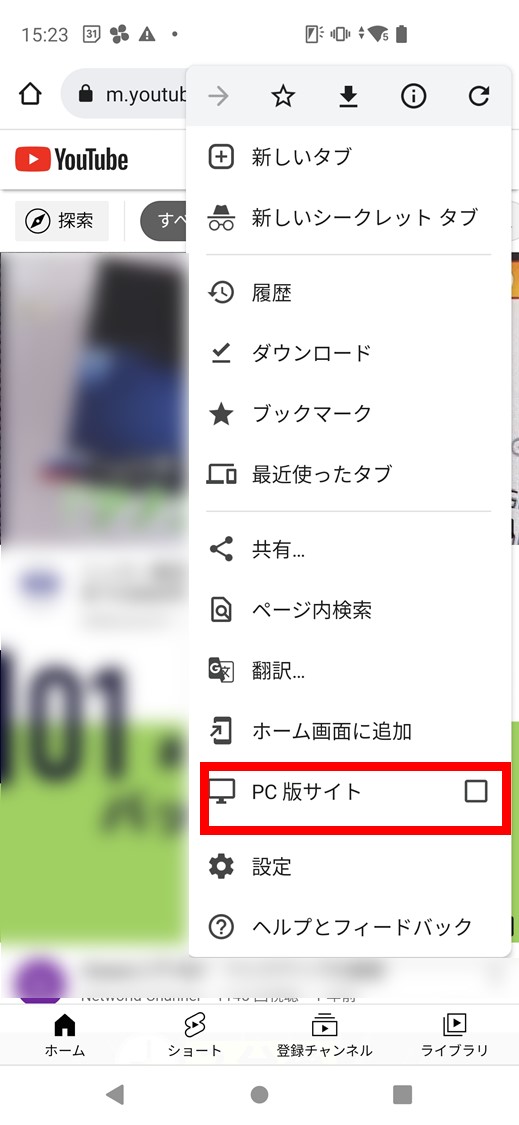
すると、PC版のYouTubeサイトに表示が切り替わります。
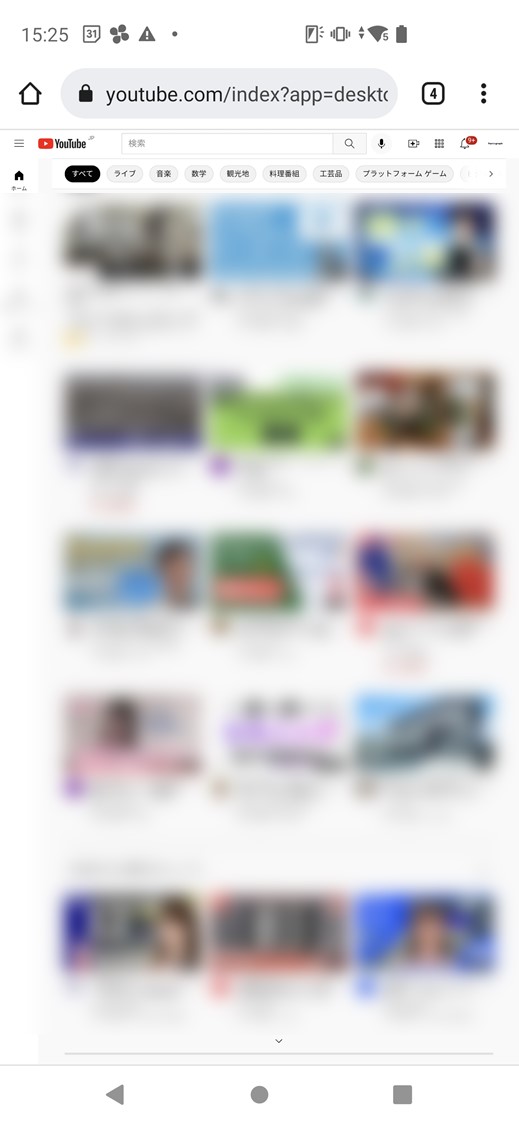
続いて、バックグラウンドで再生したい目当ての動画を再生します。
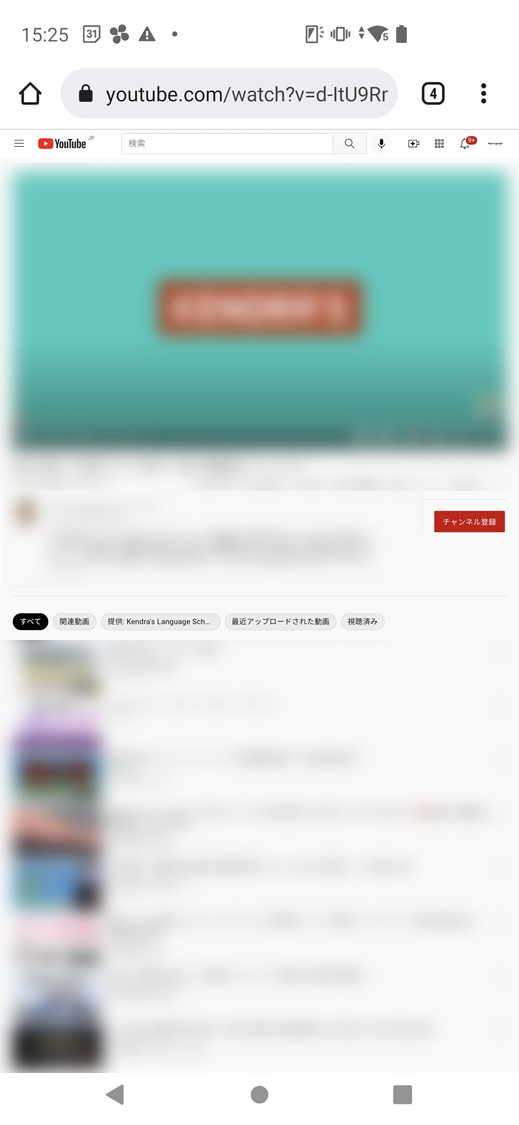
動画を開いたら、一度ホーム画面に戻り、画面を上から下にスワイプします。(iPhoneの場合はホーム画面に戻ると、右上にワイプが現れバックグラウンド再生できます。)
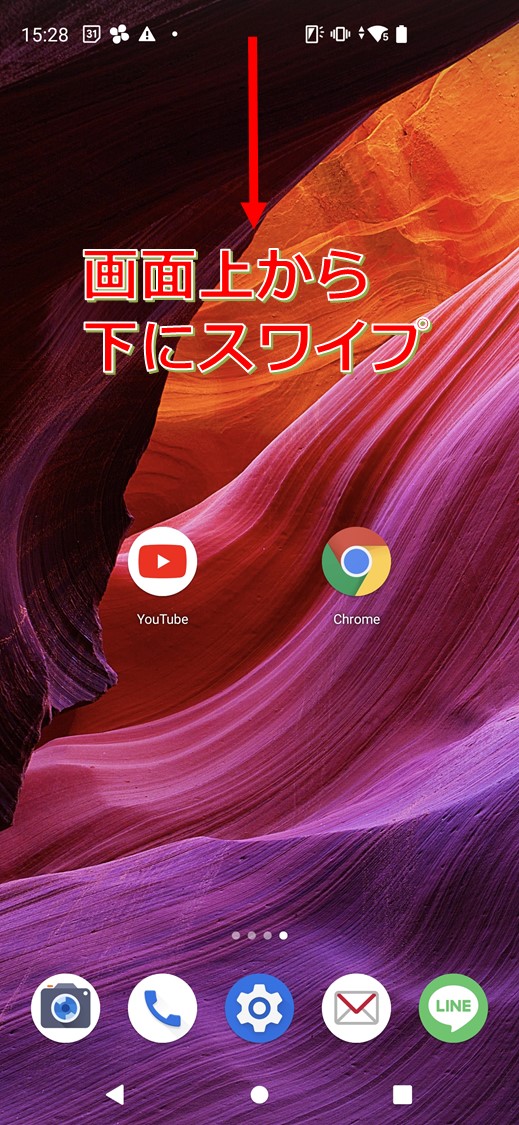
すると、コントロールセンター(通知エリア)にYouTubeの動画再生ボタンが表示されるので再生ボタンをタップすれば完了です。
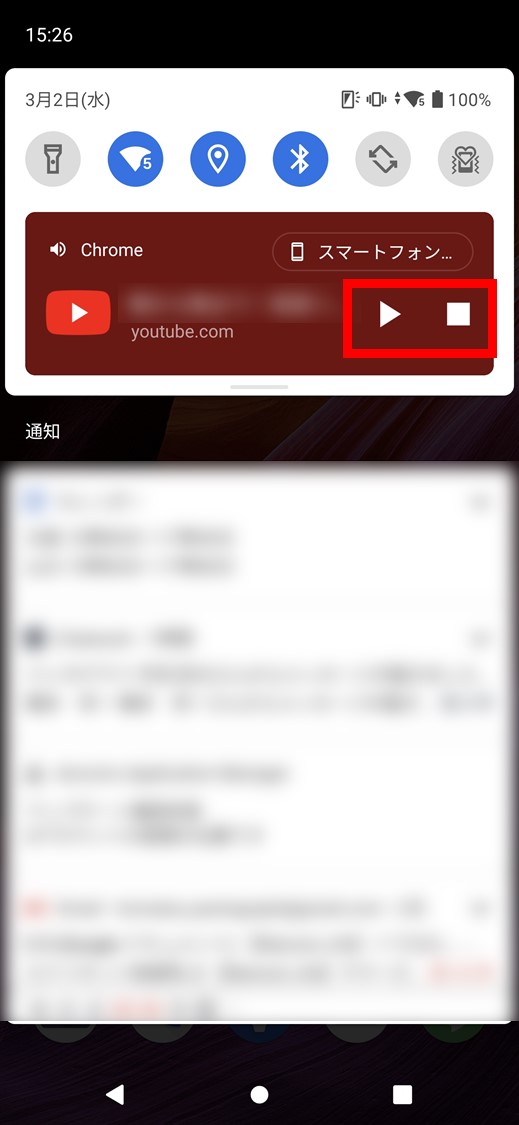
方法③マルチウィンドウを活用する(Androidのみ)
Androidスマホには「マルチウィンドウ」という機能があります。簡単に言えば、1つの画面を分割して活用する機能で、画面上に「YouTubeアプリ+ブラウザアプリ」を同時に表示することもできます。
この機能を使えば、YouTubeの音声を聴くだけでなく、動画も視聴しながらほかのアプリを操作できます。ただし、画面が消灯すると音が聞こえなくなってしまうので注意してください。
マルチウィンドウ機能を使うには、はじめにYouTubeアプリと同時に分割表示したいアプリを起動して、ホーム画面に戻る必要があります。

次に、マルチタスクボタンをタップします。
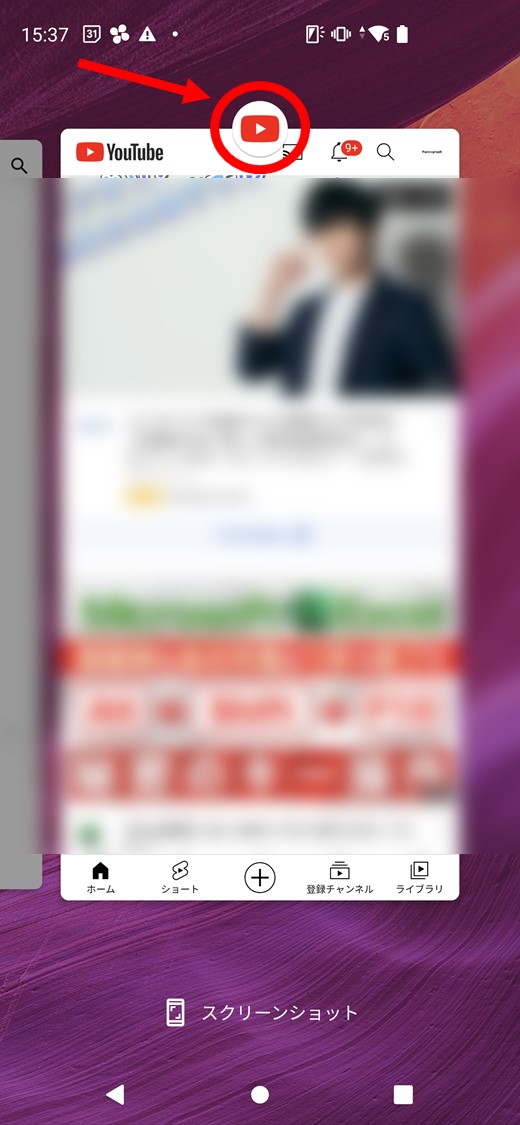
起動中のアプリを確認できるマルチタスク画面が表示されたら、YouTubeのアイコンを長押しして「分割画面」を選択しましょう。
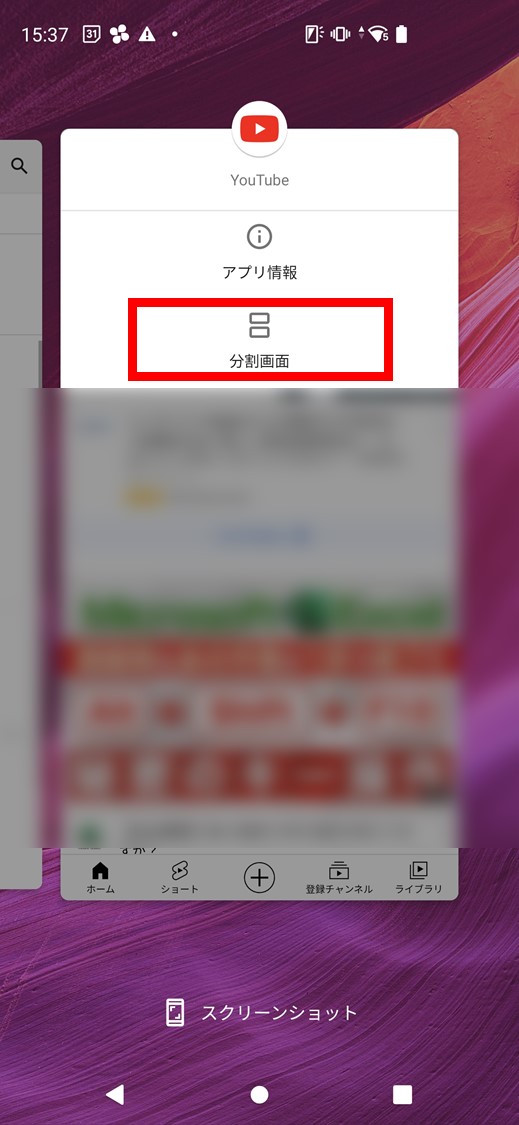
表示したい2つのアプリを選択すると、自動的に画面が2分割されます。

2分割を設定すると、画面中央付近に仕切りが現れます。

分割位置は、上下にスワイプすることで表示領域の変更が可能です。
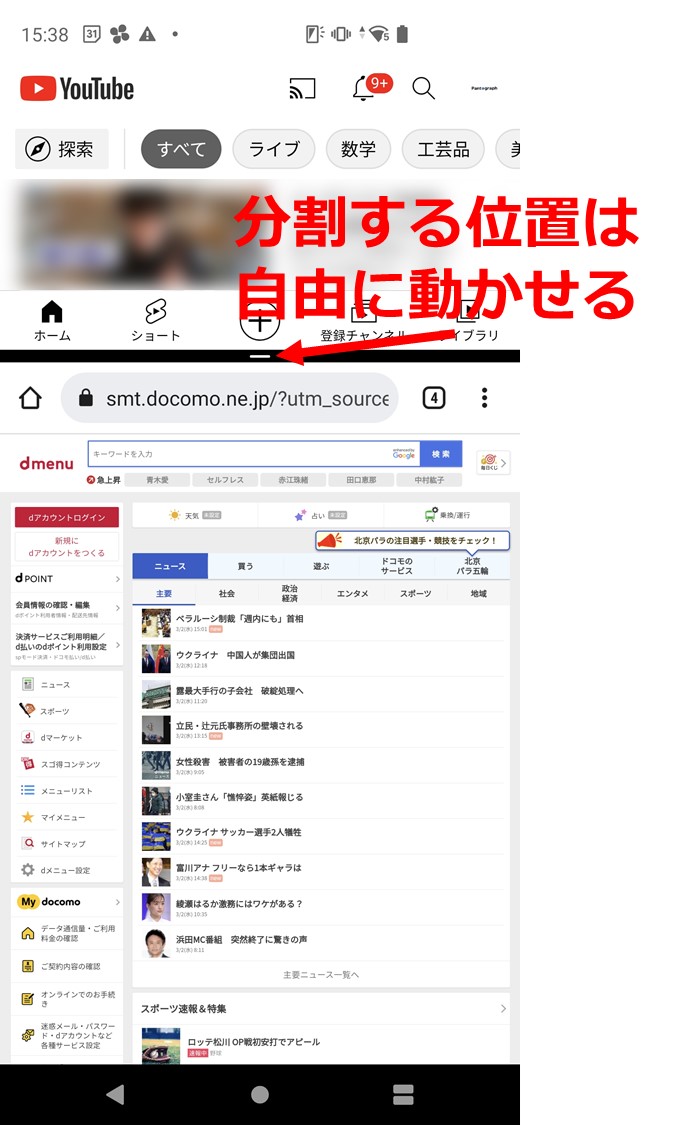
マルチウィンドウ機能を使えば、音楽を聴いているときに歌詞を調べたり、分からない言葉を調べたりできます。
画面が消灯すると音が聞こえなくなってしまうものの、Androidなら無料で利用できる機能のため、「バックグラウンド再生じゃなくて動画をみたい!」という人はぜひ利用してみてくださいね。
マルチウィンドウ機能について詳しくは「マルチウィンドウを使ってみよう」の記事をご覧ください。
方法④Safariを活用する(iPhoneのみ)
Chromeと同じく、iPhoneのSafariを活用することで、YouTubeをバックグラウンドのように再生できます。
まずは、SafariでYouTubeにアクセスしましょう。
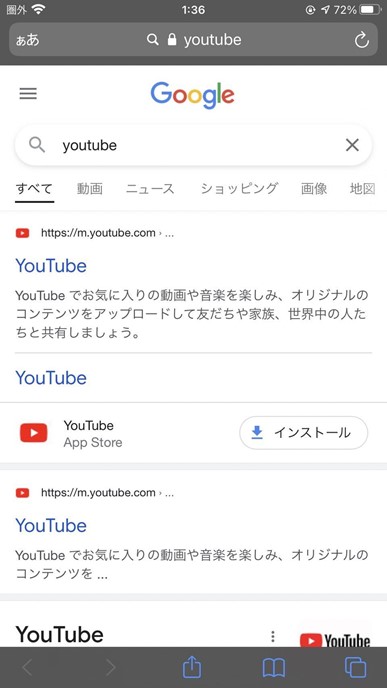
次にYouTubeを「新規タブ」で開きます。このとき、YouTubeアプリで開かないように注意しましょう。
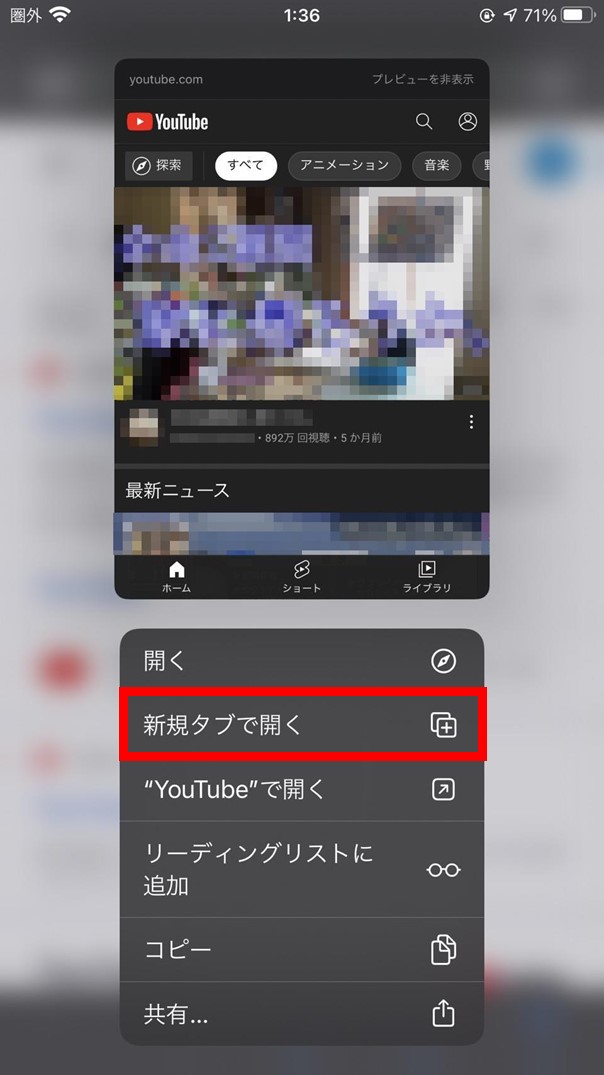
左上の「ぁあ」の部分をタップします。
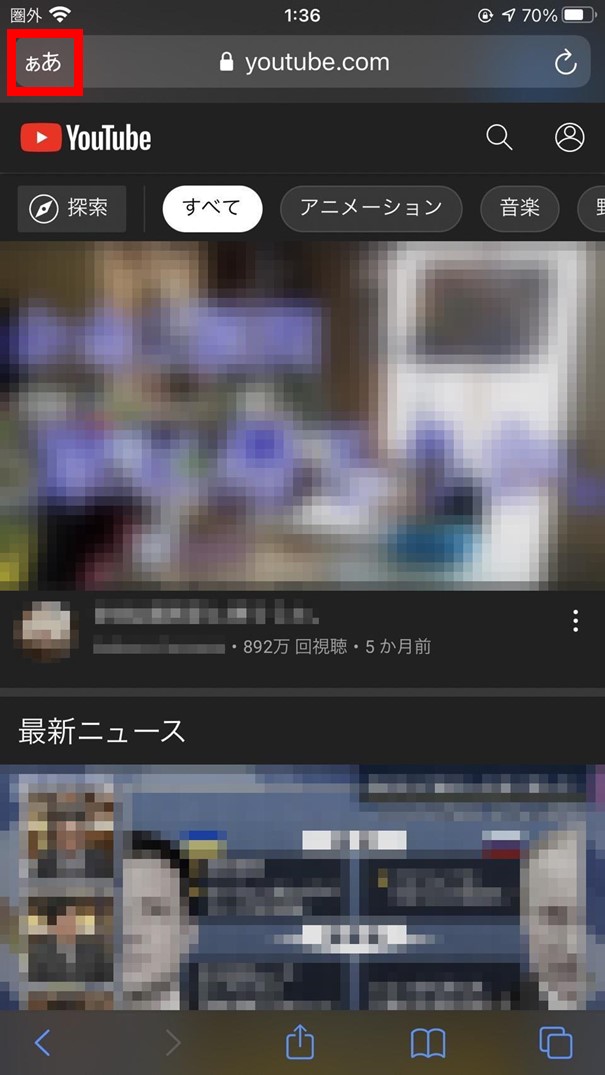
Android版と同じくPC版の「デスクトップ用Webサイトを表示」を選択します。
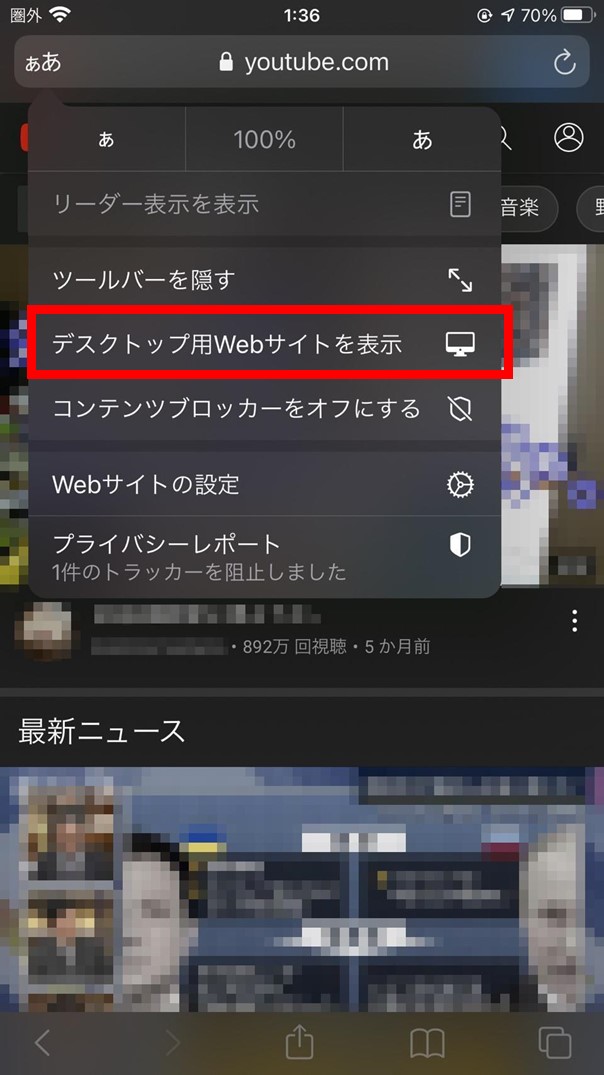
PC版のYouTube画面になったら、再生したい動画を開いてください。
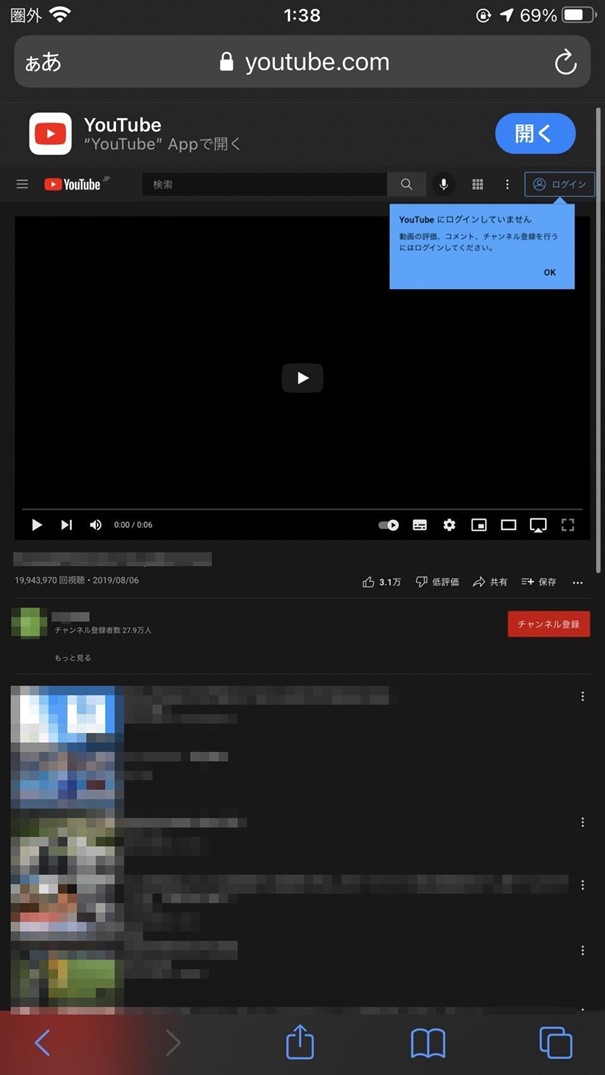
ホーム画面に戻り、コントロールセンターを開いて動画の操作を行います。
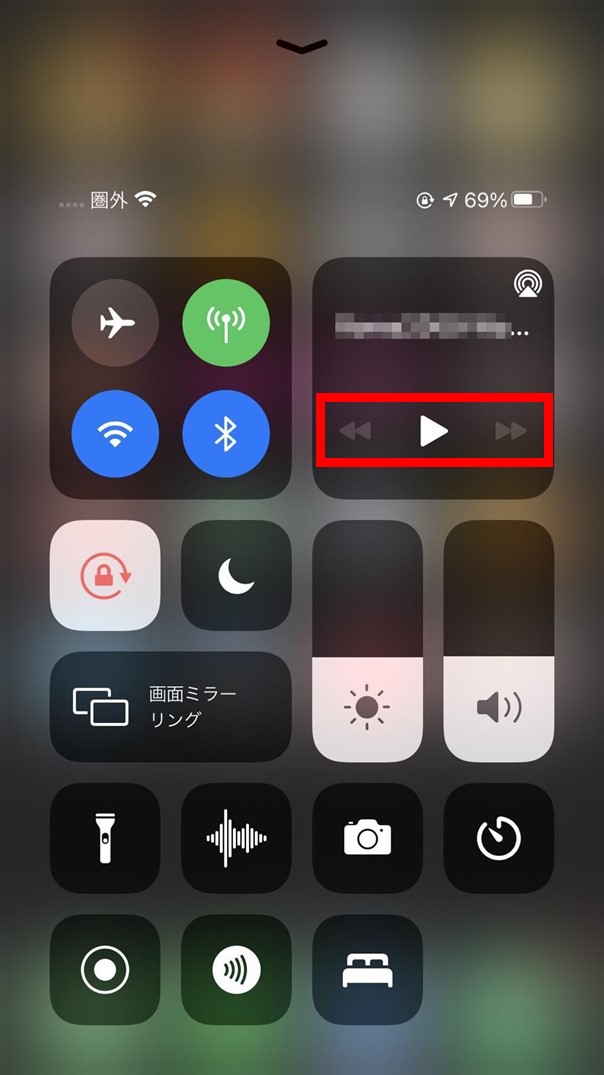
以上の手順で、特別な設定もいらずYouTubeをバックグラウンド再生のように楽しめます。
バックグラウンド再生をする際の注意点
YouTubeの動画をバックグラウンド再生しながら別のアプリや他の画面を操作していると、つい時間を忘れてスマホを使ってしまい、通信量制限が掛かってしまうケースがあります。そのような事態にならないよう、Wi-Fi環境下などで使うことをおすすめします。
また、バックグラウンド再生は2つのアプリが同時に動作しているため、どうしてもスマホのバッテリー残量の減りが早くなってしまいますので注意してください。
さらに、バックグラウンド再生は2つのアプリを同時に起動していることから、スマホの動作が少し重くなってしまうケースも。「YouTubeをバックグラウンド再生しながらゲームアプリをプレイする」など、高負荷な操作には耐えられない可能性があるためご注意ください。
バックグラウンド再生ができない時の対処法
バックグラウンド再生ができないときは、主に6つの可能性が考えられます。うまく音楽が聴けないときの対処法は以下の通りです。
- YouTube Premiumの有効期限を確認する
- バックグラウンド再生の許可設定を確認する
- YouTubeにログインしなおす
- 通知エリアにボタンが表示されない
- アプリをアップデートする
- 再起動してみる
YouTube Premiumの有効期限を確認する
YouTube Premiumを使えば、バックグラウンド再生も簡単に行えます。しかし、定期購読式となっていますので、契約が切れたり、料金を支払うのを忘れてしまったりすると機能が使えなくなります。
YouTube Premiumの機能が有効なうちは、左上に表示されるロゴが「Premium」になります。もしここが「YouTube」となっていた場合は、YouTube Premiumの有効期限が切れているかもしれません。
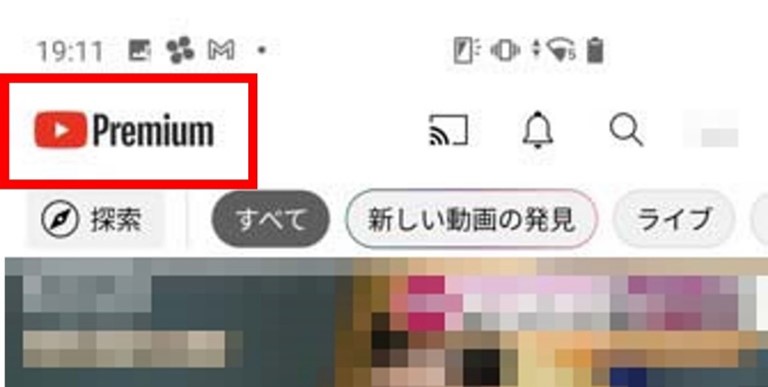
YouTube Premiumの利用状況を確認するには、まず右上のアイコンをタップします。
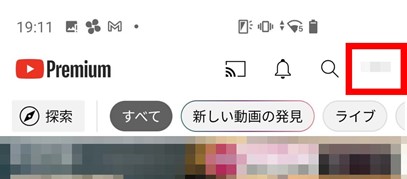
表示されたメニューから「購入とメンバーシップ」を選択してください。
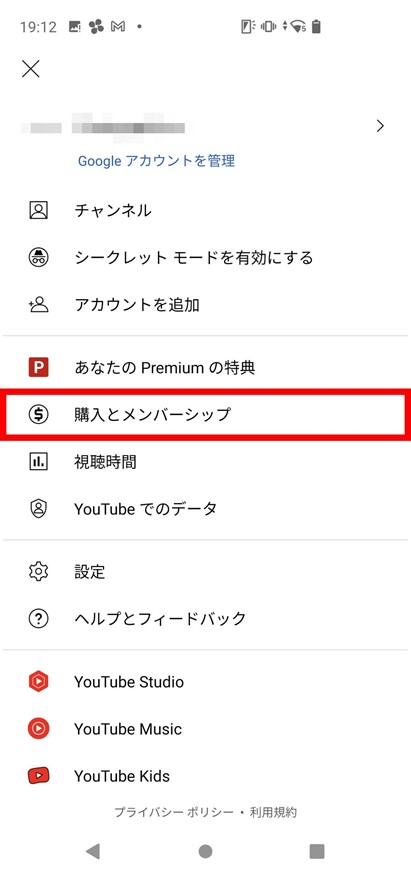
以上の手順で、現在の契約内容を確認できます。
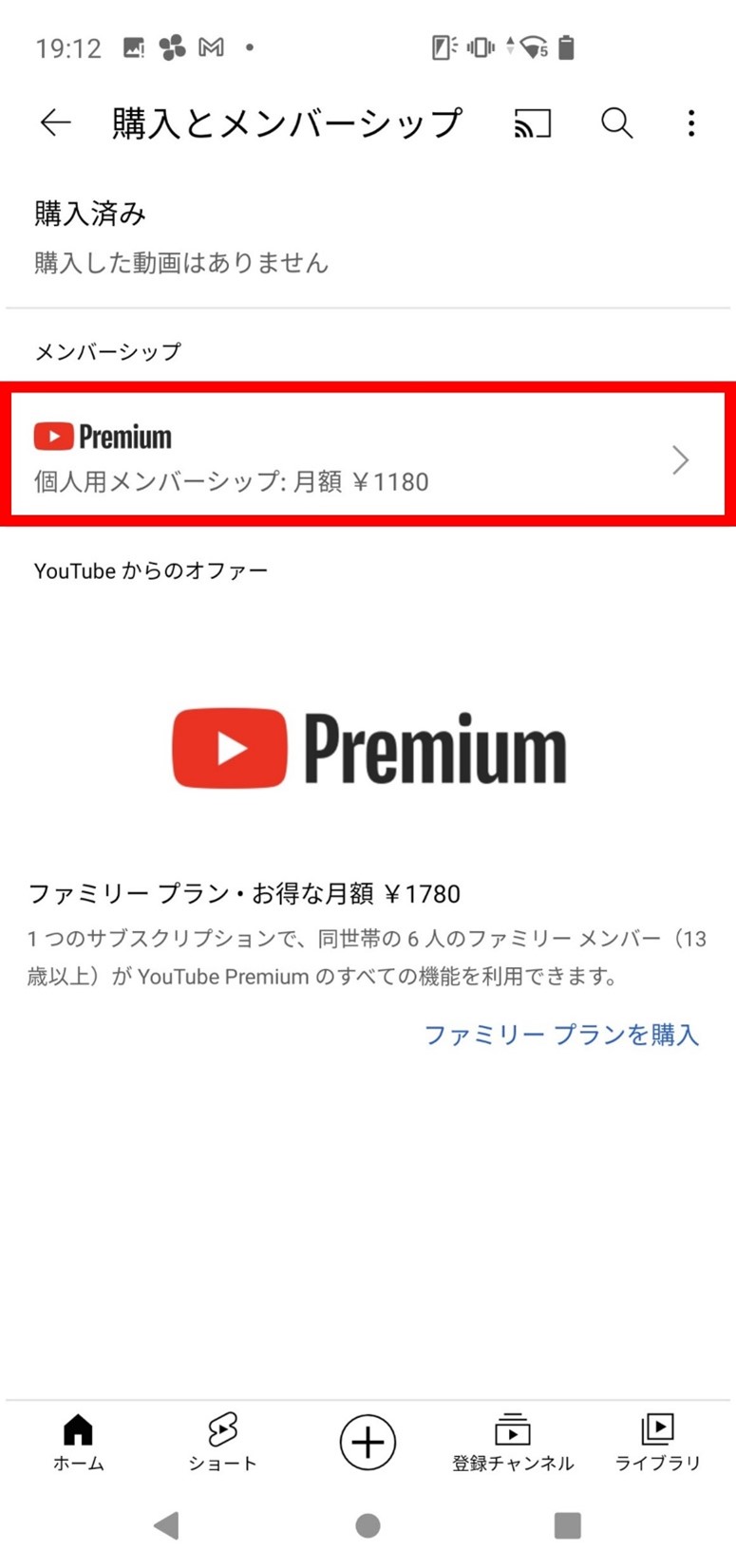
もし契約が終了していれば、再度契約し直す必要があります。
バックグラウンド再生の許可設定を確認する
YouTube Premiumに参加しているにも関わらず、バックグラウンド再生機能が使えない場合は、YouTubeアプリ上で機能を制限している可能性があります。
許可設定を確認するには、まず右上のアイコンから設定を開いてください。
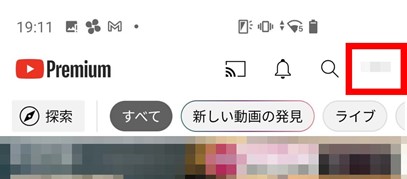
次に、「バックグラウンドとオフライン」を選択しましょう。
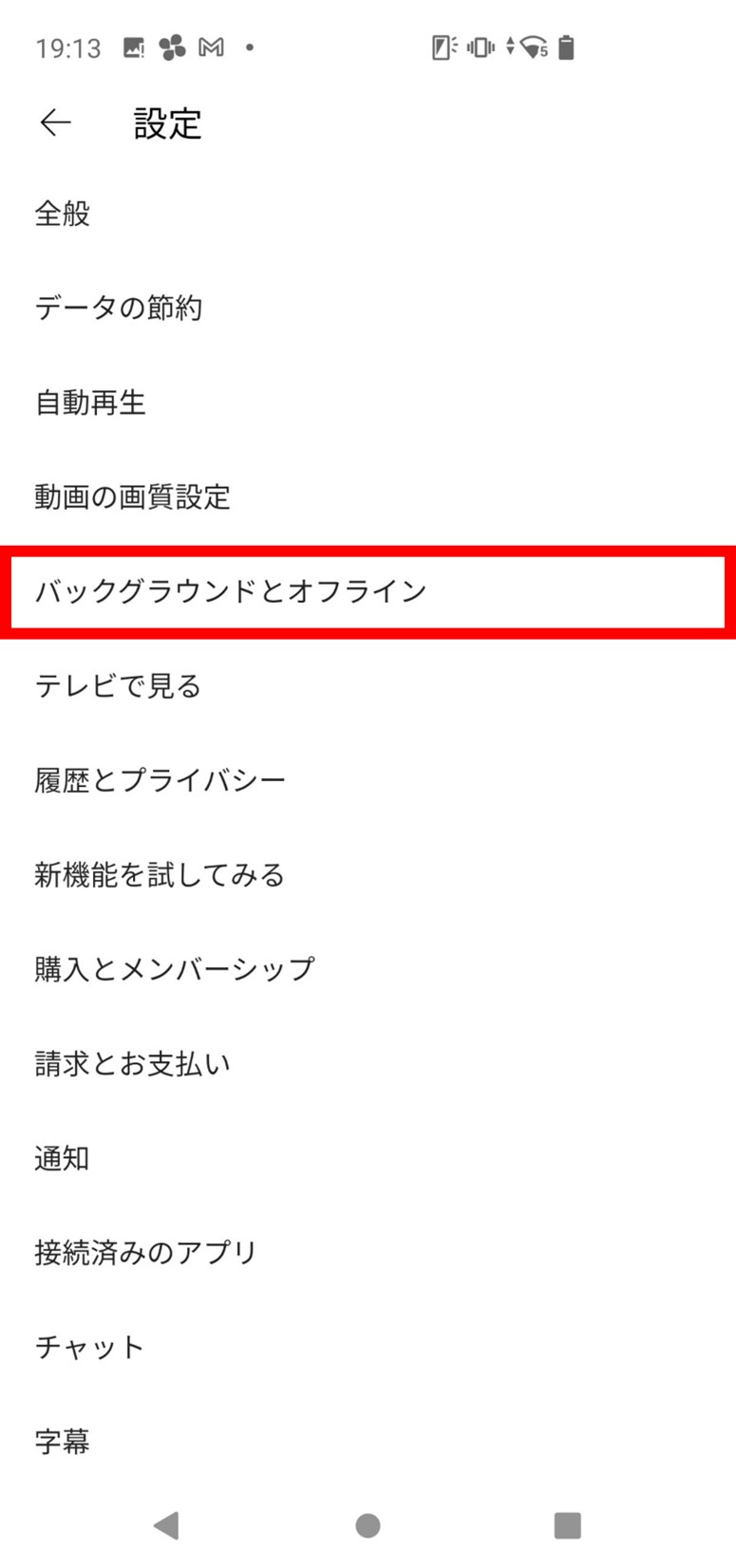
「再生」の項目が「常にオン」になっているか確認してください。
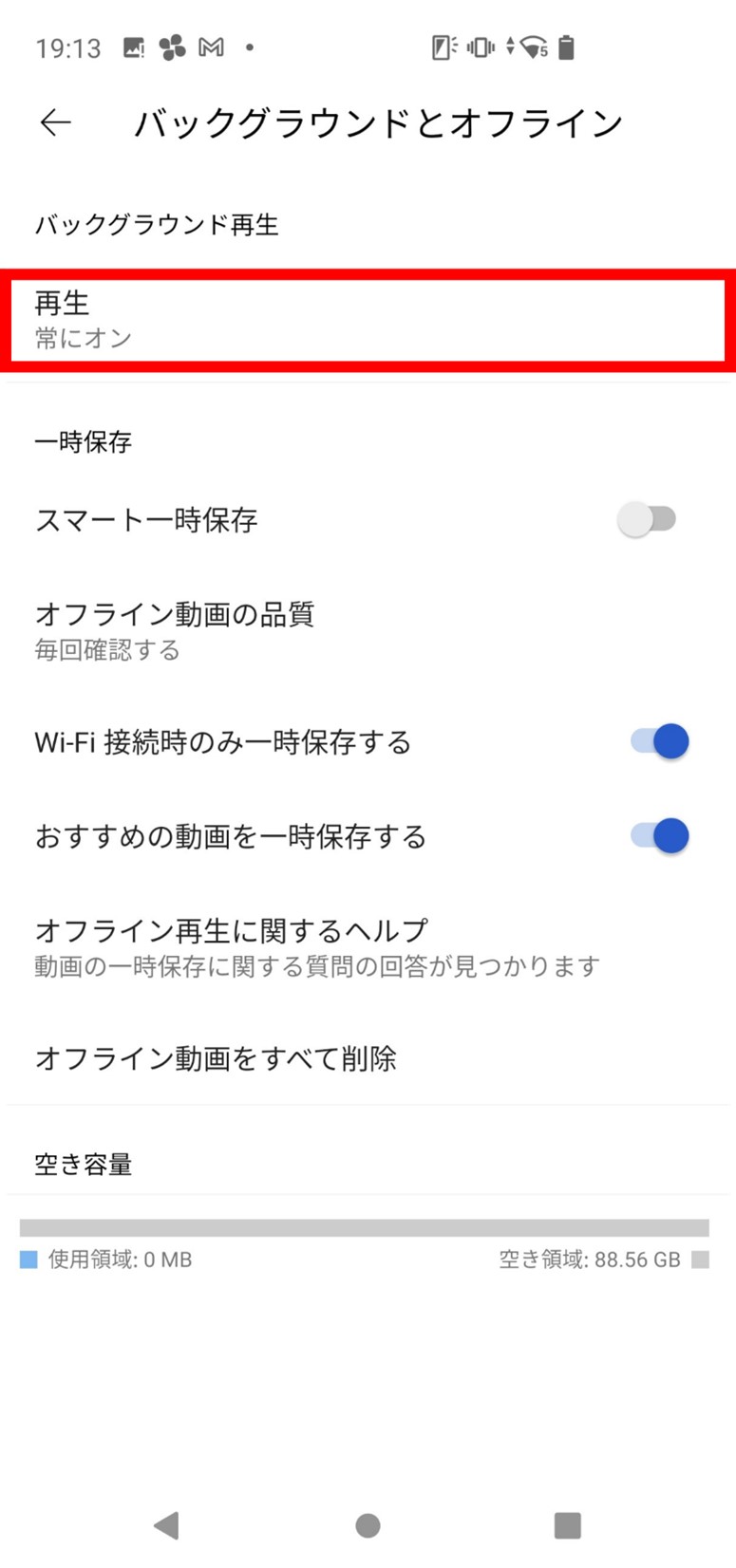
この部分がオフだと、YouTube Premiumに加入してもバックグラウンド再生ができないためご注意ください。
YouTubeにログインしなおす
YouTube Premiumに加入したばかりで、うまくバックグラウンド再生できないときは、YouTube自体にログインし直してみることをおすすめします。
そうすると、再読み込みによってバックグラウンド再生が使えるようになる可能性があります。
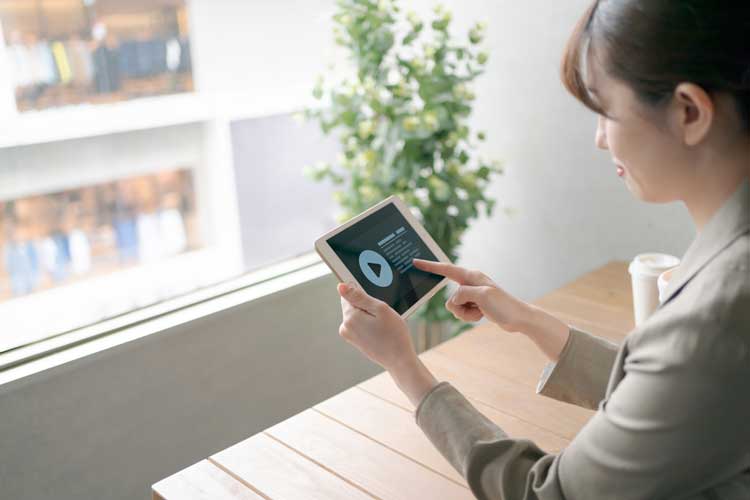
通知エリアにボタンが表示されない
コントロールパネルや通知エリアに再生ボタンが表示されない場合は、少し時間を空けてみることをおすすめします。
それでもダメな場合は、Chromeアプリを開いたままコントロールパネルや通知エリアを表示してみてください。
再起動する
どうしてもバックグラウンド再生ができないときは、ご利用のスマホが一時的に不具合を起こしているのかもしれません。一時的な不具合だった場合は、再起動で解消する可能性があります。
再起動後、バックグラウンド再生する手順を参考にもう一度お試しください。
アプリをアップデートする
YouTubeのバックグラウンド再生がどうしてもできない場合は、YouTubeアプリが古くなっている可能性があります。
GooglePlayストアなどからアップデートがないか、新しいデータの更新などを試してみましょう。
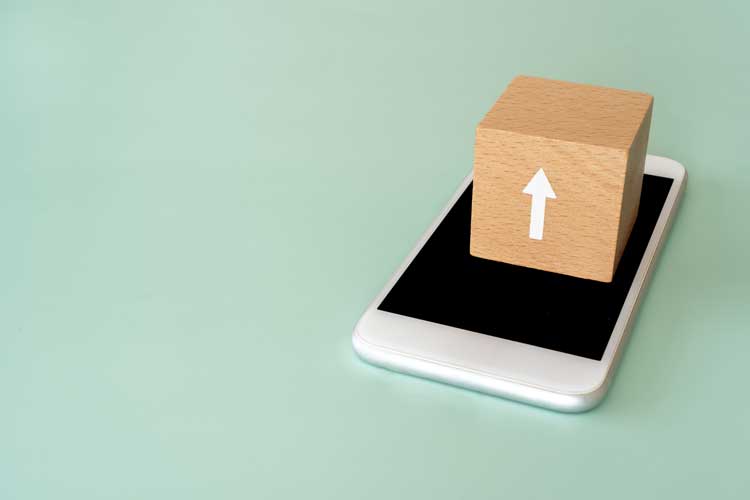
YouTubeをバックグラウンドのように再生して楽しもう♪
YouTube Premiumに月額料金を支払って加入することで、バックグラウンド再生から広告の非表示、オフライン再生などさまざまな機能を活用できます。とはいえ、お財布の負担を減らしたい方もいるでしょう。
そのようなときは、ChromeやSafariを使った裏ワザや、Androidのマルチウィンドウ機能を活用してみるのもおすすめです。
「音楽を聴きながらスマホで調べ物がしたい」「動画を見ながら別のこともしたい」など、好みにあわせてYouTubeをバックグラウンド再生してみてくださいね。