Android画面を分割して2画面表示にする方法!マルチウィンドウの設定手順を解説

動画を見ながらネットで調べモノをしたり、SNSを見ながらLINEで返信したり、「2つのアプリを同時に使えたら便利なのに!」と考える方もいるかもしれません。
実は、Andoridでは画面を分割して表示できるため、好みのアプリをそれぞれ表示しながらスマホを使えます。
この記事では、Androidスマホで画面を分割表示する方法について手順を詳しくご紹介します。また、画面分割をするときに知っておきたいポイントについても解説しますので、あわせてご覧ください。
目次
Androidは画面分割ができる
Androidは画面を分割表示することが可能です。そのため、「YouTubeとInstagram」「ChromeとTwitter」など、2つの異なるアプリを画面上に同時表示して、それぞれを個別に操作できます。
例えば、「ゲームをプレイしながら攻略情報をネットで調べる」「WebのURLや動画リンクなど友だちとチャットしながらコピペして送る」といった操作も簡単に行えます。
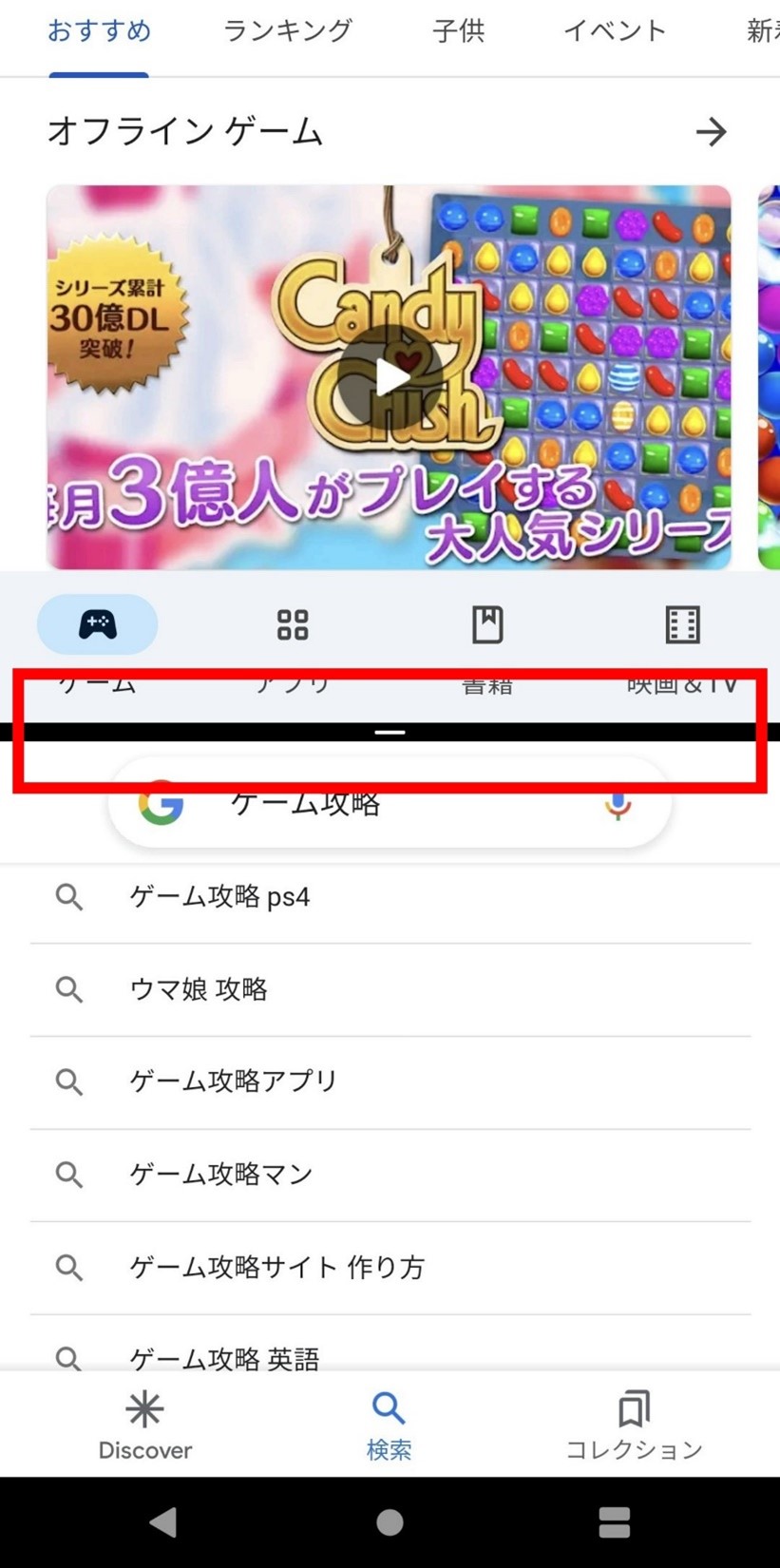
画面分割はAndroidスマホに標準搭載されているため、手順さえおさえれば特別な設定なしで簡単に使えるのもポイントです。
Androidの画面分割(マルチウィンドウ)の手順を解説
Androidの画面分割は簡単な操作ですぐに設定可能です。ここでは、Androidで画面分割を行う手順をわかりやすく解説します。なお、検証にはarrows NX9 F-52Aを使用しています。
・同時に表示させたい2つのアプリを起動する
画面分割を用いて同時に表示させたい2種類のアプリをあらかじめ起動しておきます。起動させたら準備完了なので、ホーム画面に戻ります。
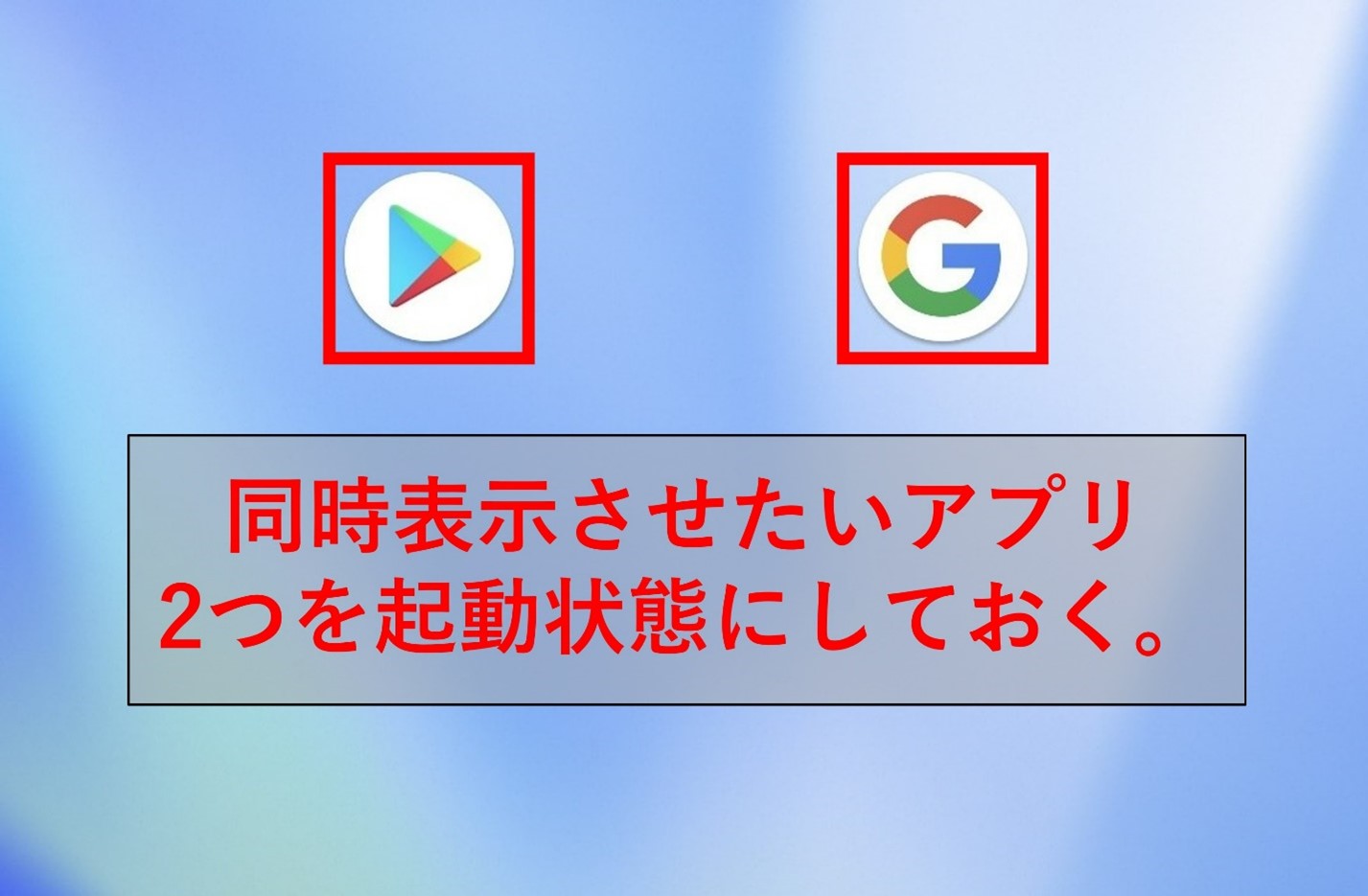
・「マルチタスク」画面を表示させる
次に起動中のアプリを一覧で確認できる「マルチタスク画面」を表示します。ご利用のAndroid端末によって、マルチタスク画面の表示手順が異なるため注意してください。
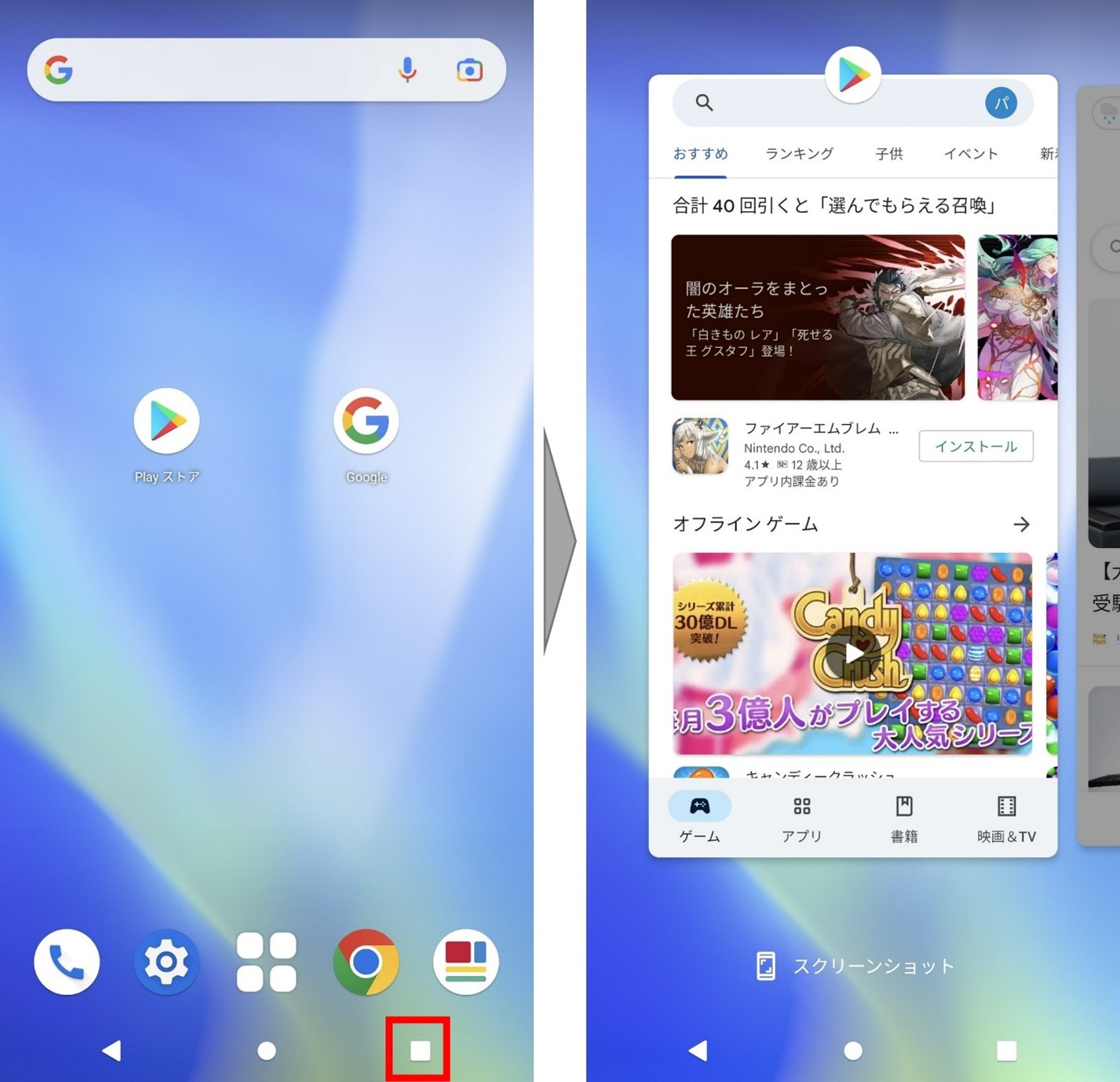
・上画面に表示させたいアプリのアイコンをタップする
画面分割した際に、画面上側に表示させたいアプリのアイコンをタップしてください。
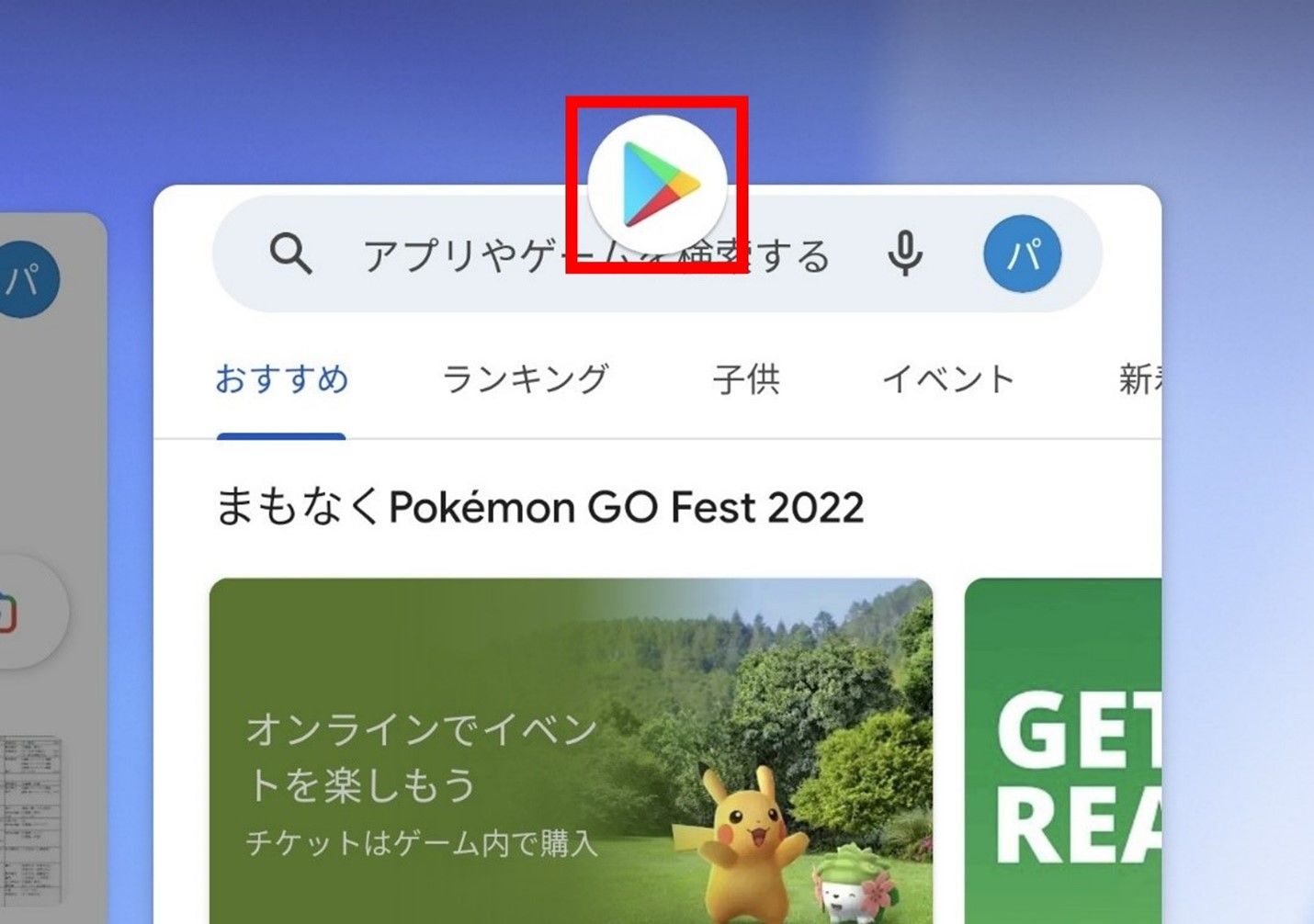
・表示された「分割画面」のボタンをタップする
アイコンをタップした際に表示される「分割画面」のボタンをタップします。そうすると、先ほど選択したアプリが、縮小された状態で上側に分割表示されます。
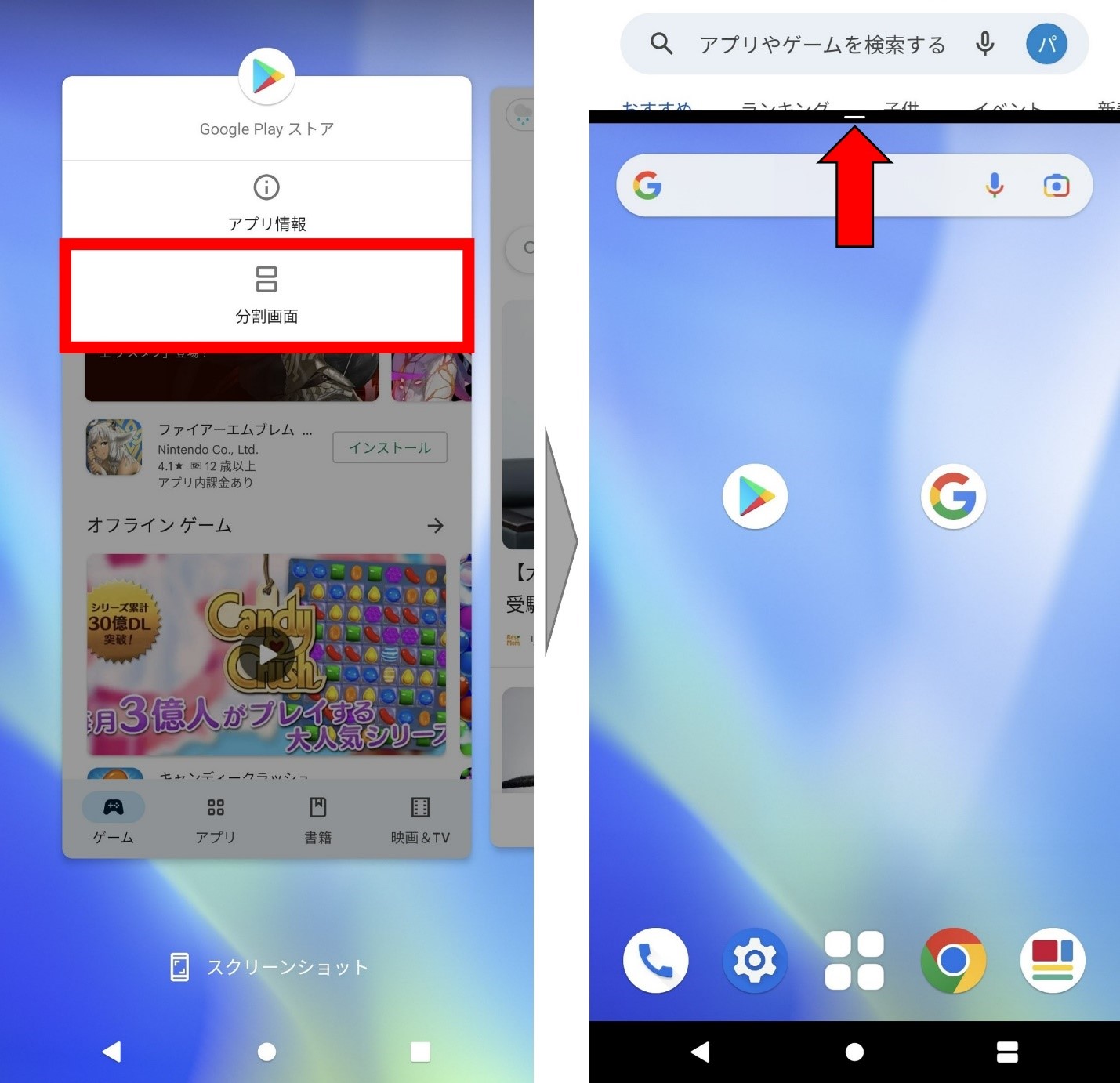
・分割させたいもう1つのアプリを選択する
画面を分割した際に、画面下側に表示させたいアプリの画面をタップして選択します。下側に表示させるアプリは、同じくマルチタスク画面から選択できます。
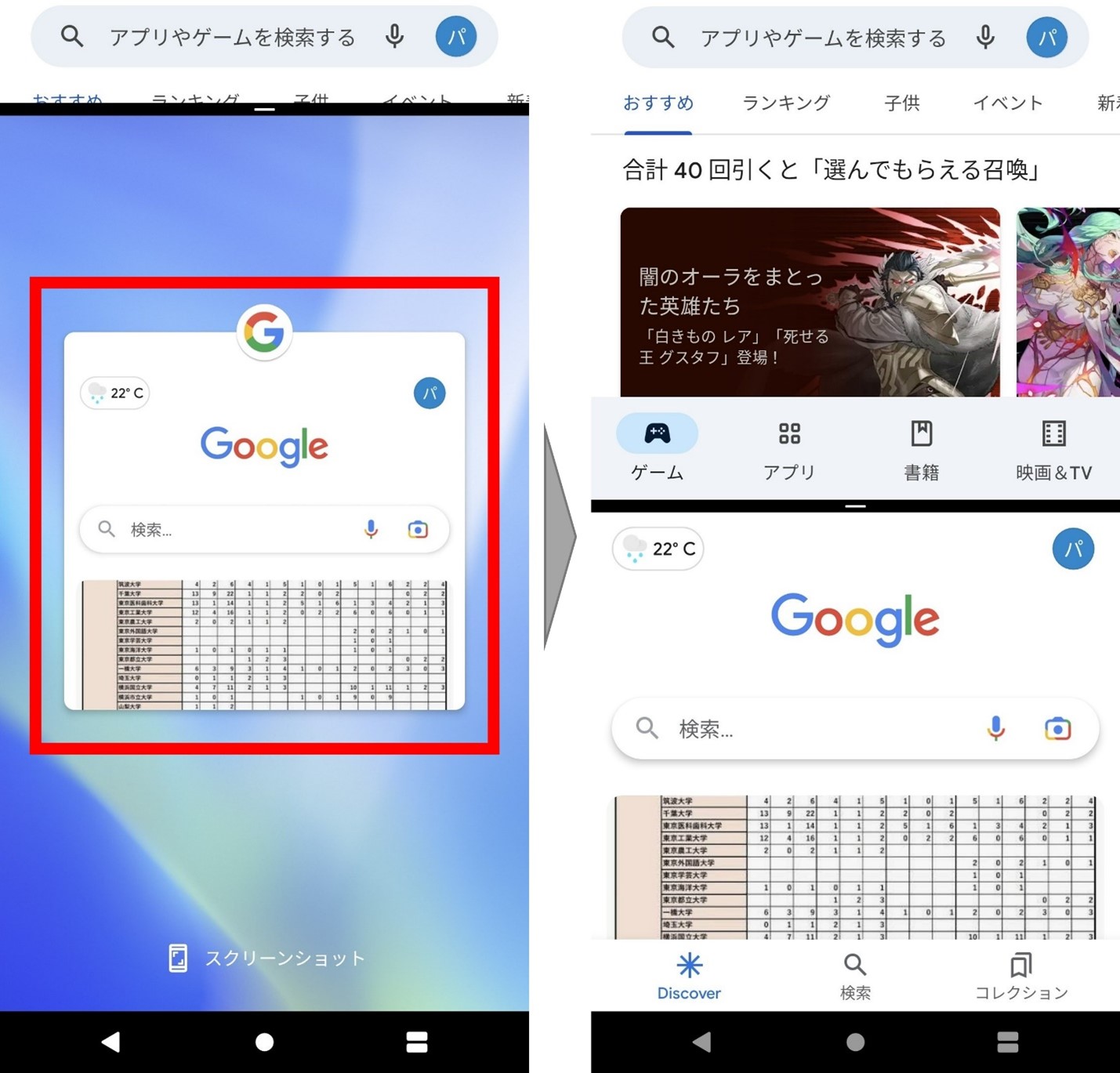
以上の手順で、Androidスマホの画面を分割表示することができます。
応用編:画面を分割表示する際に知っておきたいこと
Androidの画面分割は2つのアプリを同時に使いたいときに役立ちます。ここでは、画面分割を使う際に、知っておくと便利なことを解説します。
アプリの分割比率を調整する方法や、分割で表示するアプリを途中で切り替える方法などについて解説するので、ぜひご活用でください。
分割比率は変更できる
Andoridの画面分割では、表示する画面の分割比率を調整することができます。操作手順は、分割画面の中央にある線を上下に操作するだけ。表示領域を簡単に切り替えられます。
「メインで使いたいアプリを大きく表示したい」というシーンに役立つ機能です。
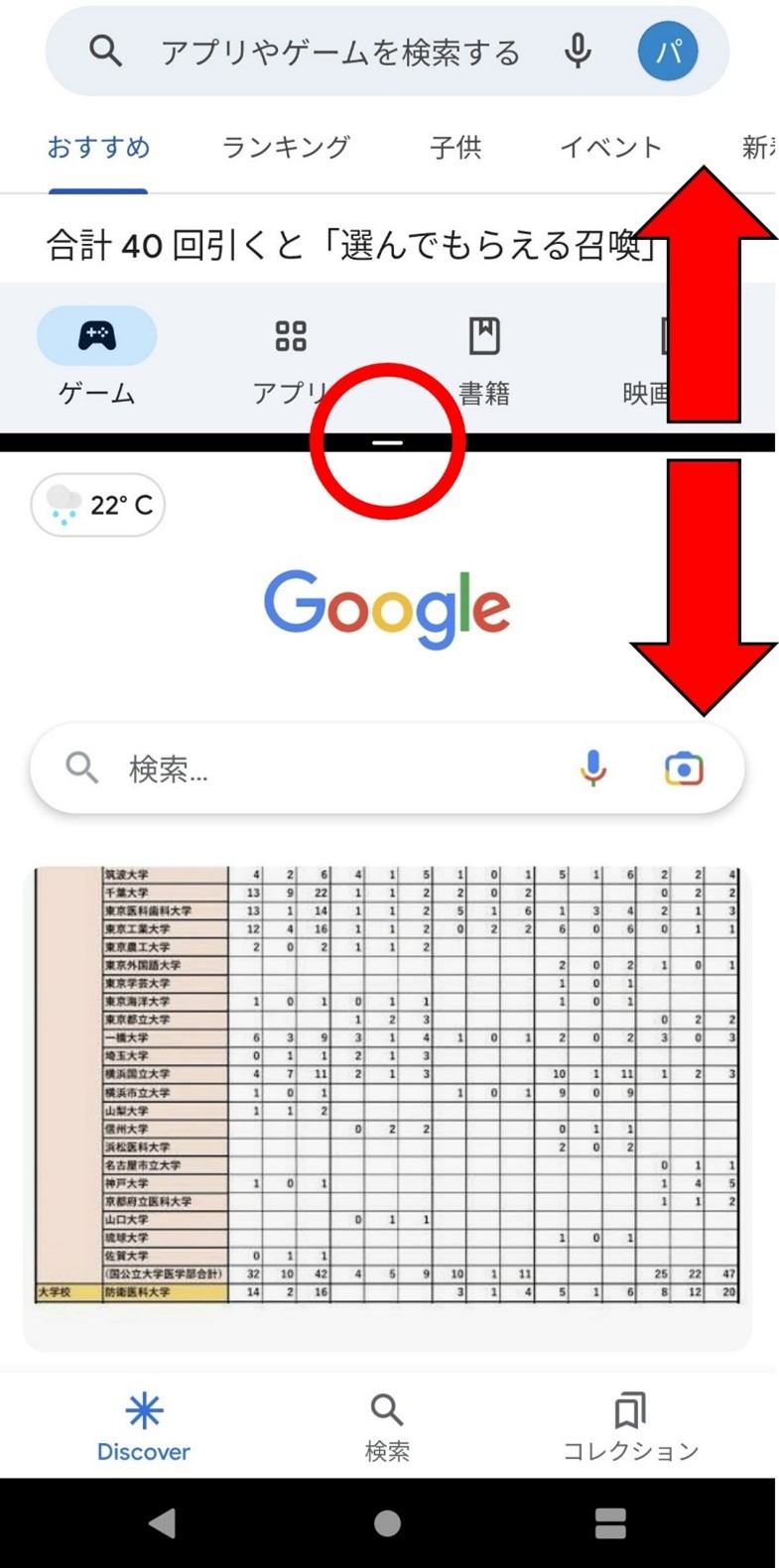
表示するアプリの切り替えができるのは下段のみ
画面分割を使っている最中でも、表示しているアプリを簡単に切り替えられます。ただし、画面分割を維持したまま切り替えができるのは下段のアプリのみで、上段を変更するには一度画面分割を解除しなければなりません。
下段に固定されているアプリを変更するには、マルチタスク画面を再表示し、変更したいアプリを選び直してください。マルチタスク画面の開き方は機種により異なりますが、arrows NX9 F-52Aの場合は画面右下にある「四角形のボタン」を押すと、マルチタスク画面を表示できます。
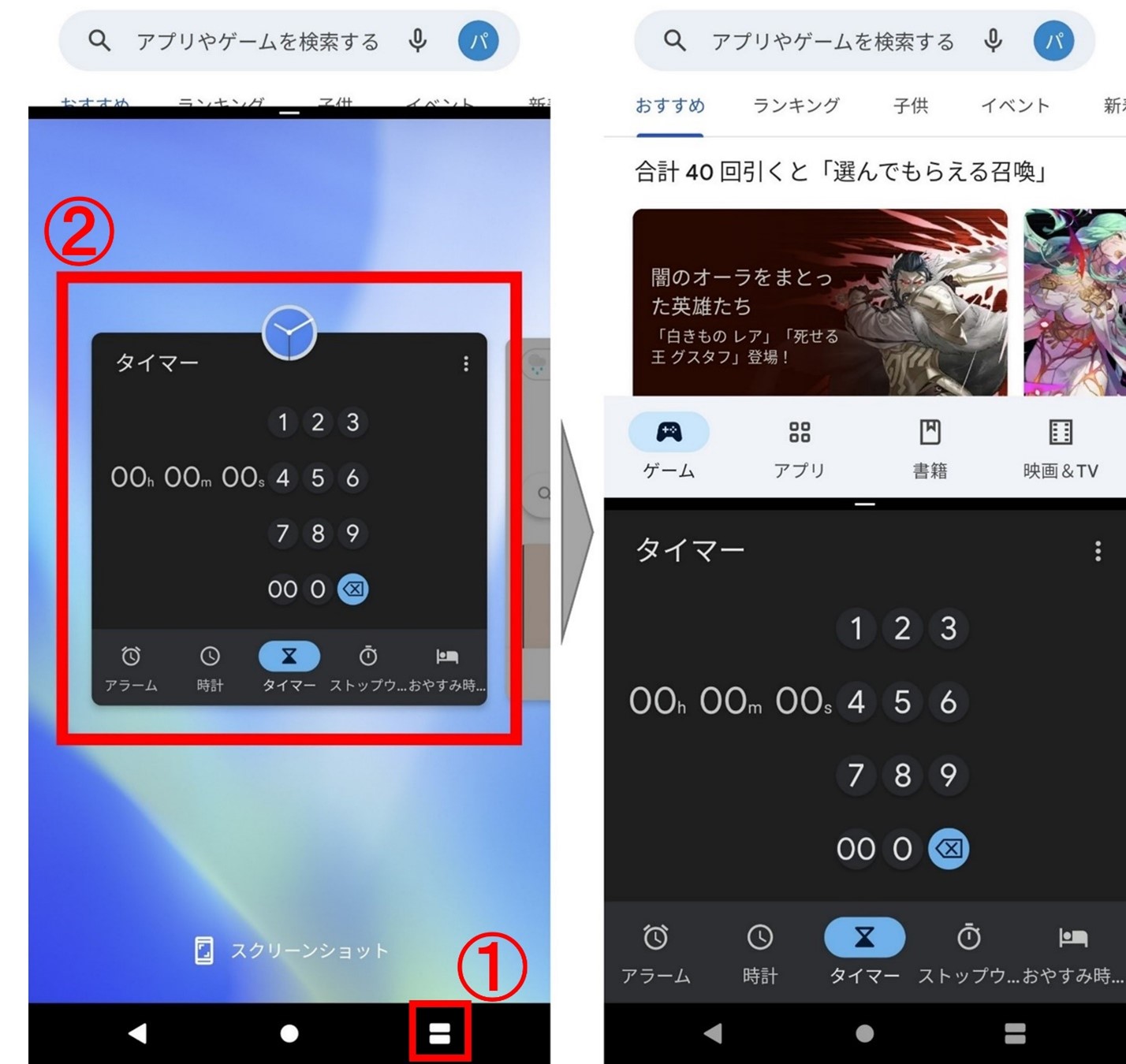
マルチタスク画面にないアプリを選択したい場合は、一度ホーム画面に戻って分割表示したいアプリを起動しておきましょう。なお、マルチタスク画面の表示方法は機種によって異なるためご注意ください。
横画面でも分割表示が可能
Androidの画面分割は、基本的に横画面でも分割で表示することができます。アプリによっては縦画面だと表示領域が少なく、「画面が見づらい」と感じてしまうシーンでも、横画面なら見やすくなります。横画面の状態で「Androidの画面分割(マルチウィンドウ)の手順を解説」で紹介した手順を踏むことで、スマホが横画面の状態での分割が可能なので、ぜひ試してみてください。
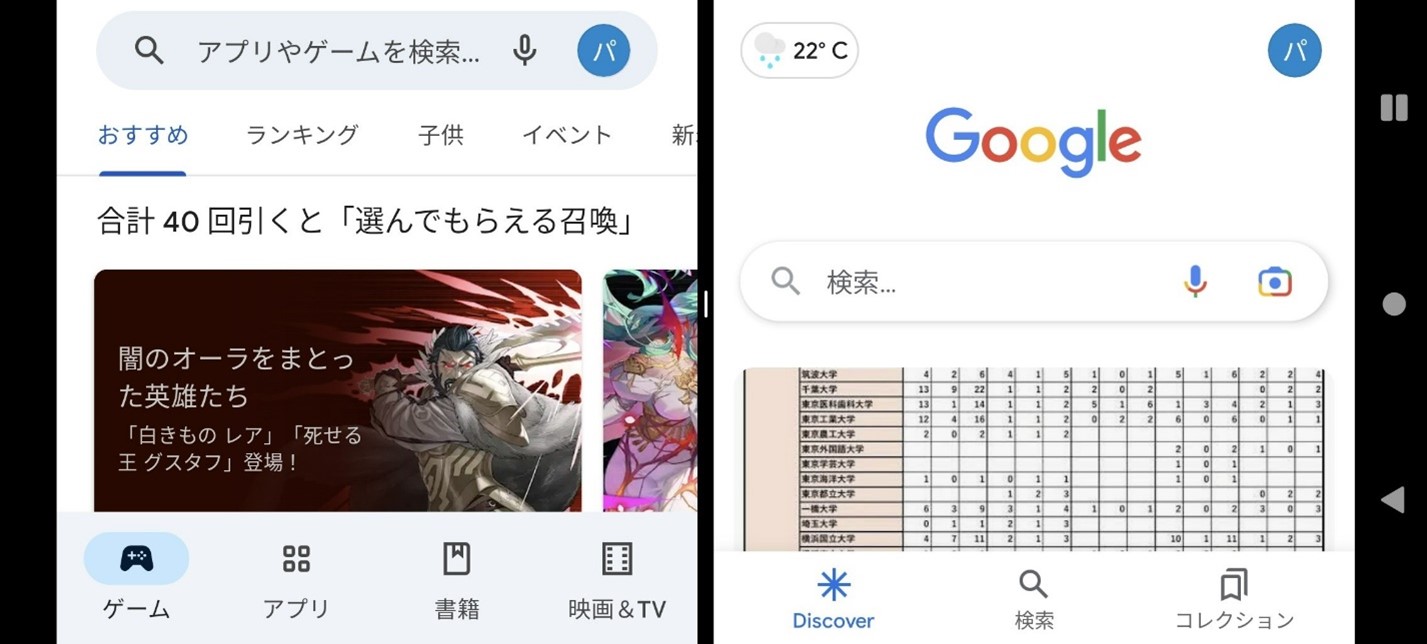
ただし、Android端末により横画面の分割比率が変更できないことがあるので、注意してください。
画面分割(マルチウィンドウ)できない場合は端末・アプリ情報を確認
Androidスマホには画面分割が標準搭載されているため、基本的にはほとんどのアプリを分割表示できます。ただし、一部のアプリは非対応の場合があり、画面分割が使えないことがある点に注意が必要です。
アプリ側が対応しているにも関わらずAndroidスマホで画面を分割できない場合は、端末・アプリのバージョンが最新でない可能性があります。また、スマホの本体設定で表示サイズや文字サイズを変更しているときも画面分割できないことがあります。
画面分割が機能しない時は、必要に応じて端末・アプリの情報をチェックしましょう。
・端末のバージョンを確認する方法
設定>システム>システムアップデート
Android端末のバージョンを確認する方法について、詳しくは「AndroidのOSバージョンの確認方法!アップデート手順や注意点も」で解説しているので是非ご覧ください。
・アプリのバージョンを確認する方法
「Google Play」アプリ>使いたいアプリ名を検索>アップデートを確認
画面分割を解除する方法
Androidの画面分割は簡単に解除できます。手順は、消したいアプリ側に向かって中央に表示されている分割線を最後までスライドするだけ。一画面表示に戻すことができます。
たとえば、上側のアプリを消したい場合は、中央の分割線を上に最後までスライドさせればアプリを閉じることが可能です。一画面に戻った後は通常通りスマホを使えます。
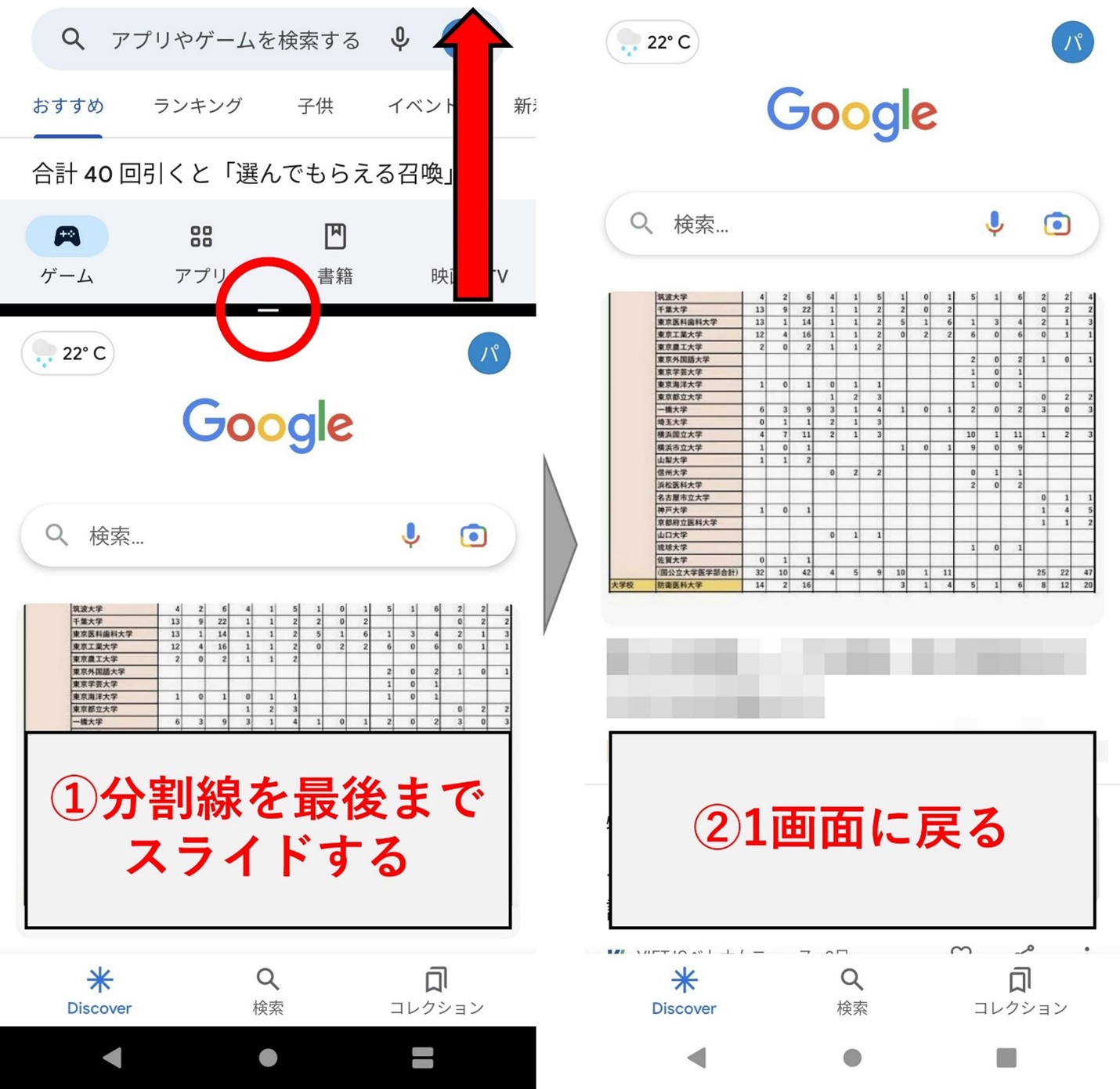
Androidの画面分割を活用して2画面を楽しもう♪
Androidスマホでは、画面を2分割で表示して、2種類のアプリ同時に操作できます。友だちとLINEでチャットしながらTwitterを見たり、YouTubeの動画を見ながらスマホゲームをプレイしたりと、画面分割を使えばAndroidをより便利に活用できます。
分割比率を変えたり、横画面で利用したりもできるため、Androidの画面分割を有効活用して自分好みの環境でスマホを楽しんでくださいね。