アプリをインストールする時に気をつけるべき4つのポイント
2020年2月20日(木)

スマホの魅力は通話、カメラなどの基本的な機能の他に、アプリをインストールすることでさまざまな便利機能が使えることです。しかし、便利だからといって調べもせずに、信頼できないサイトから不正なアプリをダウンロードしていませんか?
- 必ず「Google Play(Playストア)」からインストールする
- アプリの詳細や評価を確認する
- アクセス許可が正常かをチェックする
- アプリの金額を確認する
- 不正アプリをダウンロードしてしまった場合はすぐにアンインストール(削除)する
今回は上記の5つのポイントを留意しながら、アプリをインストールする際の注意点をご紹介します。
必ず「Google Play(Playストア)」からインストールする
Androidのアプリ(arrowsで使えるアプリ)は通常「Google Play」からのダウンロードになります。最近までGoogle Playのアプリは公開するにあたってのシステムによる自動審査を行っていたので、いい意味でも悪い意味でも自由度の高いアプリがたくさんありました。
しかし2019年の5月にようやく年齢別コンテンツ評価システムが導入され、審査団体による評価を取得する仕組みを取るようになったので、「Google Play」にアップロードされているアプリは信頼できるといえます。
アプリを取得する際は、必ず「Google Play」からダウンロードするようにしましょう。
「Google Play」はスマホのどこにある?
「Google Play」は、Google Play に対応している Android デバイスにあらかじめインストールされています。端末購入時は、ホーム画面に配置されているので簡単に見つかります。尚、Google Playはアプリ上では「Play ストア」と記載されていますので、注意しましょう。
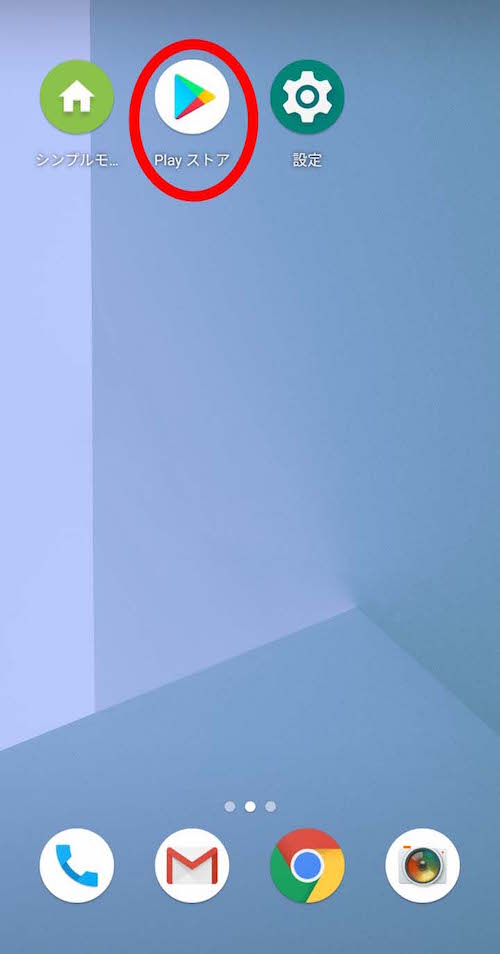
Google Playをホーム画面に配置する方法
ホーム画面に「Google Play」がない場合、arrowsの画面下から引き出せる「アプリ一覧」の中に入っていますのでホーム画面への配置すると便利です。
スマホ画面の下から指をスライドさせ、アプリ一覧を引き出します。

アプリ一覧を引き出したら、「Play ストア」アイコンを長押し、上にドラッグします。

ドラッグするとホーム画面が出てくるので、配置したい場所までそのままドラッグします。

指を離すとその場所に配置できます。ホーム画面間の移動も長押しした後、ドラッグするだけで簡単にホーム画面を整理できます。

「Google Play」からアプリを探す方法
ホーム画面から「Google Play」をタップすると、この画面が表れます。

上の検索窓から探しているアプリの名前や欲しいアプリなどを入力して、アプリを探すことができます。

アプリの詳細や評価を確認する
アプリの説明や主な機能などを確認してからアプリをダウンロードすることをオススメします。また、利用者の評価を見ることも大切です。
アプリの詳細情報や紹介画面を確認する
紹介画面のなかでアプリについて説明してある箇所があるので、その紹介文や説明を確認しましょう。
「このアプリについて」の右側の矢印をタップすると、アプリの紹介文が表示されますので、しっかり確認しましょうね。


アプリの★評価やレビューを確認する
ユーザーが評価した数値(5点満点)が表示されますので、その数値が高いほうが、便利なアプリの可能性が高いです。

「高評価のレビュー」(「低評価のレビュー」)の右側の矢印をタップすると実際のユーザーの声が複数見れます。


アプリの金額を確認する
アプリは無料でインストールできるもの、有料でインストールするものがあります。
インストールする前にしっかり確認しましょう。
有料か無料かをインストール画面で確認する
無料の場合は中央の緑ボタンが「インストール」と表示され、有料の場合は緑のボタンに「¥XXX」というように金額が表示されます。


アプリ内課金あり
無料のアプリでもLINEのようにスタンプを購入したりする「アプリ内課金あり」の場合があります。その場合、一部有料のコンテンツやアイテムが含まれていますので“意図しない″課金が発生しないように気をつけましょう。

アクセス許可が正常かチェックする
アプリによっては色々な機能へのアクセスを要求するものもあります。まずはそのアプリを利用する際に必要ななさそうな機能へアクセスを要求してくる場合は、特に注意してください。電話帳などは個人情報も含まれますので、慎重に対応が必要です。
アプリインストール前にアクセス許可を確認する方法
アプリをダウンロードする前にアクセス許可を調べるには「このアプリについて」の右側の矢印をタップして、このアプリの紹介文を出現させます。

紹介文の一番下に「アプリの権限」という項目があるので右側の「詳細」をタップします。

これでこのアプリがアクセスする機能を事前に確認することができます。

アプリインストール後にアクセス許可を確認する方法
アプリをダウンロードした後に、「〇〇へのアクセスを許可しますか」と表示されますが、そのアプリが本当に使う機能かを確認しながら「許可」「拒否」を選ぶことで、不正アクセスから身を守ることができます。
まずは使いたいアプリを「Google Play」からインストールします。
※ここでは「Foodie-生活のためのカメラ」をインストールします。

インストールが終了したら、利用規約に同意するかのメッセージが表示されるので、利用規約を確認の上「同意して開始する」をタップします。

カメラアプリなので、カメラにアクセスすることを許可するかどうかのメッセージがでます。許可する場合は「許可」をタップします。

撮影した画像をデータファイルに入れることを許可するかのメッセージがでます。許可する場合は「許可」をタップします。

位置情報へのアクセスを許可するかのメッセージがでます。許可する場合は「許可」をタップします。

今回のアプリは、すべて利用する機能へのアクセス許可なので、問題ないと思いますが、アプリによっては全然関係ない機能へのアクセスを要求してくるものもあるので気をつけてくださいね。
不正なアプリをインストールしてしまった場合はすぐにアンインストール(削除)する
そのアプリで必要とは思えない情報へのアクセス許可を求めてきた場合や、ニュース等で危険なアプリと報道があったもの等は、すぐにアンインストールしましょう。
怪しいアプリはすぐにアンインストールする
アンインストールは以下の方法で簡単にすることができます。
ホーム画面からアンインストールしたいアプリのアイコンを長押しします。長押しすると「アプリ情報」というポップアップがでるので「アプリ情報」をタップします。

アプリ情報をタップするとこの画面へ移動します。中央に「アンインストール」「強制停止」のボタンが表示されるので「アンインストール」をタップします。

アンインストールしてよいかの確認のメッセージがでますので、「OK」をタップします。

ホーム画面から消えます。これでアンインストールは終了です。簡単ですね。機種によっては「アプリが正常に削除された」というメッセージが表れるものもあります。


また、上記より簡単な方法として、アイコンを長押しながら移動させると画面上部に「削除」「アンインストール」の表示が出てきますので、「アンインストール」のほうにアイコンを動かすことで、アンインストールを完了することができます。
※情報/画像は全て2020年1月現在のものです。
※GooglePlayおよびGooglePlayロゴは、GoogleLLCの商標です。
※機種によって操作方法が異なる場合がございます。
アプリはスマホを便利に有効活用するためになくてはならないものです。ただ、アプリのことを調べもせずにたくさんインストールしてしまうと、不正アクセスされるなどの被害にあう可能性もあります。アプリをインストールするときは、今回説明した点に注意しながら慎重に行うことをおすすめします。信頼できるアプリをインストールして豊かなスマホライフを送りましょう。