新生活で覚えておきたい操作 その2
2020年4月2日(木)

もうすでに新しい環境での生活をスタートさせている人も多いのではないでしょうか。
新生活ではわからないことをインターネットで調べる機会も増えると思います。また外出時に音楽を聴いたり、動画や映画を観るため、Bluetooth対応のワイヤレスイヤホンやヘッドフォンをつかう人も多いでしょう。
そのため今回はスマホを持っているなら活用すべき
- Wi-Fiへの接続方法
- Bluetoothの接続方法
をレクチャーしていきましょう。
この2つの機能を使いこなせれば、貴方のスマホライフはもっと楽しくなると思います。
1. Wi-Fiに接続する
新生活で外出が多くなる人もいると思います。その際、スマートフォンを利用すると気になってくるのが、パケット通信料ですよね。
最近では使い放題のプランもありますが、そのプランに加入してない人は月末に使えるギガ数がなくなり、低速化してしまって困る場面を経験した人も少なくないはず。
そんな時に役立つのが、無料Wi-Fiです。最近は、携帯キャリア以外にもコーヒーショップ、コンビニなども無料Wi-Fiを提供しているところも増えたので、効率的に利用しましょう。
尚、知らないWi-Fiには情報を抜かれたりする可能性もありますので、ネットショッピングなどで個人情報を入力する際などは十分注意しながら、Wi-Fiに接続してくださいね。
公衆の無料Wi-Fiスポット
Wi-Fiスポットは身近なところにたくさん存在しています。コンビニや有名チェーンのカフェなどにも設置されています。「Wi-Fiスポット」という目印をつけている店舗もあるので、有効活用しましょう。
主な、Wi-Fiは下記となります。
コンビニ

<セブン-イレブン>:「7SPOT」
→1回60分まで1日3回まで利用可能です。セブンイレブンだけではなく、セブン&アイグループのイトーヨーカドーなどの店舗でも利用できて便利。
<ファミリーマート>:「FamilyMart WiFi」
→メールアドレスとパスワード、性別の入力が必要となっていて1回20分まで、1日3回までの利用が可能。
<ローソン>:「LAWSON Free WiFi」
→メールアドレスの入力が必要になります。1回60分まで1日5回まで利用可能。
カフェ

<スターバックスコーヒー>:「at_STARBUCK_Wi2」
→1回のログインで利用できるのは1時間までとなり、再度利用する時はログインし直せば利用可能。
<ドトールコーヒー>:「Wi2premium」
→店頭で掲示されているカードや、店舗にあるチラシのQRコードや記載のEメールアドレスに空メールを送信。自動返信メールに記載されたゲストコードを入力すれば、3時間利用可能。
<タリーズコーヒー>:「tullys WiFi」
→メールアドレスなどの情報入力は必要なくブラウザを起動しトップ画面を表示して、「インターネットに接続」というボタンをクリックすれば接続可能。
携帯キャリア
ドコモ、au、ソフトバンクなど携帯キャリアでもWi-Fiスポットを提供していますが、基本有料な場合が多く、対象の料金プランに加入しているなど条件によっては無料になるサービスも行っているので、自身の加入プランを確認の上、ご利用してください。
接続の仕方
それでは、実際にWi-Fiに接続する方法を説明していきましょう。
1.「設定」のアイコンをタップします。

2.設定のメニューがでたら「ネットワークとインターネット」をタップします。
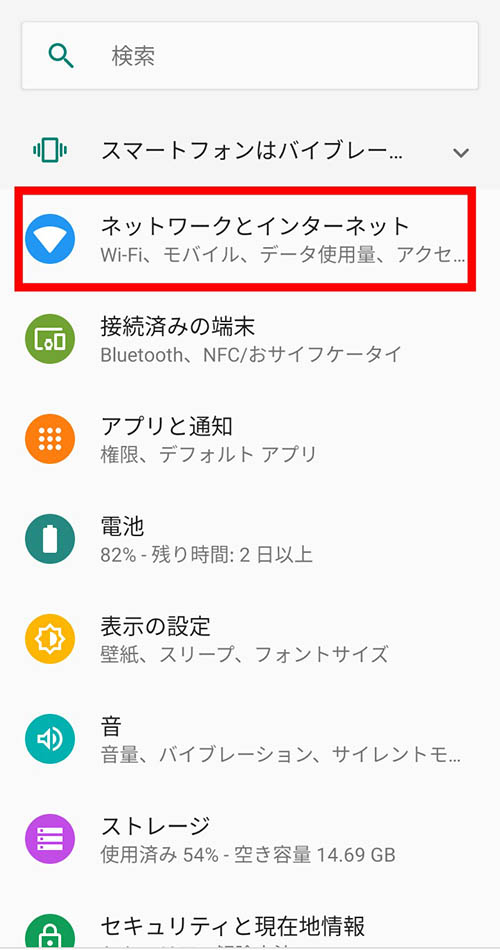
3.「Wi-Fiの使用」の右側のボタンを「ON」にします。
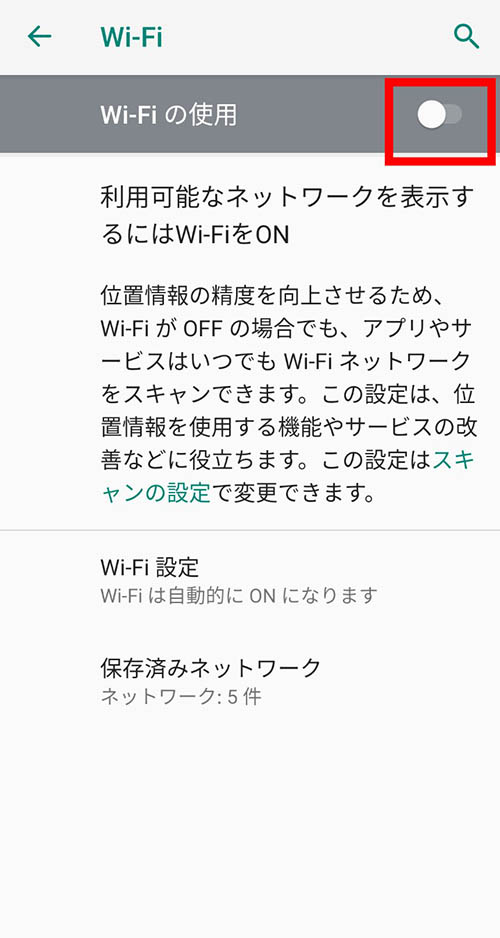
4.現在、接続できるWi-Fiのネットワーク名(SSID)が表示されます。接続するネットワーク名をタップします。
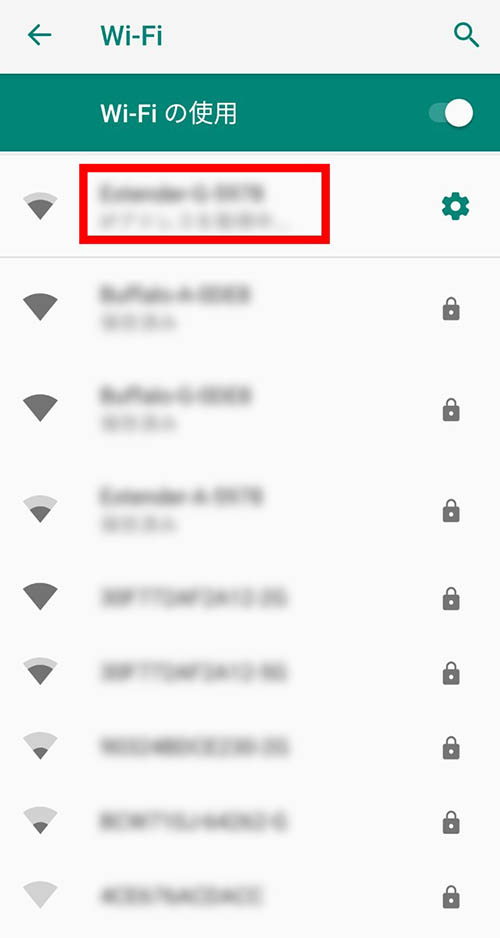
5.ネットワーク名(SSID)をタップすると、パスワードを入力する画面が表示されますので、パスワードを入力します。その後「接続」ボタンを押すとWi-Fiに繋がります。接続されたネットワーク名の下に「接続済み」と表示されます。これで設定完了です。
※無料の公衆Wi-Fiスポットでの接続は、ブラウザ起動時にメールアドレスなどの情報を入力する場合もあります。
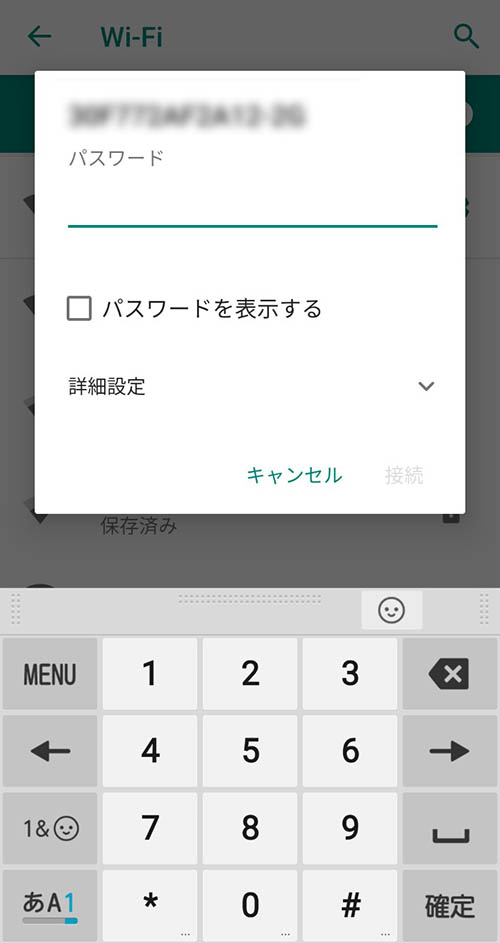
6.「設定」のアイコン以外からも簡単にWi-Fiに接続できる方法があります。まずはホーム画面の上部に隠されたメニューバーをスワイプして引き出します。
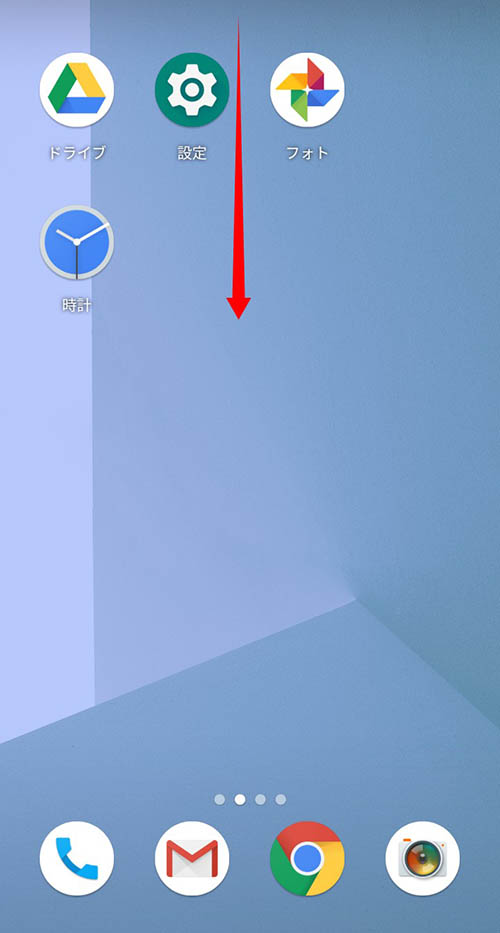
7.この画面から「Wi-Fi」マークをタップして接続することでもできます。このマークを長押しすると、手順4の画面になりますので、そこから接続したいネットワーク名(SSID)を選択してパスワードを入力すれば、Wi-Fiに接続することが可能です。
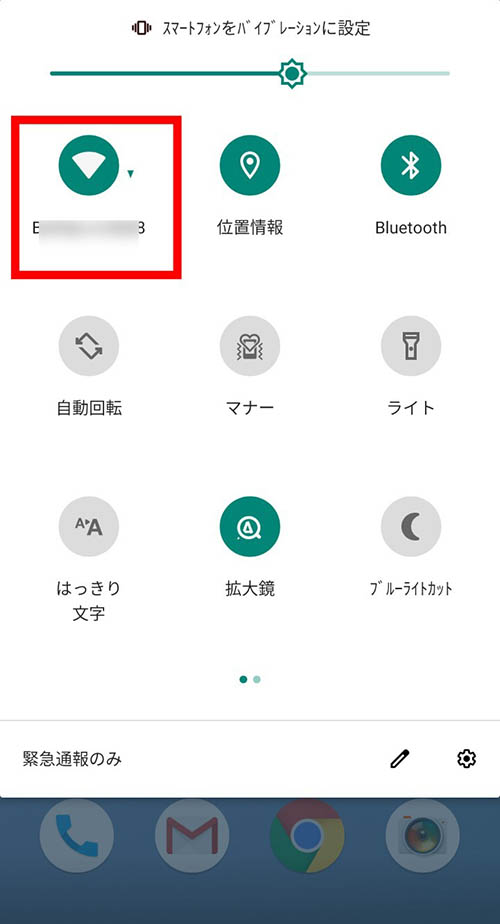
2. Bluetoothに接続する
Bluetoothとは、近距離無線通信の規格のひとつ。パソコンやスマホ、オーディオ機器などを無線で接続し、機器間で音声やデータをやり取りすることができます。ワイヤレスのヘッドホンやイヤホンなども、このBluetoothに対応していれば、無線でつなぐことができます。
外出時にBluetooth対応のイヤホンやヘッドフォンで音楽を聴いたりするのはもちろん、部屋にいて動画や映画を観るときなども臨場感を楽しむために、スピーカーなどに接続する際、覚えておくと便利です。
昨今は車のオーディオやカーナビなどBluetooth対応の機器も増えているので、是非、使いこなしてみて下さい。
今回は基本的な接続方法を紹介していきます。
Bluetoothで接続できる機器
以前と比べるとBluetoothで接続できる機器は、格段に増えました。ここではその一部を紹介していきます。
イヤホン、ヘッドフォン

音楽のサブスクリプションサービス(定額での聞き放題サービス)がはじまり、スマホとイヤホンやヘッドフォンなどを繋げる機会も増えています。Bluetoothで繋げばコードが必要なくなるので、コードの煩わしさから解放されます。またランニングやジムで体を動かす時にもコードがないので、ストレスなく動けます。
スピーカー

スマホと無線接続し、映画や音楽、動画配信サービスの音を高音質で楽しむことができます。スピーカー自体がバッテリーを内蔵しているものもあるので、コンセントがないアウトドアでもスマホとスピーカーをBluetoothで接続して音楽などを楽しむことができます。
車のナビ

最近では、車のナビとスマホをBluetoothで接続して、車のオーディオを通して通話をしたり、スマホの音楽を車の中で楽しむことができるようになりました。もちろんBluetoothでの接続なので、コードなどの心配もいりません。
接続の仕方
スマホやイヤホンなどそれぞれの機器をBluetoothで接続する場合、ペアリングが必要となります。ここでは接続の仕方をレクチャーします。
1.「設定」アイコンをタップします。
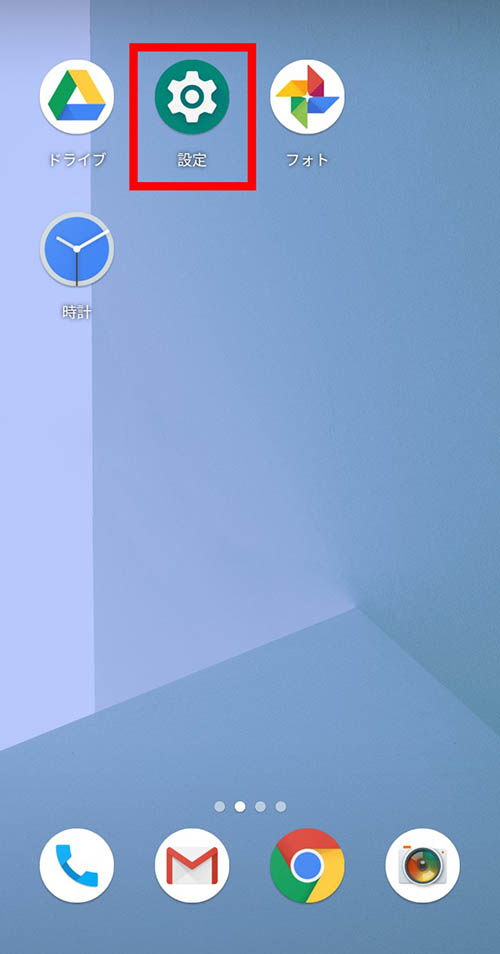
2.設定メニューの中から「接続済の端末」をタップします。
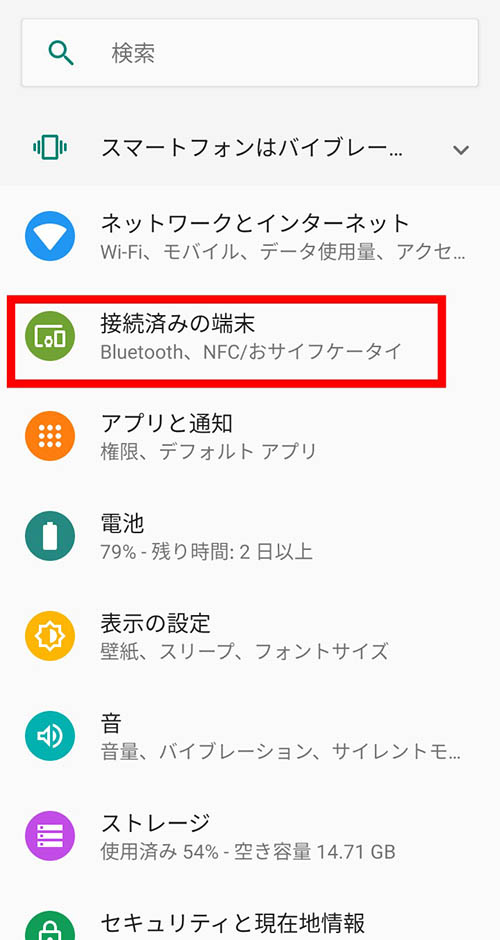
3.「新しいデバイスとペア設定する」をタップします。
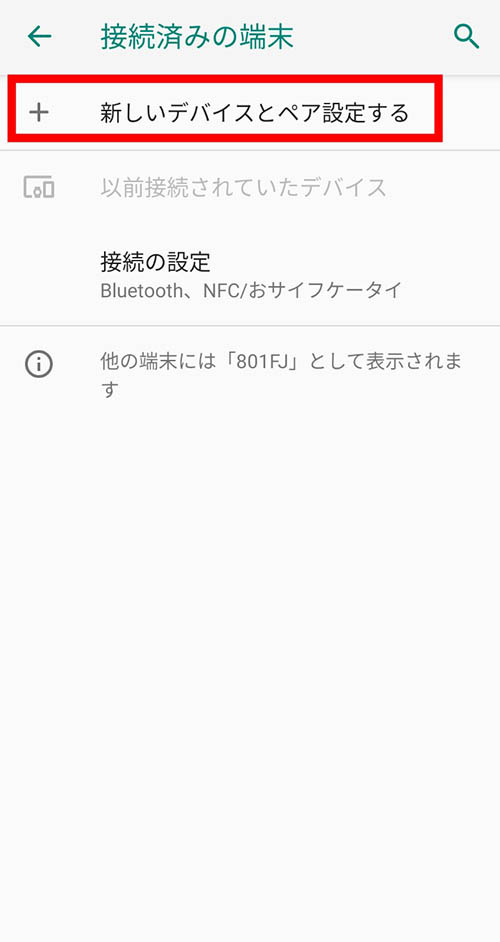
4.接続できるデバイスが表示されるので繋いでみたいと思います。今回はイヤホンに接続してみます。イヤホンマークをタップします。
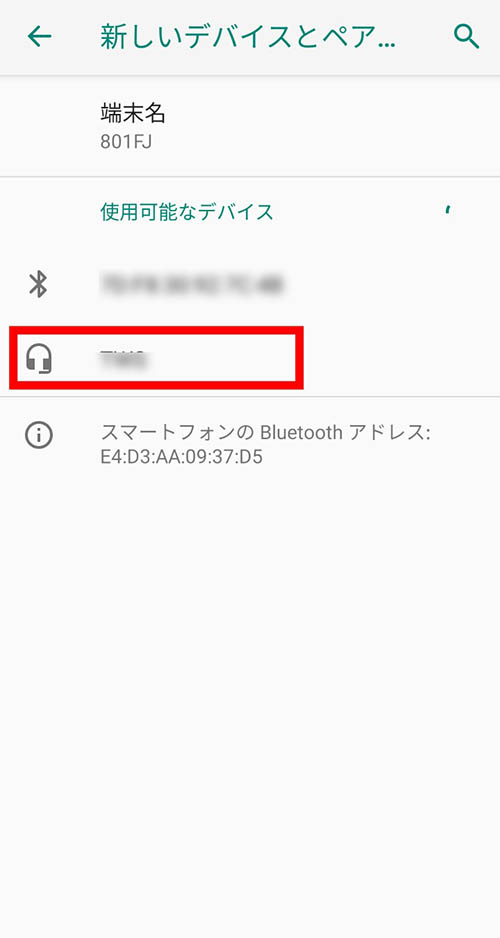
5.メッセージが表示されるので、「ペア設定する」をタップします。
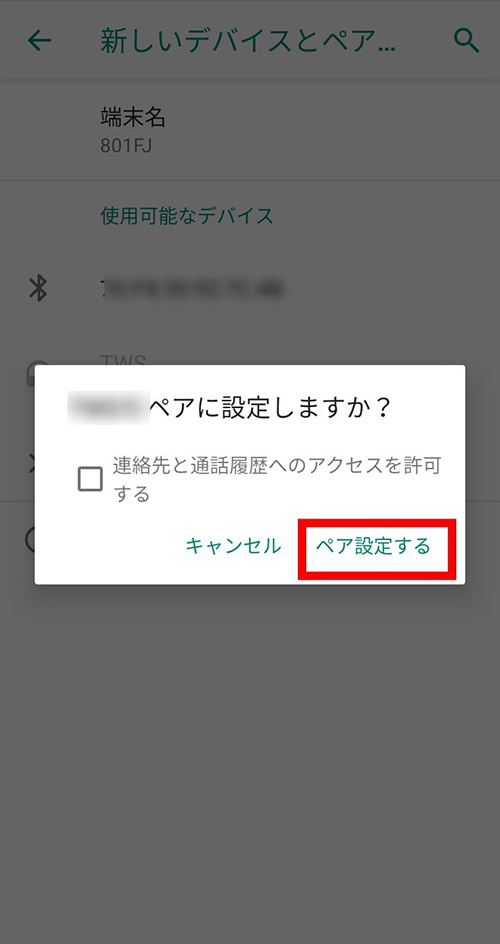
6.歯車が右側に表示されたら、ペアリング完了です。
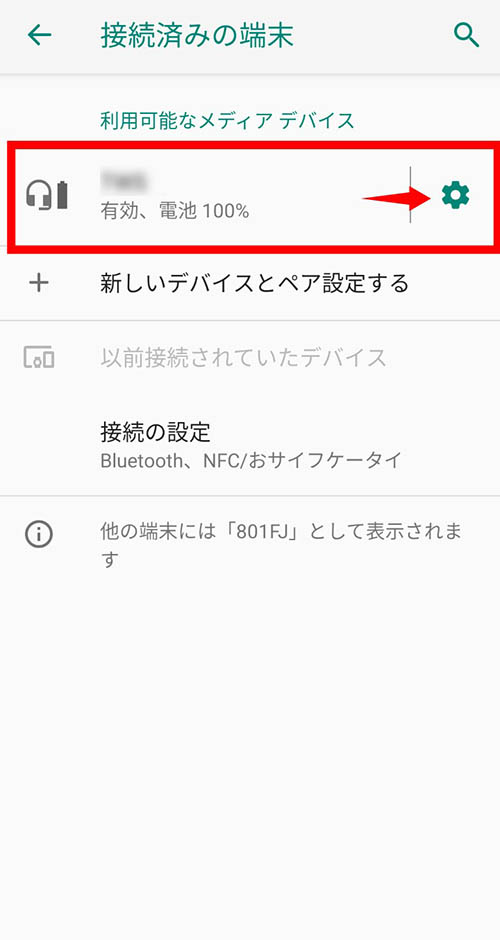
7.Wi-Fiと同じでBluetoothの接続も上部のメニューバーから簡単に接続できます。
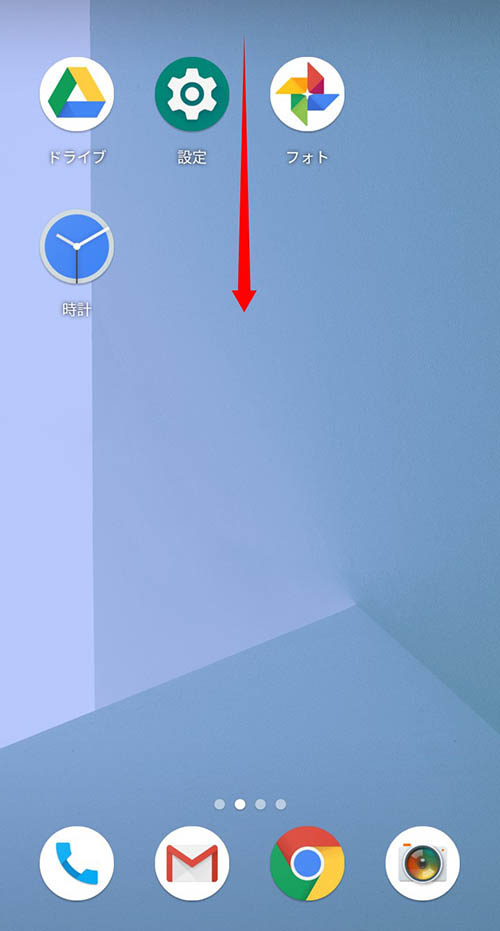
8.メニューバーの中からBluetoothのアイコンをタップして色がつくと(この画面では緑色がON状態)接続された状態となります。この状態からペアリング設定することもできます。
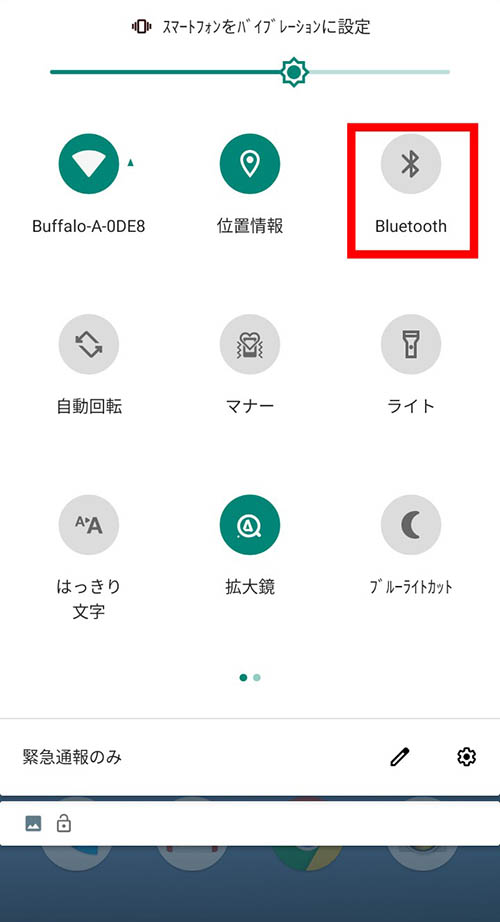
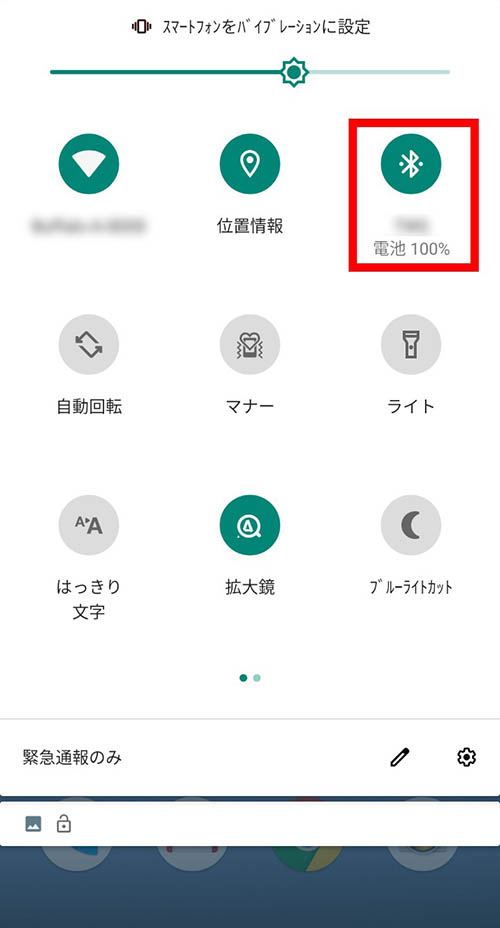
※情報/画像はすべて2020年3月現在のものです。※Google Play およびGoogle Play ロゴは、Google LLC の商標です。
Wi-FiとBluetoothの接続方法を覚えていれば家の中はもちろん、外出中でもストレスなくスマホを使いこなすことができます。快適なスマホライフを過ごすためには、必要不可欠な操作となりますので、しっかりWi-Fiの接続方法やBluetoothのペアリング方法を理解しておきましょう。