キーボードの使い方やカスタマイズ方法
2020年4月16日(木)

機種変更して、新しいスマホに替えた時など文字入力時のキーボードがいつも使っているタイプと違うものに設定されてしまっていることがあります。
スマホを使い慣れていないと、もともと使っていたキーボードや入力モードに戻せなくて困ってしまうことも。
今回はarrowsで採用されている、非常に便利な文字入力システム「Super ATOK ULTIAS」の基本的な使い方と、Super ATOK ULTIASで活用できるキーボードタイプの切り替え、文字入力モードの切り替えのやり方を学んでいきましょう。
Super ATOK ULTIASとは?
Android端末の日本語入力ではGboard(Google多言語入力)を採用する人が多いようですが、arrowsには「Super ATOK ULTIAS」がプリインストールされているため、そちらの活用をおすすめします。
「Super ATOK ULTIAS」とは富士通コネクテッドテクノロジーズと、パソコン用漢字変換ソフトとして有名なATOKの開発メーカーであるジャストシステムが共同開発したオリジナルの日本語入力システムのことです。文字入力をサポートする便利な機能が満載なのでスムーズかつ、ストレスフリーな文字入力を実現してくれます。
例えば、以下のような機能があります
➀しっかり変換してくれる
予測変換の精度が高いので、文脈や単語を読み取って、かしこく正しく変換してくれます。例えば、「にわにはにわにわとりがいる」と入力する場合、他の日本語入力システムだと「庭に庭鶏がいる」と変換され、「Super ATOK ULTIAS」だと、しっかり「庭に二羽鶏がいる」と表示されます。

②言葉の意味が調べられる
「越える」と「超える」、「測る」と「計る」など使い分けに悩む言葉は、単語をロングタップすることで解説が表示されるので、しっかり意味を理解した上で入力できるので安心です。
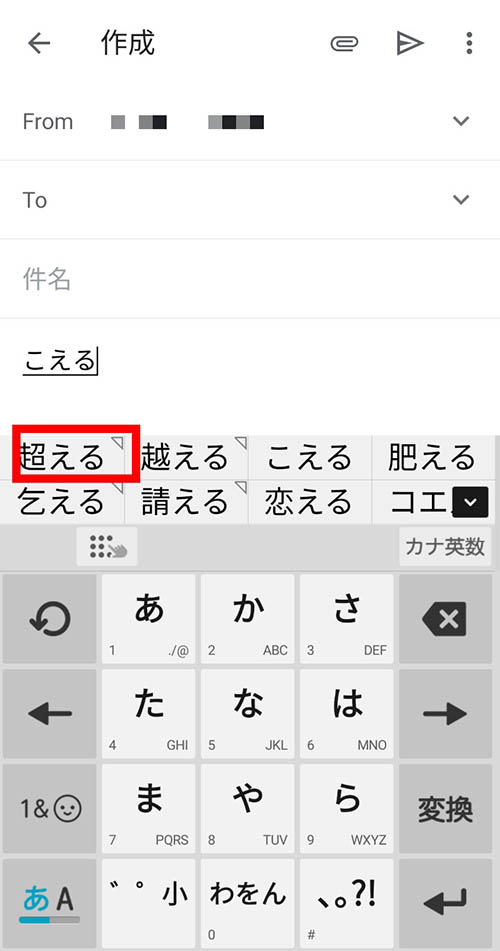
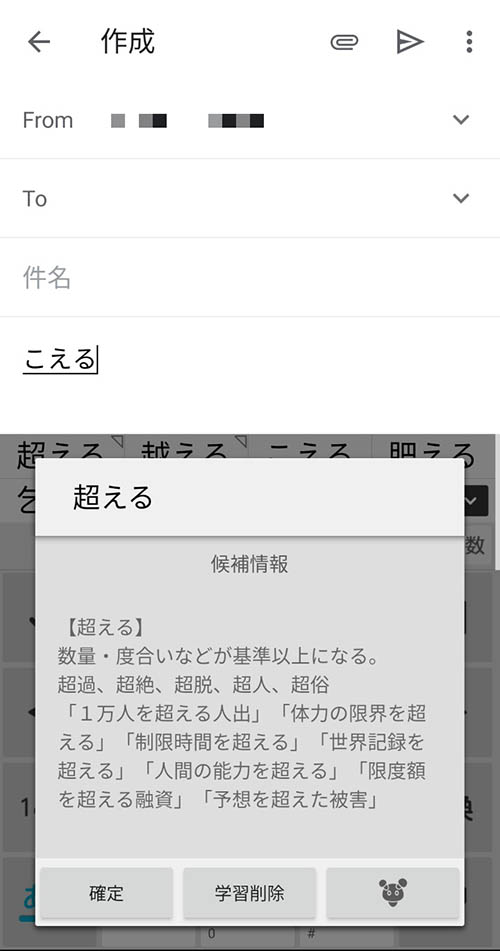
③難しい漢字も変換できる
「あめんぼ(水馬)」といった難解な漢字など、いままで変換できなかった言葉が変換できます。
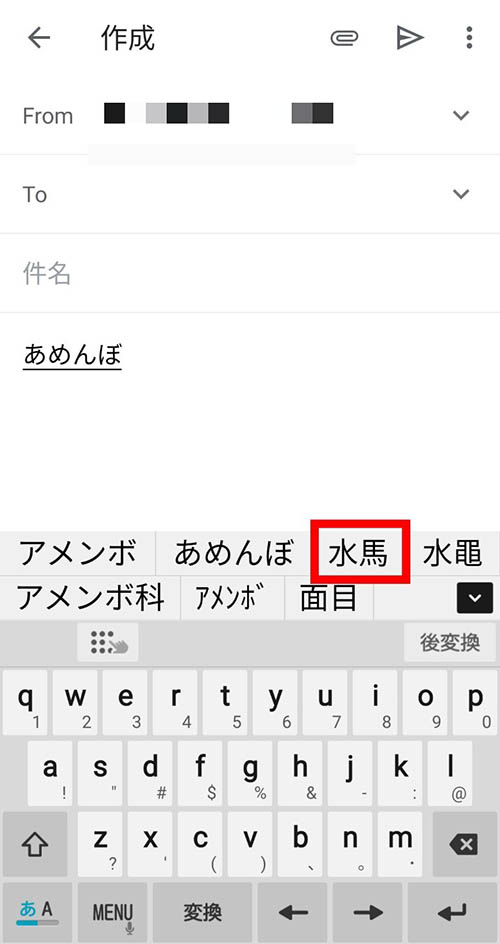
④簡単に住所が入力できる
ネットショッピングの際など町名や郵便番号を入力しただけで、かんたんに住所を予測変換してくれます。

⑤英語にも変換できる
アーカイブ(archive)など辞書で調べることなく、日本語やカタカナ語の読みから英単語に変換してくれます。
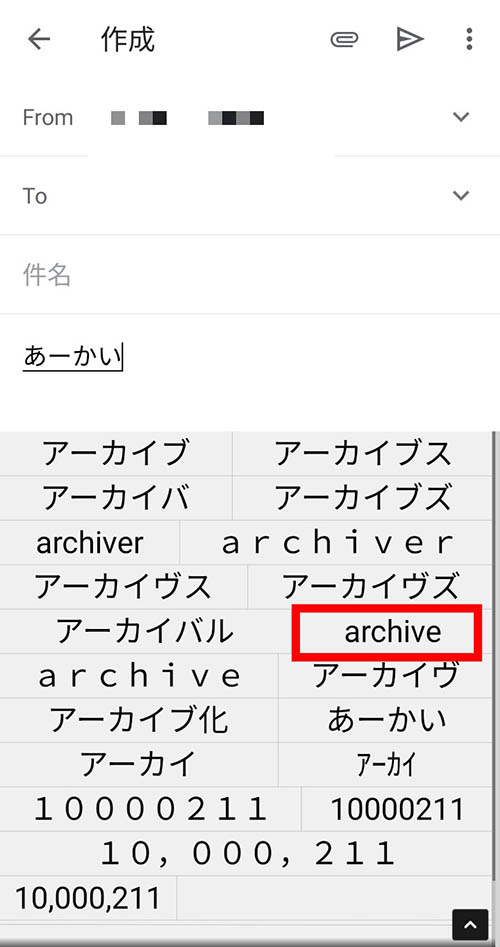
その他、一度覚えた言葉を記憶してくれ変換をより簡単にしたり、「410」と入力して「カナ英数」をタップすると4/10や4:10などに変換できたりと、文字入力を手助けしてくれる機能が満載です。
その他にも便利な機能がありますので、この後、紹介します。
再設定の仕方
まずは、Gboardなど別のキーボードを利用している方のために、キーボードをSuper ATOK ULTIASに再設定する方法をレクチャーしましょう。
特にキーボードを変更していないという方は、Super ATOK ULTIASになっていますのでこの再設定は必要ありません。
1.「設定」アイコンをタップします。
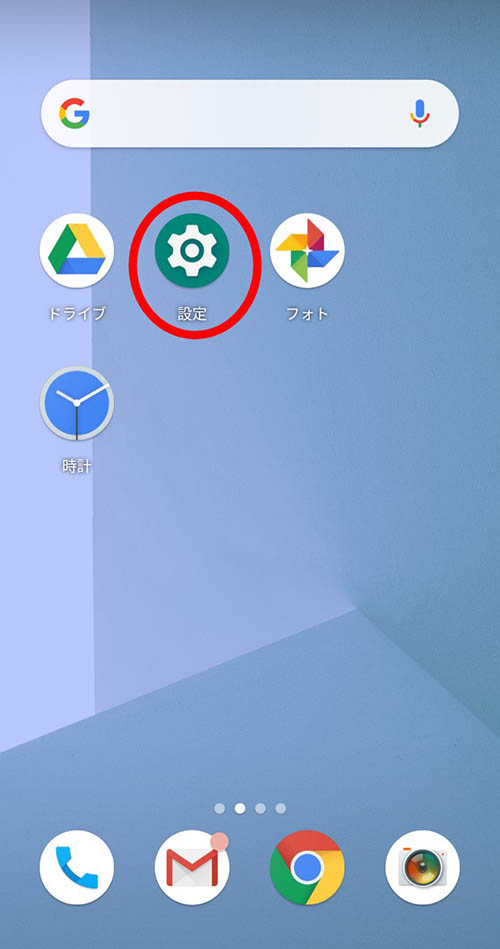
2.設定の中から下のほうにある「システム」をタップします。
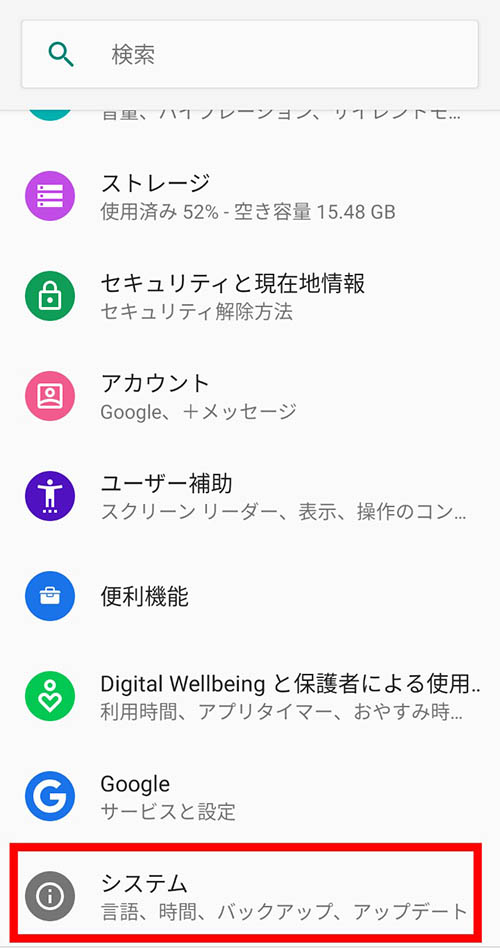
3.「システム」の中から「言語と入力」をタップします。
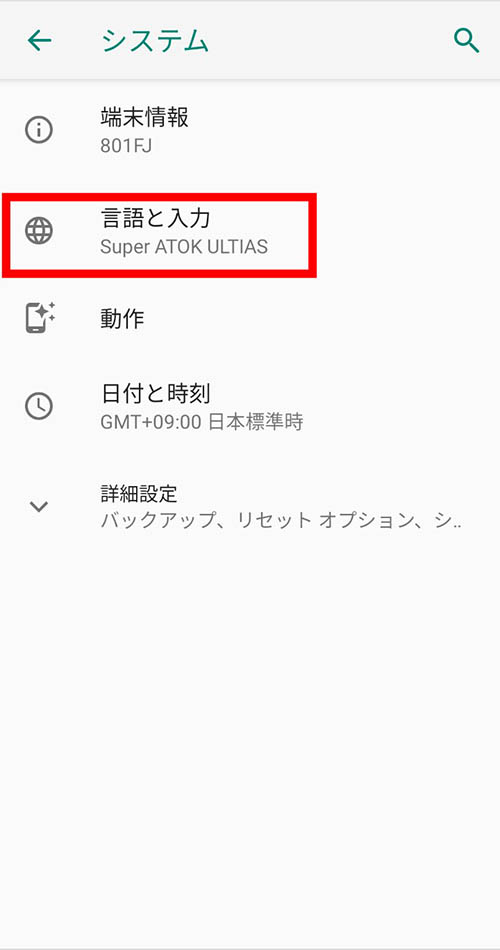
4.中央にある「仮想キーボード」をタップします。
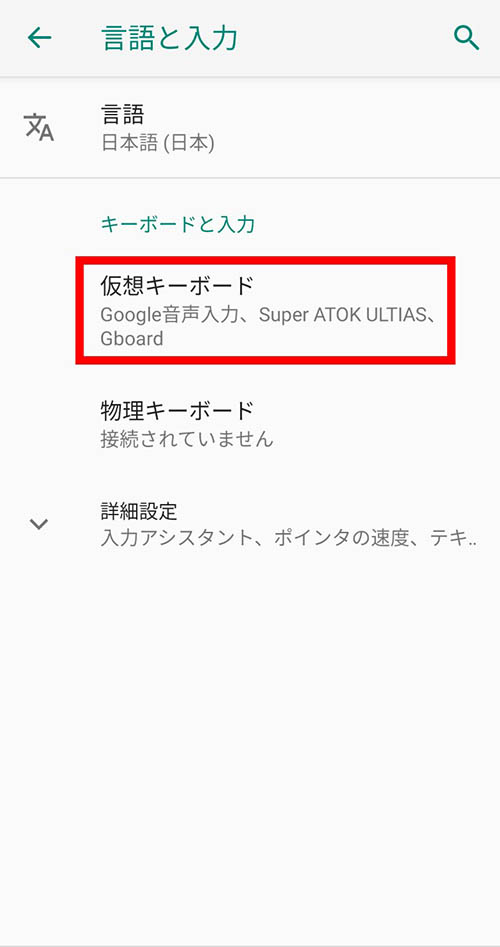
5.「仮想キーボード」の中から「Super ATOK ULTIAS」をタップすれば設定完了です。
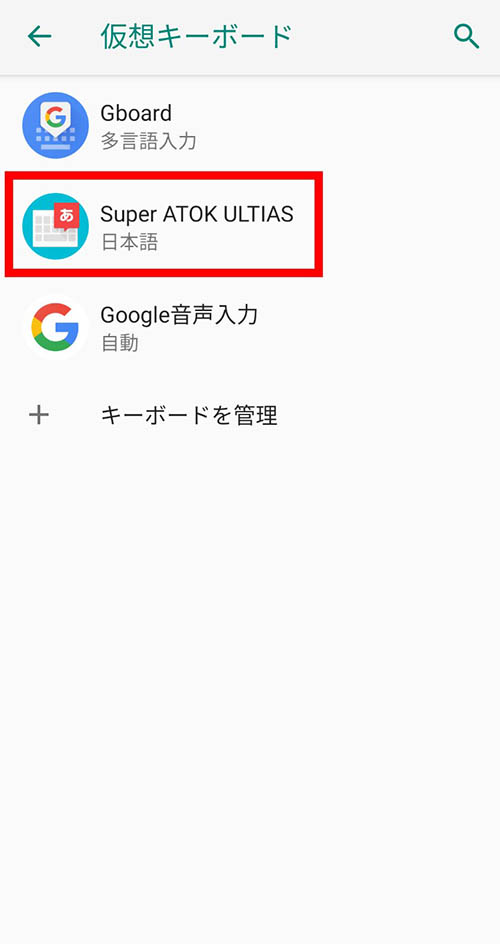
URTIASオススメ機能を活用する
URTIASには「オススメ機能」があります。自分にとって使いやすいキーボードが選べる「選べるキーボード」、フリック入力が苦手な方をアシストしてくれる「フリック学習モード」、最新の言葉もしっかり変換してくれる「ATOKキーワード Express」です。どれも便利な機能なので、使いこなせば文字入力でまごつくことも減ります。
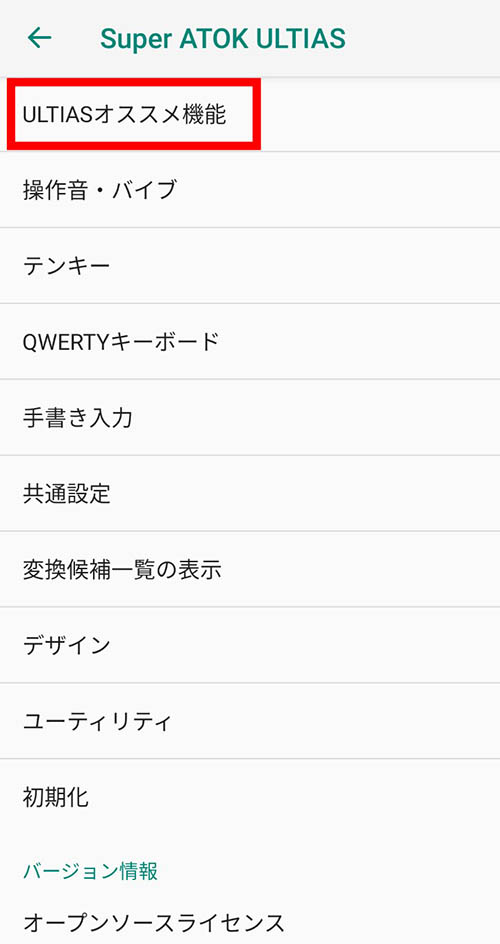
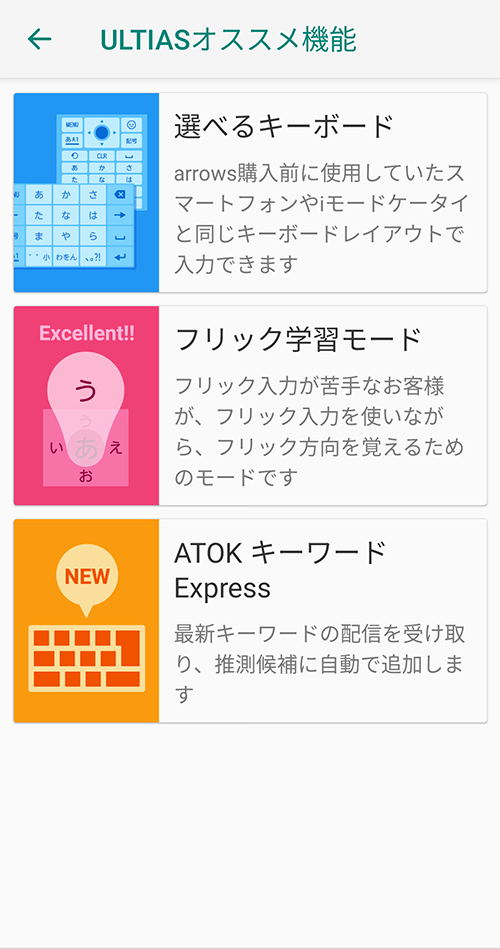
選べるキーボード
この機能ではオリジナルから他社のスマホ、ガラケーの7タイプからキーボードを選ぶことができます。キーボードはメーカーによって少し異なるので、操作に慣れるまで時間がかかってしまうことも、非常に多いと思います。この機能さえあれば今まで利用していたスマホやガラケーに近いキーボードが選べるので、文字入力もストレスなくできます。
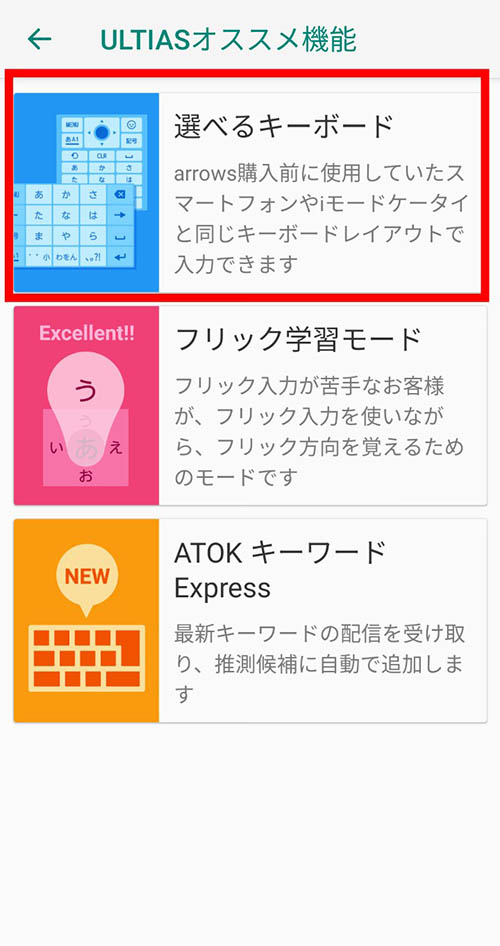
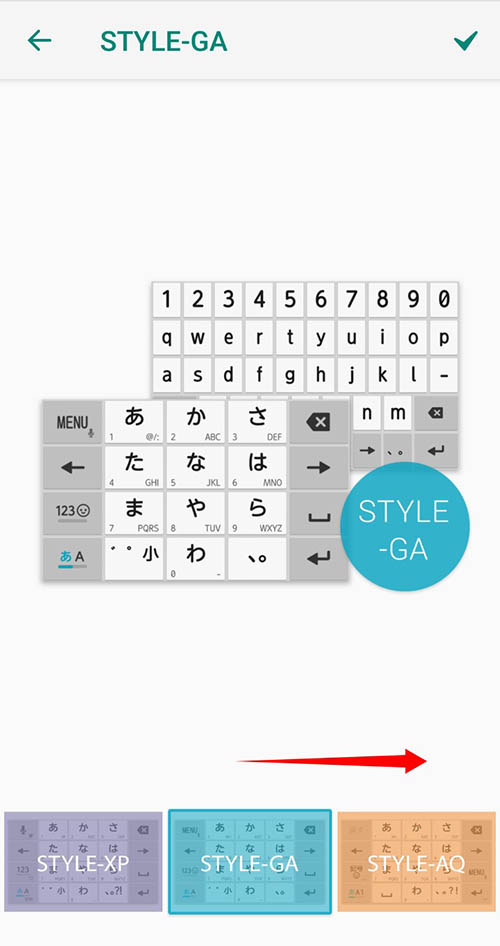
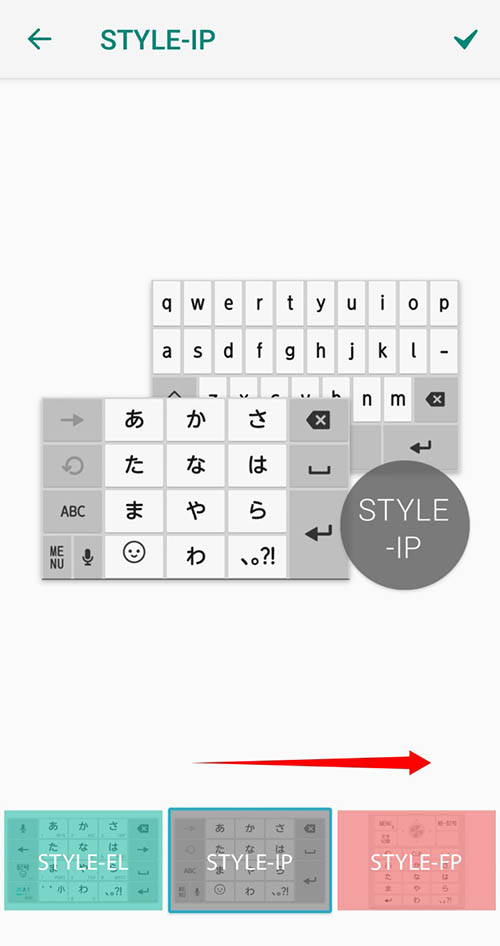
オリジナルを含め7タイプのキーボードデザインからチョイスできます。
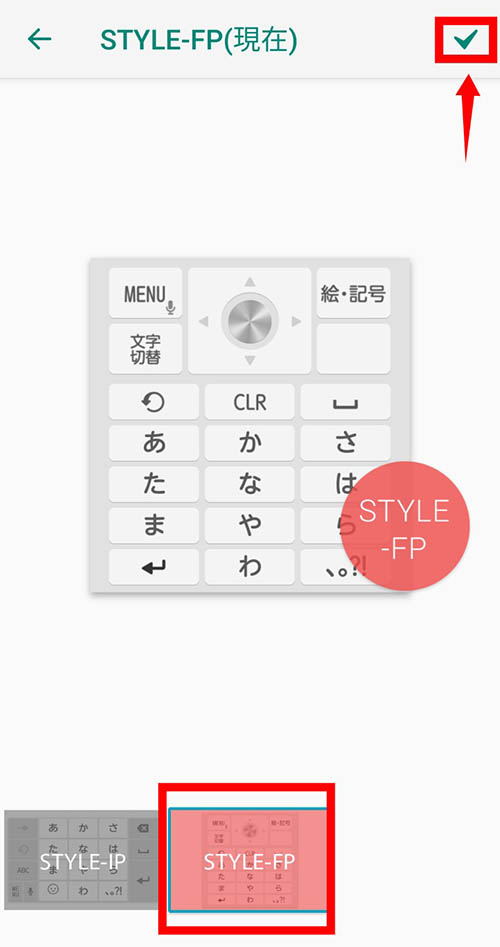
設定するには、デザインをタップして選択したのち、右上のチェックアイコンをタップするだけです。
フリック学習モード
フリック入力に慣れていない人をサポートしてくれる面白い機能です。フリック入力が苦手な人でも文字が表示された方向にフリックするだけで簡単にフリック入力が利用できるキーボードです。このモードを利用することで自然にフリック入力を身につけることができます。
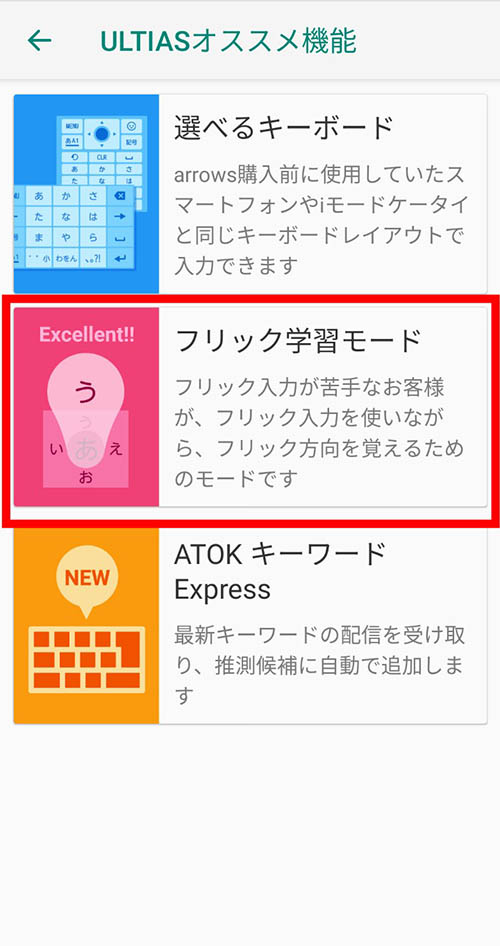
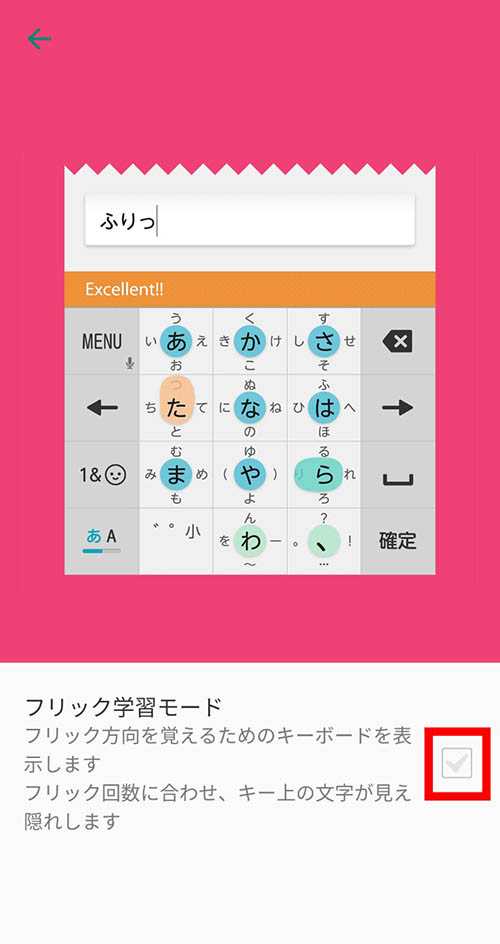
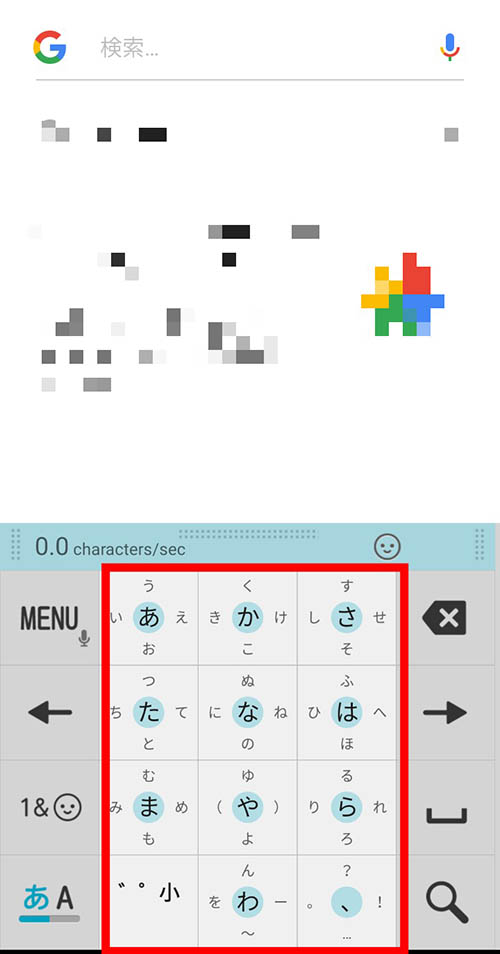
フリック学習モードをセレクトすると左の選択画面が表示されるので、チェックボックスにタップしてチェックを入れると、右側の画面のように文字入力のキーボードがフリック入力対応になります。フリック入力に慣れていない方は、どちらの方向にフリックすれば入力したい文字が出てくるのかがわかりづらいので、その方向に文字が表示されていることで迷わずフリック入力を利用することができます。
ATOKキーワードExpress
ATOKキーワードExpressはSuper ATOK ULTIASがプリインストールされているユーザーは無料で使うことができる機能です。これは、最新のキーワードを自動でダウンロードして、文字入力の際の推測候補に追加してくれるものです。この機能を利用するにはATOKの開発元であるジャストシステムへの登録が必須です。メールアドレスとパスワードを設定すれば使えるようになるので、是非、登録して利用しましょう。
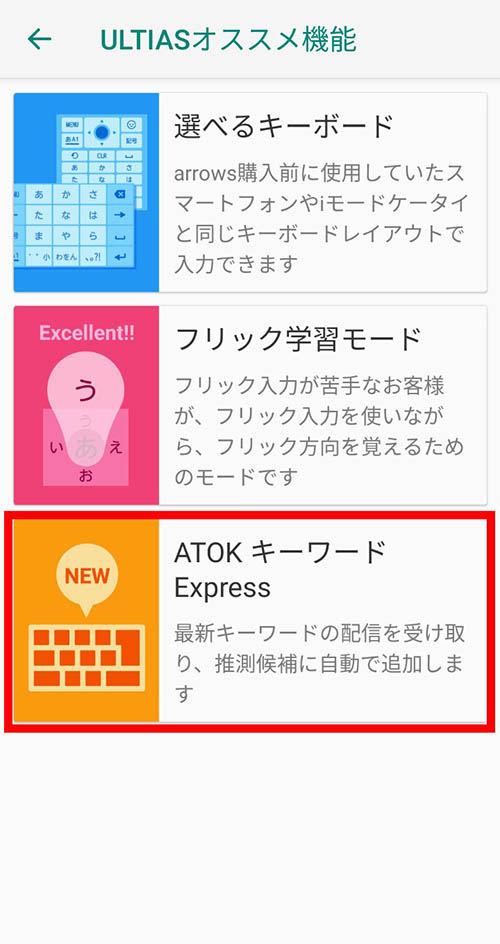
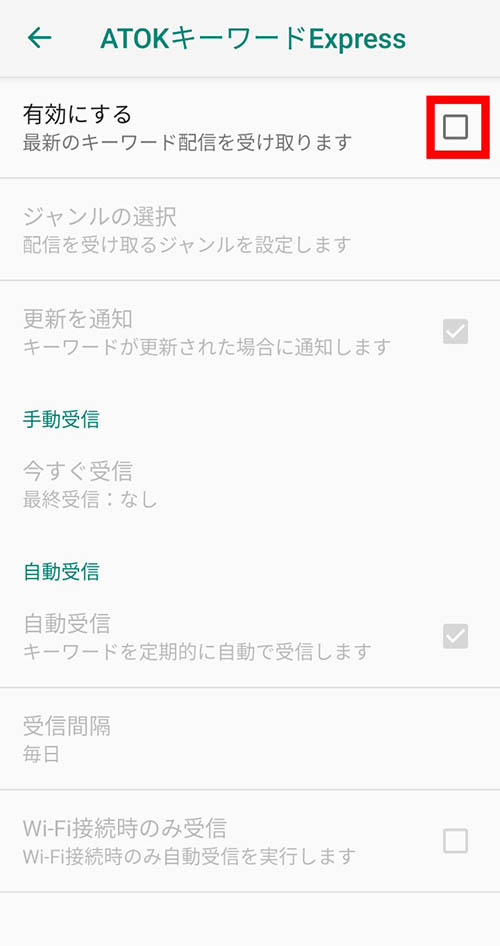
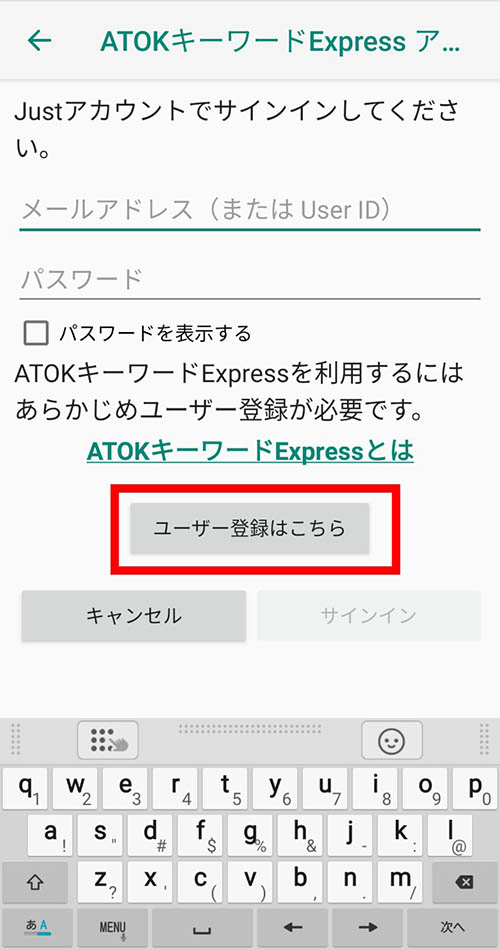
「ATOKキーワードExpress」を選択したら「有効にする」のチェックボックスをタップします。サインインする画面に移行するので、アドレスとパスワードを設定すれば、Wi-Fi環境で自動的に最新のキーワードをダウンロードしてくれます。例えばスポーツやビジネストレンド、エンタメ、カルチャーなどの旬のワードを毎週無料で辞書に追加してくれたり、文脈や単語を読み取って入力した文字を正しく変換してくれたりと、かなり便利な機能です。
キーボードの種類を覚える
Androidスマホやタブレットの文字入力は、主に次の2種類のキーボードを使用します。自分自身、どんなキーボードが使いやすいかを把握しておきましょう。
テンキーボード
ガラケーのような操作感で使用できるキーボードのこと。フリック入力なども可能です。
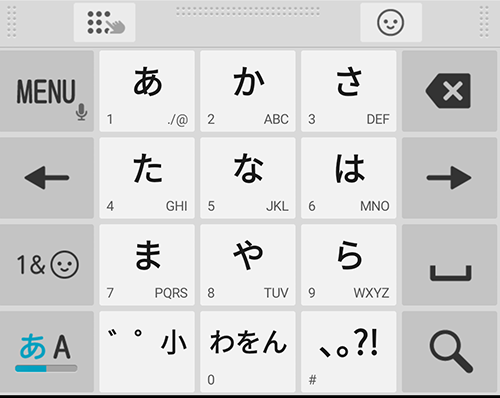
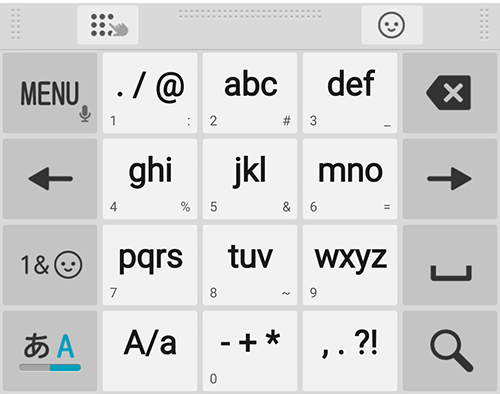
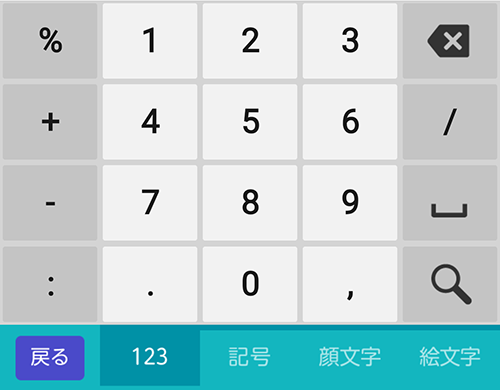
QWERTYキーボード
PCのキーボードと同じようなキー配列が特徴。
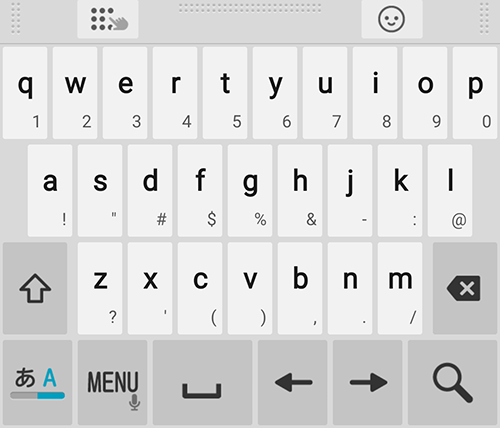
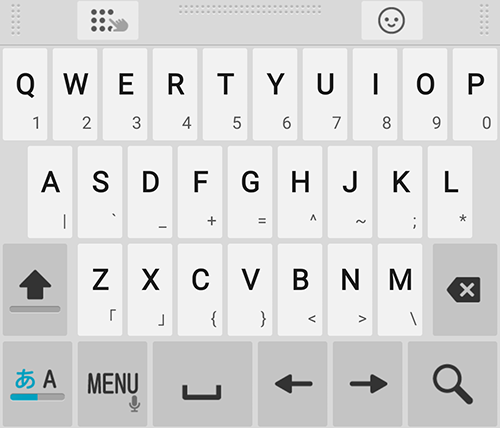
キーボードタイプの切り替え方
先ほど説明した2種類のキーボードを切り替える方法は簡単! キーボード画面の左上や左下に出る「MENU」ボタンをタップすることで、すぐに切り替えられます。フリック入力で文章を打つ際はテンキー、URLなど英語を打つときはQWERTYキーなど使い分けてより便利に使ってくださいね。
切り替えの手順
1.まずは入力画面になったときに「MENU」ボタンをタップします。
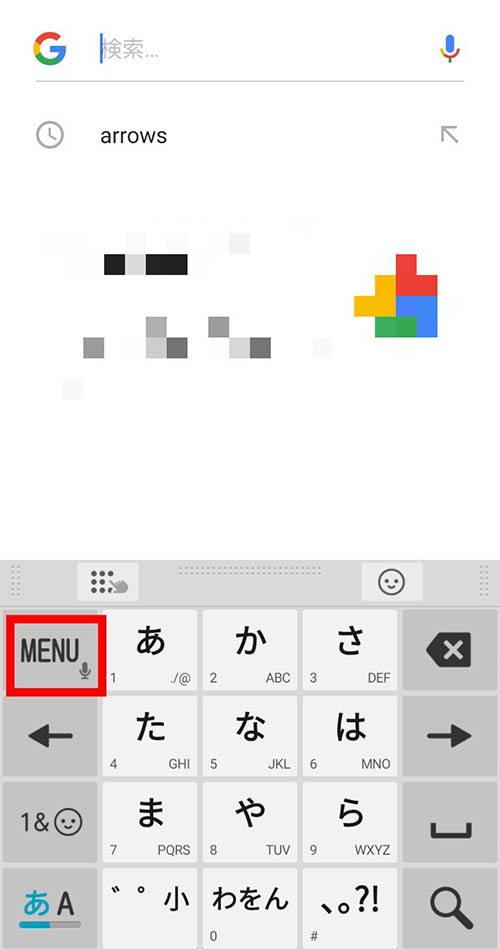
2.「MENU」の中の左上にある「テンキー」か「QWERTYキー」をタップすると切り替わります。簡単ですね。
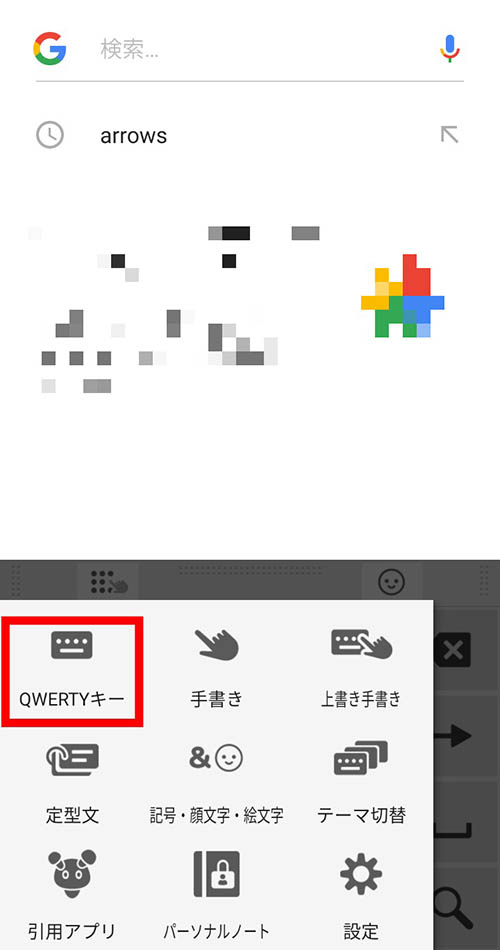
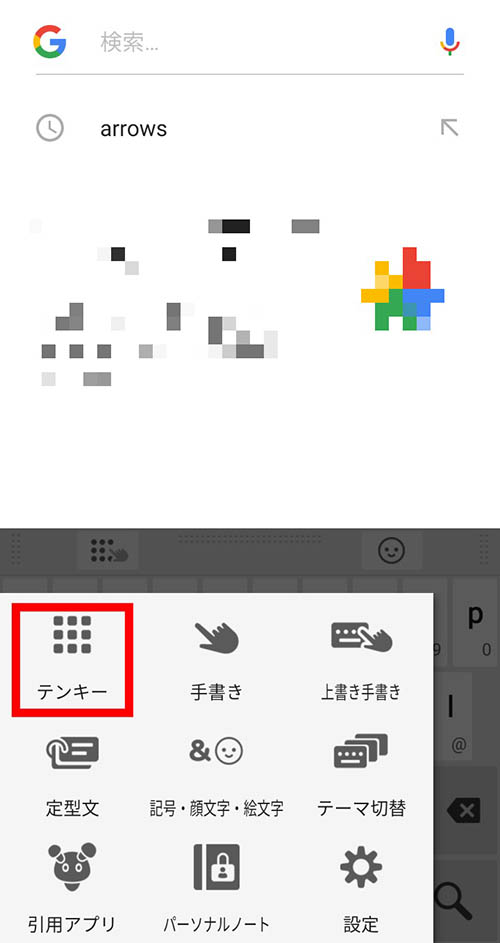
キーボードの拡大・縮小
さらにそれぞれのキーボードは、手の大きさや、使いやすさなど個人に合わせるため、大きさを変えることができます。
キーボードの大きさを変えるには、上部にあるメニューバーを上下にドラッグすれば、キーボードを拡大縮小することもできます。また、左右にも縮小できるので、右手のみで打つためには右側に、左手だけで打つためには左側に寄せることもできます。
キーボードのメニューバーを上下にドラッグすれば拡大縮小
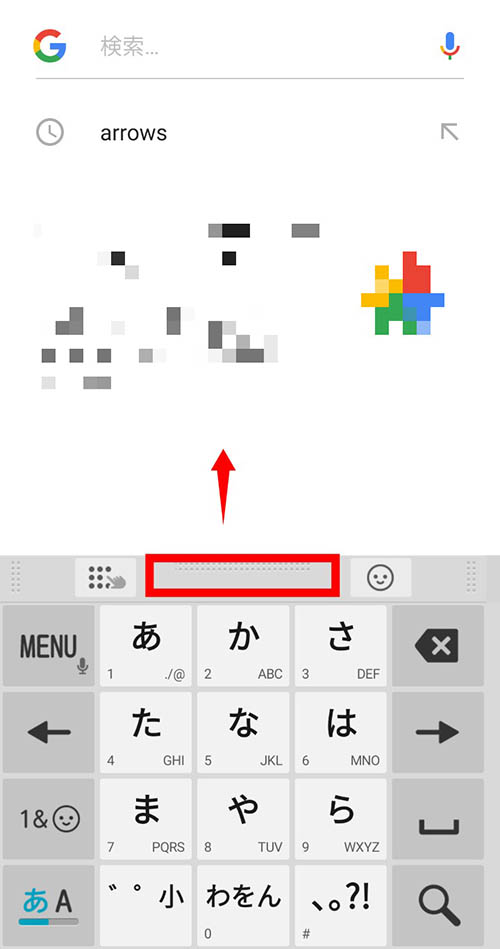

左右にも縮小可能
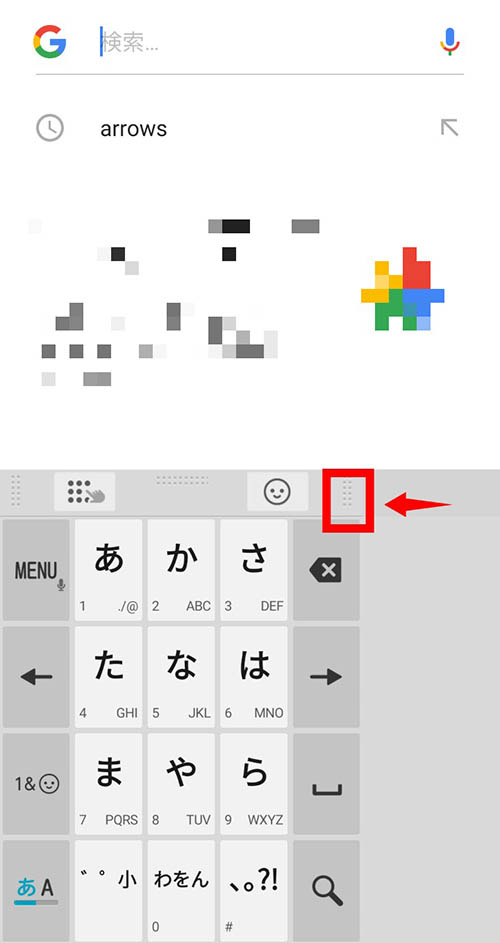
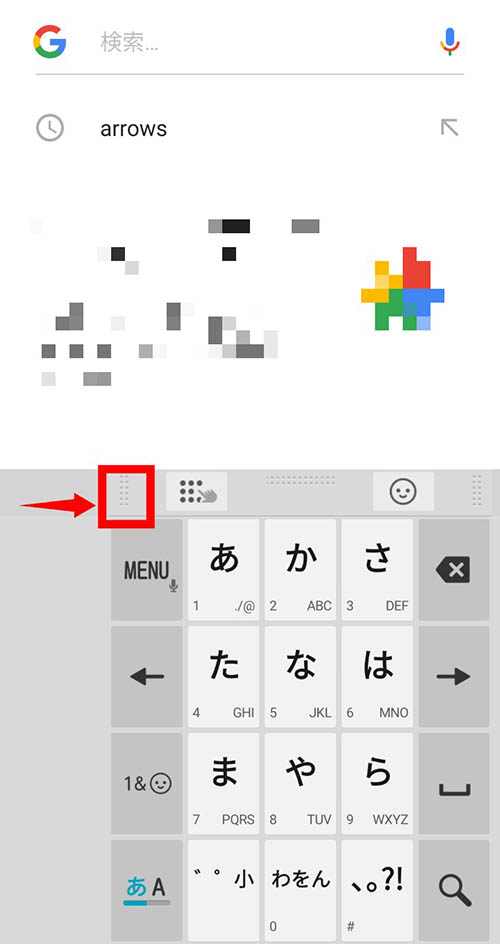
キーボードを好みの大きさに設定した後は、間違ってメニューバーに触れてしまい、大きさが変わらないようにサイズを固定することも可能です。
1.「設定」→「システム」→「言語と入力」→「仮想キーボード」から「Super ATOK ULTIAS」のメニューの中の「デザイン」をタップします。
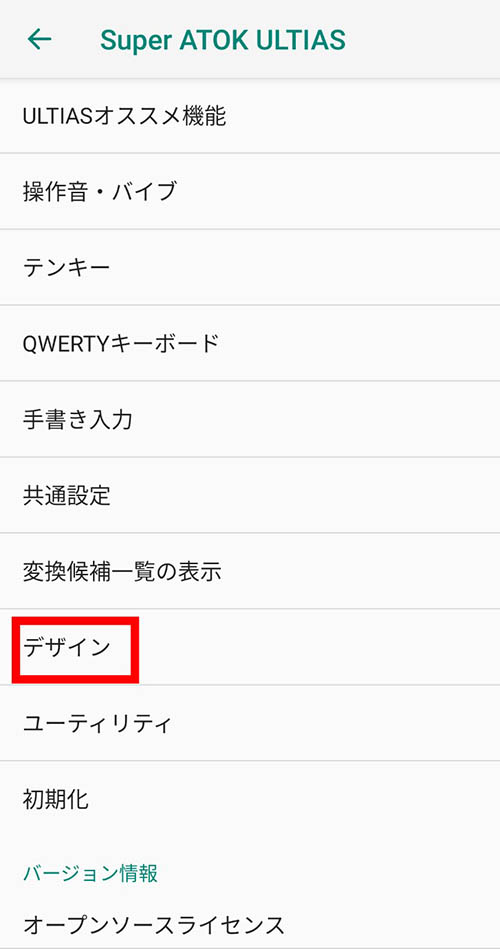
2.メニューの中の「キーボードのサイズ調整」をタップします。

3.「キーボードのサイズ調整」のチェックボックスにチェックを入れるとサイズが調節できる状態、チェックを入れないと固定の状態になります。
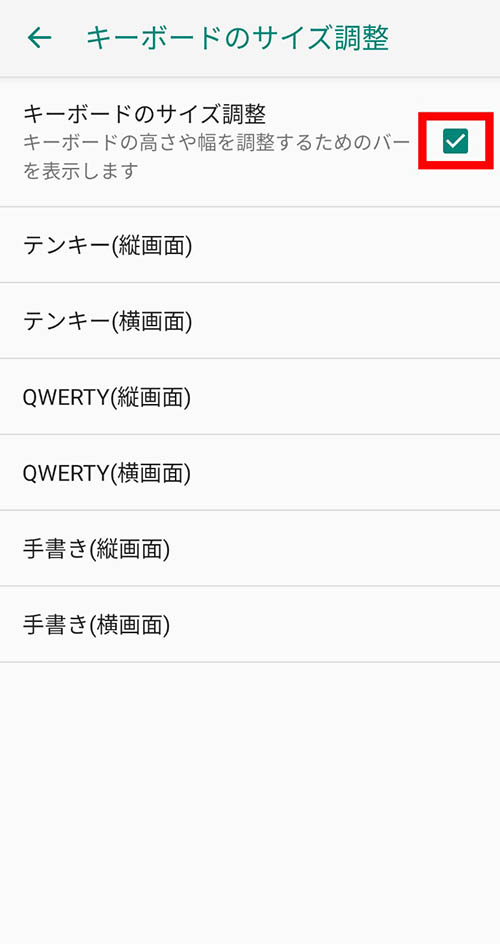
●サイズ調整ができる状態(チェックを入れる)
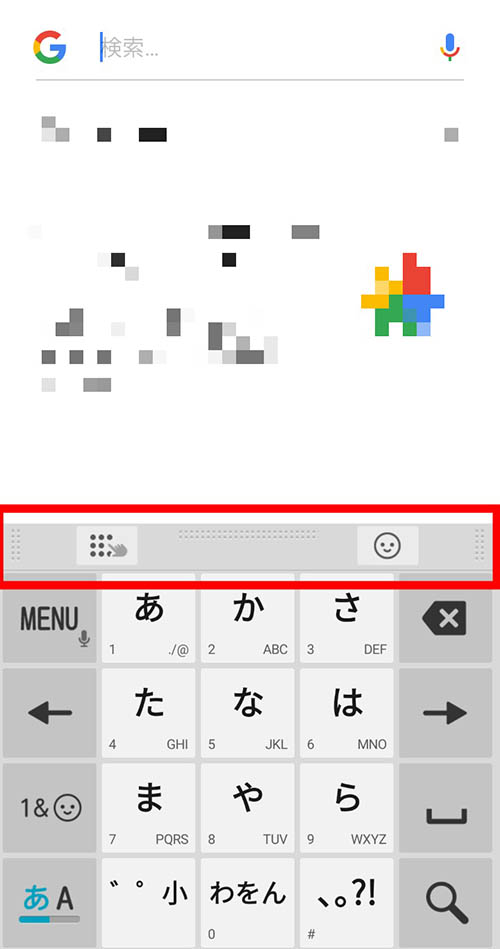
●キーボードを固定した状態(チェックを入れない)
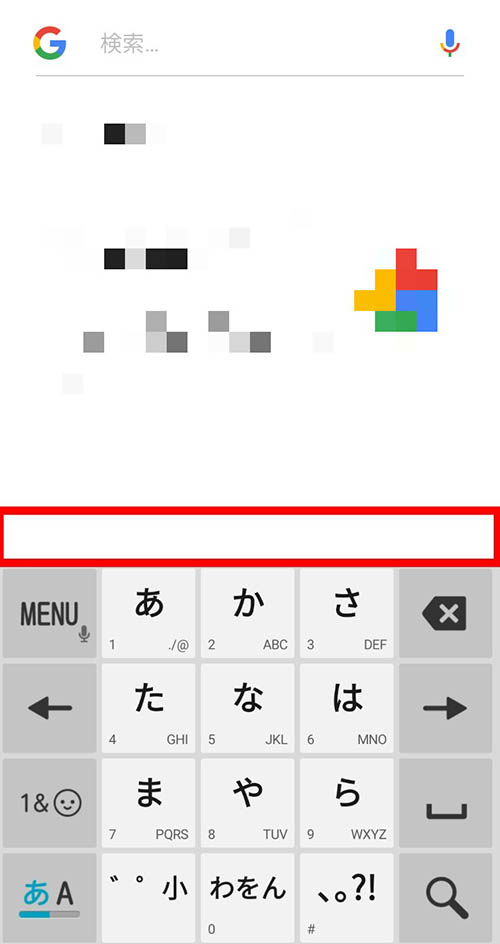
キーボードの背景(テーマ)を変更する
キーボードは背景のカラーを変更することができます。色を変えるだけで視認性も高くなるので、ぐっと使いやすさが変わります。同じものばかり使っていると飽きてしまうという方にも便利な機能ですね。
背景(テーマ)の変え方
1.「MENU」ボタンをタップして、「テーマ切替」をタップします。
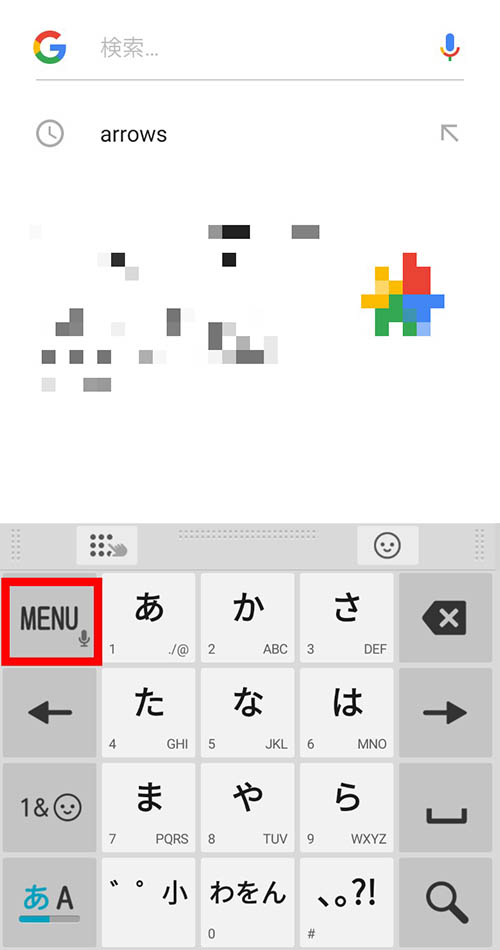
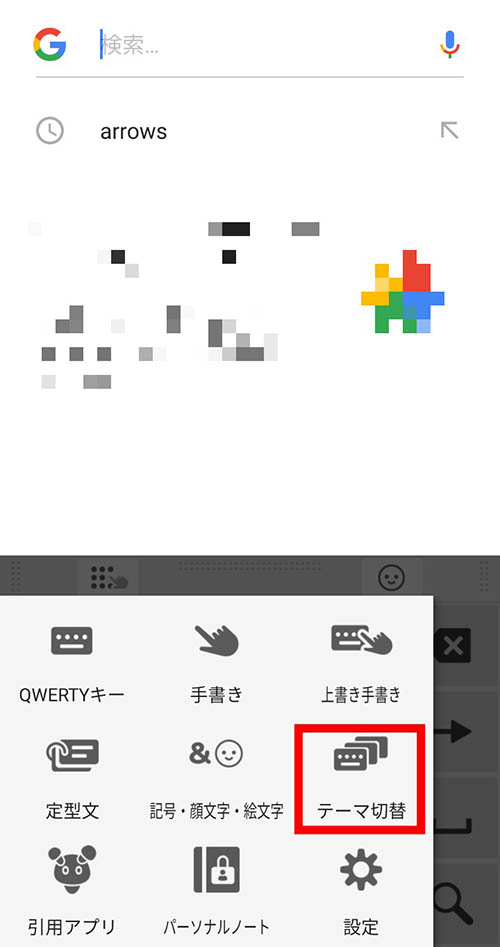
2.「ホワイト」「ブラック」「ベーシック」の中から好きな背景をセレクトします。3つの中から選んで最後に右上のチェックをタップすると切り替えられます。
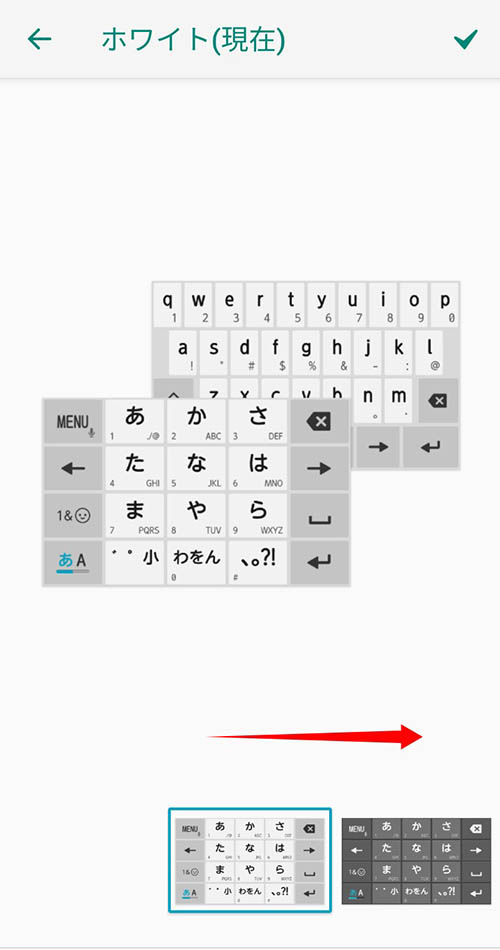

背景(テーマ)をカスタマイズする
背景は色だけでなく、ホーム画面などのように好きな画像を設定することができます。
お子さん、お孫さんの画像にしたり、好きなアーティストの画像にしたりすることで、キーボードを使うときが楽しい時間になります。
背景カスタマイズの設定方法
1.背景の変え方の手順2から、右にスライドさせていくと「編集」という項目が出るので、それをタップし、右上のチェックをタップます。
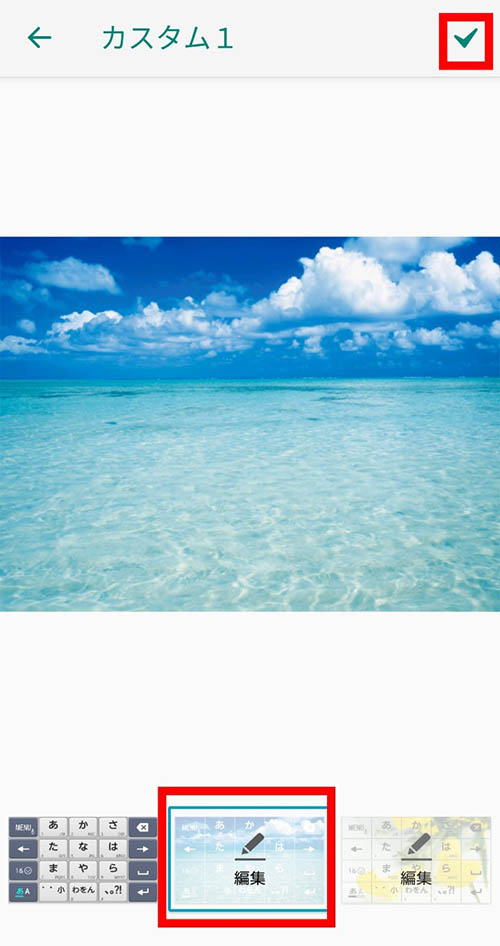
2.「画像選択」を選び、カメラで撮影した画像などのフォルダから好きな画像を選びます。
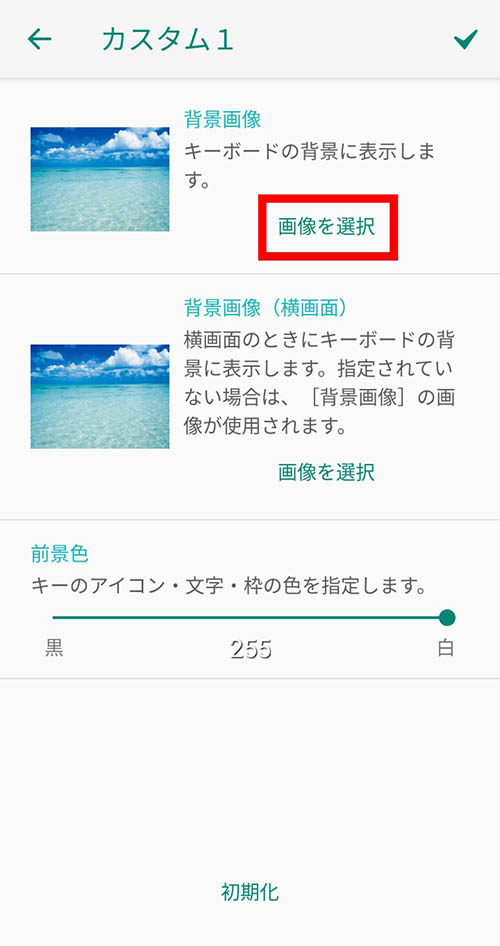
3.画像を選択してタップします。
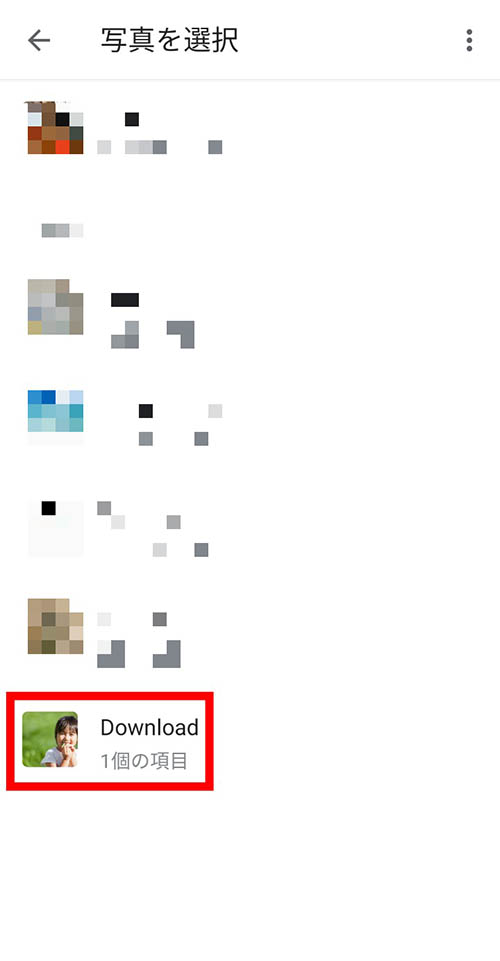
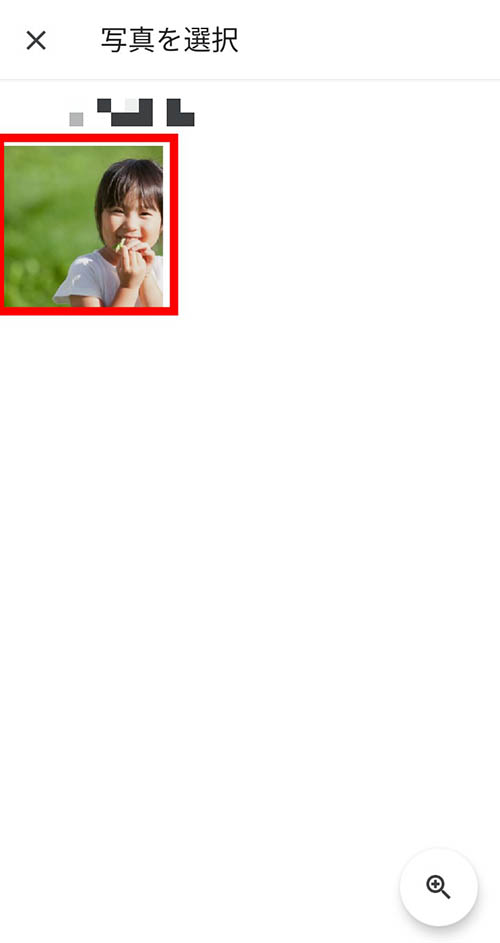
4.文字の色や枠の色などを調整し、完了しましたら、右上の「チェック」をタップします。
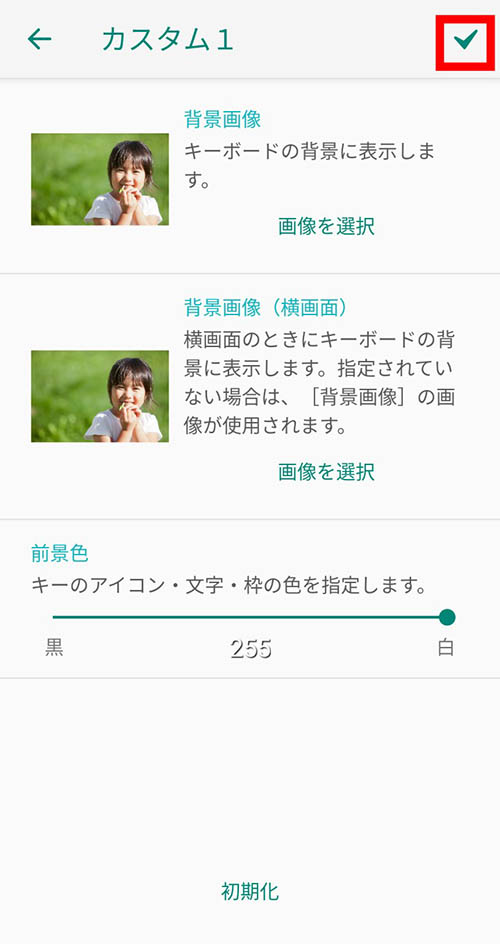
5.選択した画像が入ったキーボード背景の完成!
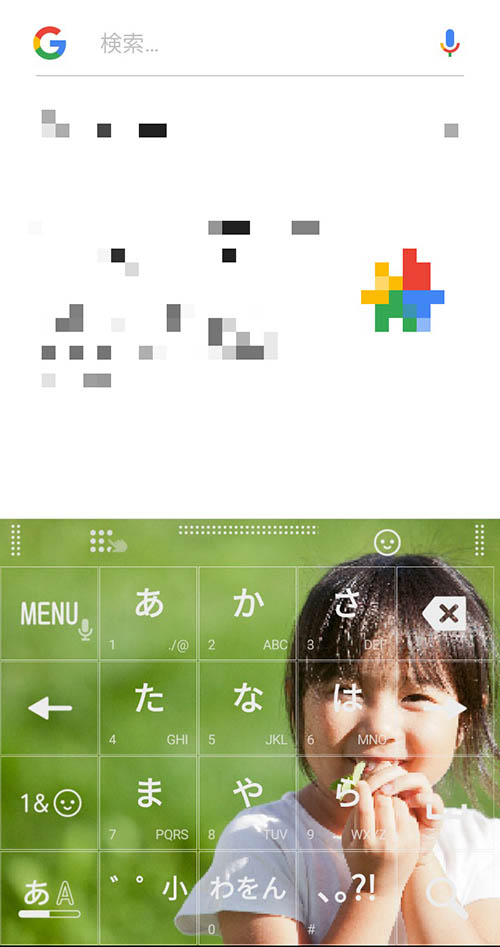
※情報/画像はすべて2020年4月現在のものです。
調べたいことを検索するときも、メールを送るときも文字入力は、必要不可欠です。入力方法やキーボードもさまざまな種類がありますが、一番使いやすい方法を見つけることが大事。色々と試してみて、自分に合ったキーボードや文字入力方法を探しましょう。使いやすくなることで、スマホライフももっと充実しますよ!