「arrows 5G F-51A」AIオートショットの確認、共有する方法
2020年10月01日(木)

前回はAIオートショットの紹介と、効果的な活用シーンなどをご紹介しましたが、今回はAIオートショットについて、以下の3つについてご説明いたします。
- AIオートショット(モーション)とは?
- カメラアプリとGoogle Photoでの確認方法
- AIオートショットで撮影した写真、AIオートショット(モーション)のSNSでの共有方法
さらに、AIと名のつくもう一つのカメラ機能である「AIスローモーション」もご紹介します。
「AIスローモーション」とは、人の動きをAIが感知して、動きのある部分のみを自動的にスローモーションにしてくれる機能です。
今回はそちらもあわせてご紹介させていただきます。
AIオートショットで撮影した写真を確認、共有する
ここでは、AIオートショットとして自動的に保存された写真、モーションをカメラアプリ上で確認する方法やSNSで共有する方法をご紹介します。
まずは簡単にAIオートショット(モーション)についてご説明します。
■AIオートショット(モーション)とは
AIオートショットは、“写真”だけでなく、“モーション”が保存される場合もあります。AIオートショットの“写真”は前回、説明したとおり、シャッターを切った瞬間の写真とは別にAIがおすすめした瞬間の写真を同時に保存してくれる機能です。AIオートショットのモーションはシャッターを切った瞬間とは別に人の表情(笑顔や驚きの表情など)を検知しておすすめの数秒を自動的に動画として保存してくれる機能です。
全ての写真に対してモーションが保存されるわけではなく、AIが判定した場合のみ保存されます。

■カメラアプリでの確認方法
カメラアプリで、AIオートショットとして自動的に保存された写真、モーションを確認する方法をご紹介します。
1.子供がジャンプした瞬間を撮影してみました。撮影した直後、AIオートショットが働くと右側に“シャッター羽+AI”のアイコンが表れるので、こちらをタップすると対象の写真が表示されます。
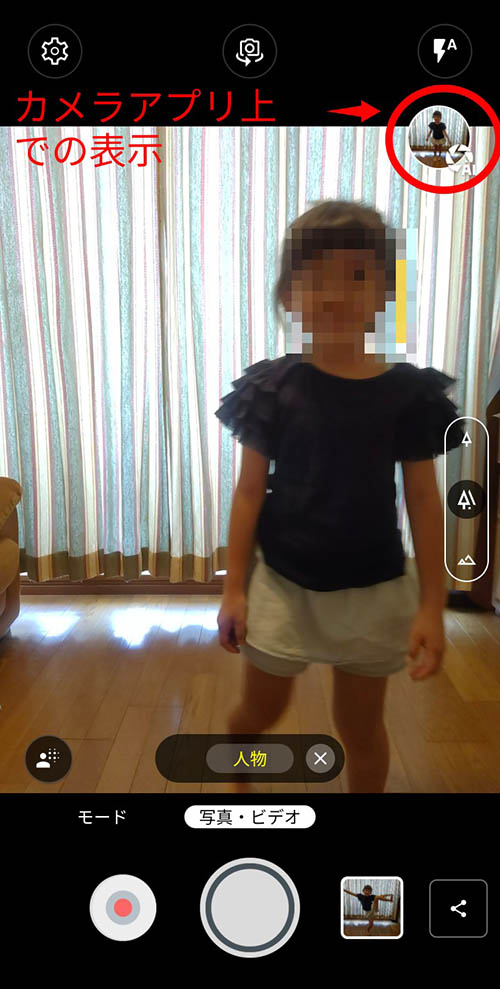
2.こちらはシャッターを押した瞬間の写真です。写真はかなりブレています。下にも「写真(シャッター)との表示がありますね。右側の「写真(AI)」をタップもしくはフリックしてみます。

3.するとAIが自動的に保存したブレていない写真が保存されているのです。しかもAIが自動的に保存するのは1枚に限らず、複数枚の場合がありますのでいい表情を確認してみて下さい。
モーションも同様に下に表示された「モーション(AI)」をタップもしくはフリックすることで表示されます。

■Google Photo上での確認方法
続いて、Google Photo上で、AIオートショットとして自動的に保存された写真、モーションを確認する方法をご紹介します。
カメラアプリと少しだけ異なります。
1.「Google Photo」のアイコンをタップします
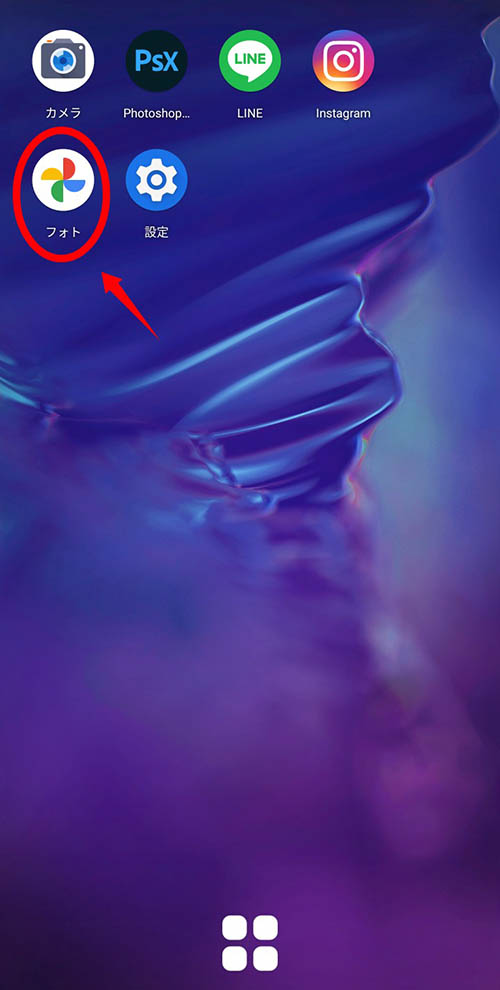
2.撮影した写真一覧が表示されます。その写真の中で、右上に“シャッター羽”のアイコンが付いた写真がAIオートショット対象の写真になります。AIオートショットで保存されたモーションも同じ“シャッター羽”のアイコンがつきますが、手前に秒数が表示されているのが、目印です。このサムネイルをタップすることでモーションは表示されます。写真を見る場合は、シャッター羽”のアイコンだけがついたものを選択します。
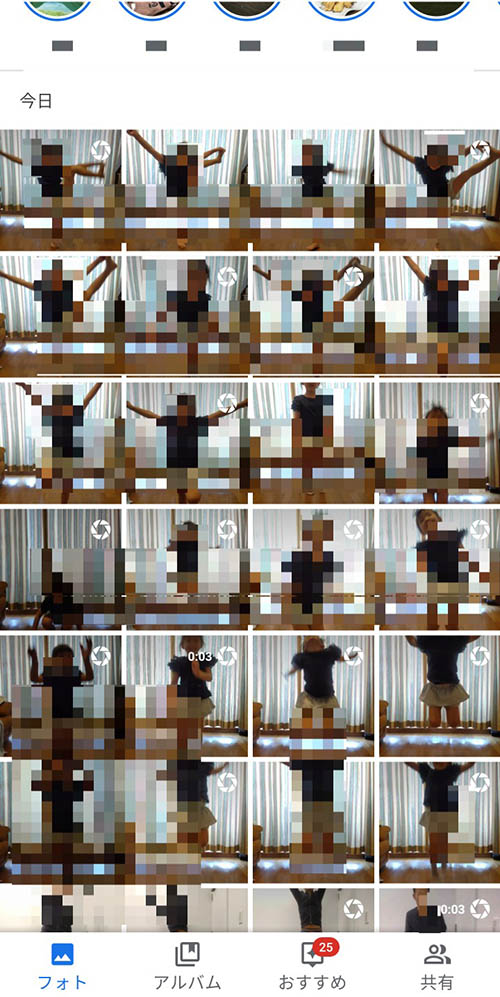
●サムネイル拡大画像
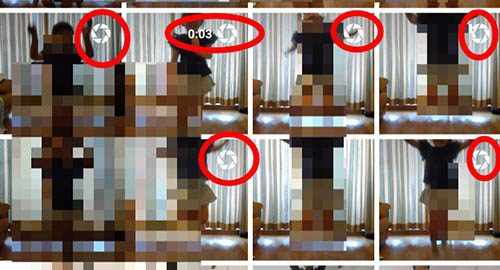
3.上部に「撮影した写真」と表示されています。これがシャッターを押した瞬間の写真です。次に下部に、小さなサムネイルが2つ並んでいますが、印がついていない写真をタップします。

4.上部に「オートショット」という表示が出ます。この写真が、AIオートショットが自動的に保存した写真になります。モザイクで隠れていますが、AIオートショットのほうが自分でシャッターを押した瞬間の写真よりいい表情になっています。

■AIオートショットの写真、モーションをSNSで共有する
AIオートショットが適用された写真、モーションの表示方法は確認できましたが、その写真、モーションをSNSなどで共有する方法をご紹介していきます。今回は「Instagram」を例にご説明します。
1.先ほどのAIオートショットの写真を表示して、下部にあるメニューの一番左にある「共有」アイコンをタップします。

2.メニューの下のアプリで共有の中の「Instagram」を選択します。これでAIオートショットが適用された写真をSNSで共有できます。この共有アプリの中から、共有したいアプリが出てこないのであれば、「その他」の「アプリ一覧」から共有したいSNSアプリを選んでください。
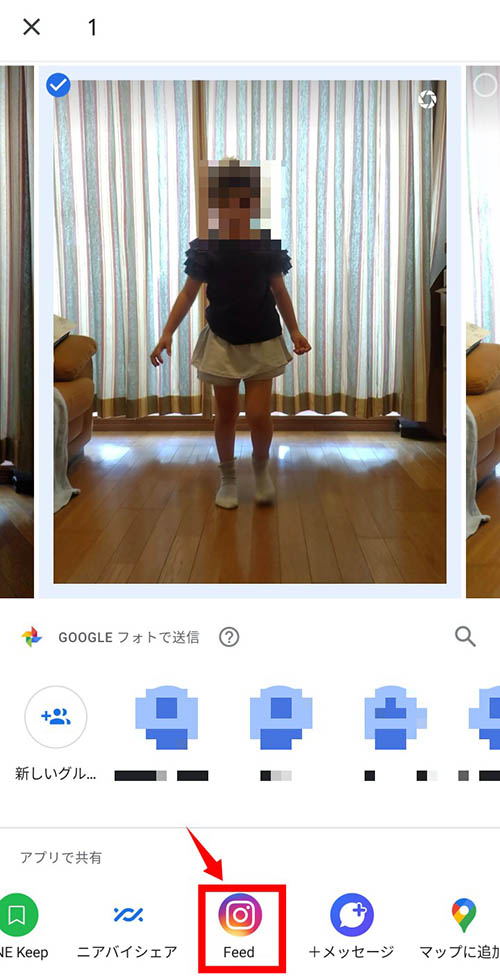
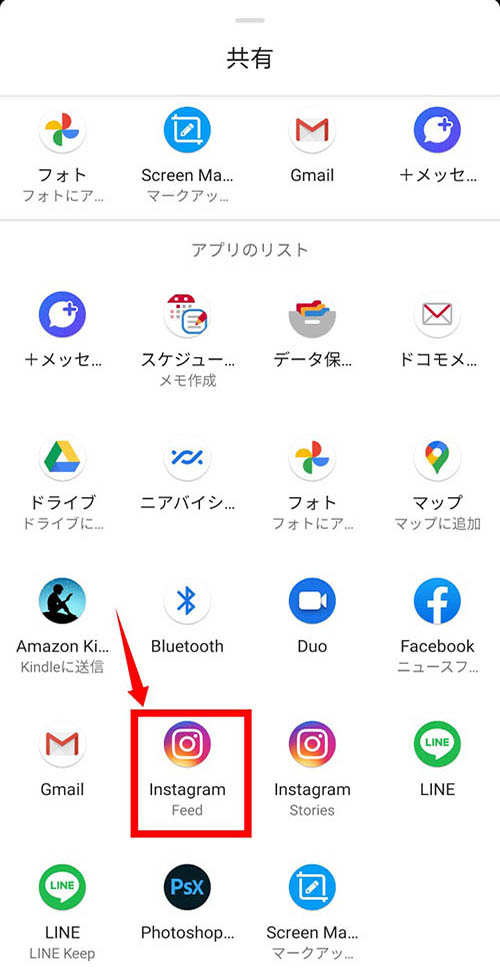
AIスローモーションとは?
AIスローモーションとは、ゴルフのスイングや野球のバッティングスイングなど、一瞬の人の動きをAIが自動で認識し、動きのある区間をスローモーションで再生する動画を簡単に作成してくれる機能です。明るい場所で被写体を画面中央にして撮影するのがコツです。

■AIスローモーションの設定の仕方
AIスローモーションを使うには、カメラモードでの設定が必要です。その設定の仕方をご紹介しましょう。

2.カメラが起動したら、シャッターの左上にある「モード」をタップします。
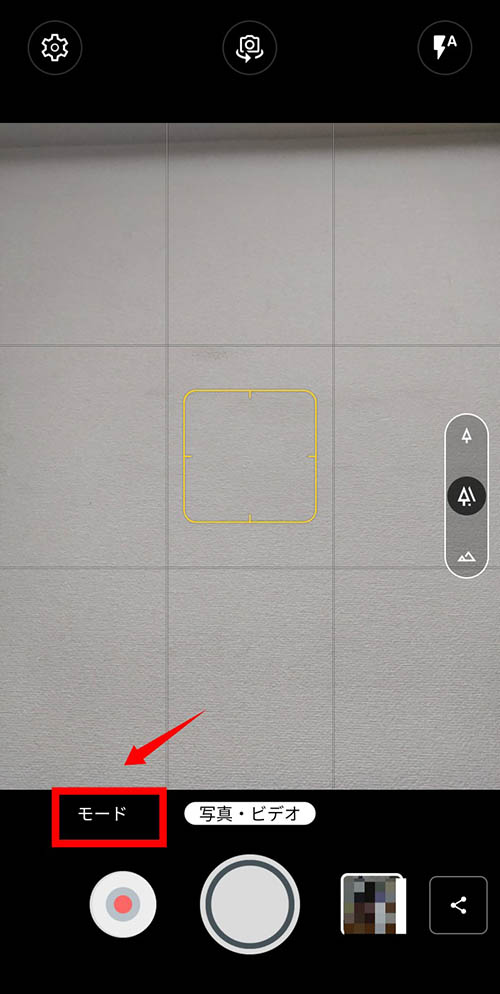
3.「モード」メニューの中から「AIスロモ」のアイコンをタップします。
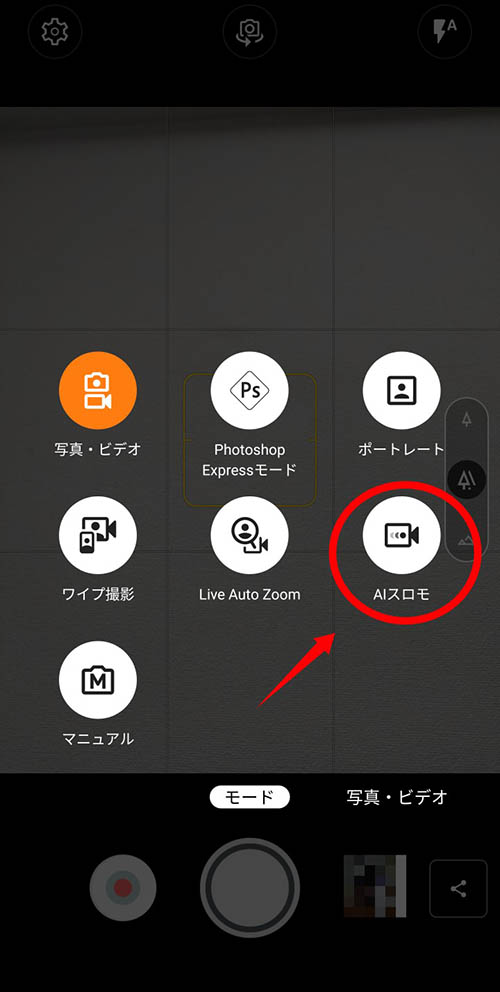
4.AIスローモーションの撮影に関する注意事項が出てくるので、よく読んだうえで下の「OK」をタップします。
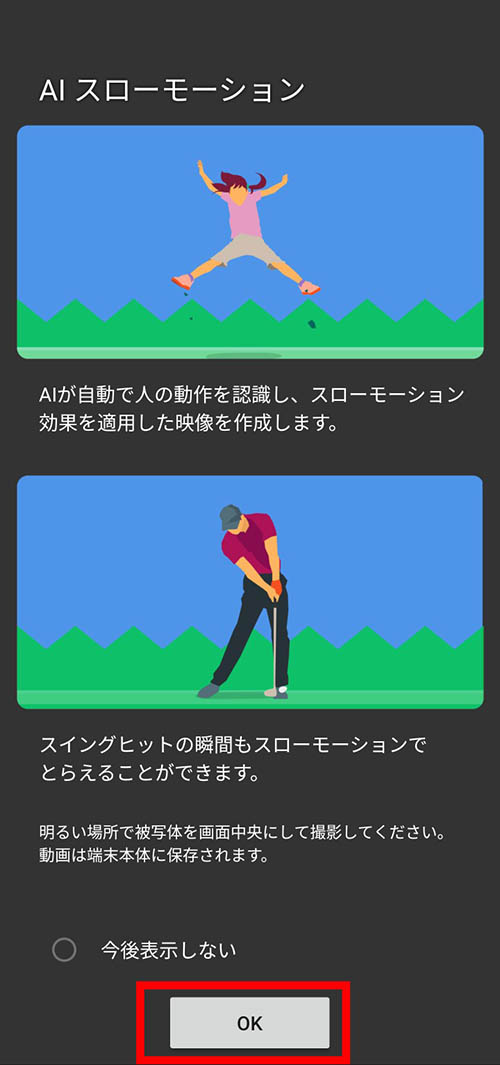
5.シャッターの上に「AIスロモ」と表示されたら設定完了です。これで印象的な動画を撮ることができますね。「AIスローモーション」で撮影すると大きな動きのあるシーンはAIが自動的にその部分だけをスローにしてくれます。ゴルフのスイング以外でも、いろいろと試してみましょう。
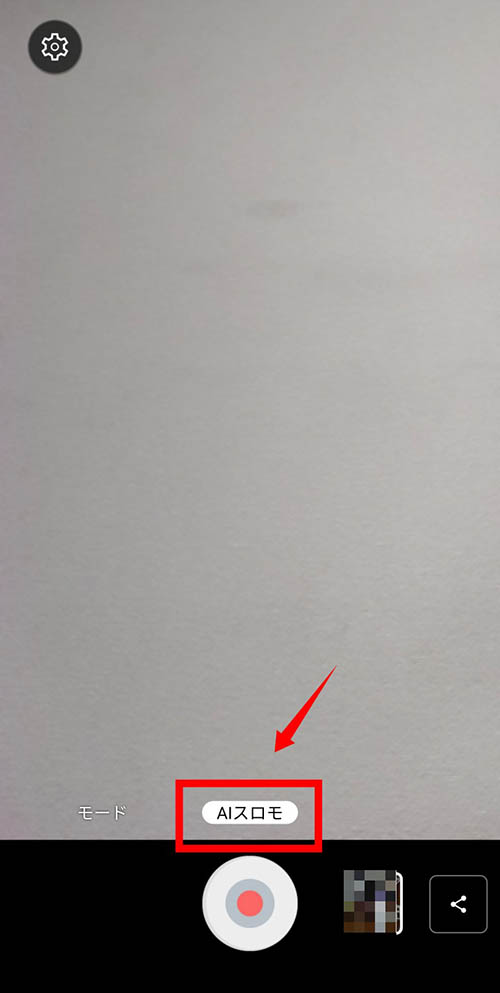
6.AIスローモーションで撮影した動画は、保存の前に下記の様に表示されます。下の時間軸の青くなっている部分がスローモーションになっている箇所です。このスロー再生する箇所は手動で変更できるのでいろいろと試してみましょう。

通常の撮影をするだけで、シャッターを押した瞬間の写真と一緒にAIがおススメする写真も自動で保存してくれる「AIオートショット」、動きのあるシーンをAIが感知して自動的にスローにしてくれる「AIスローモーション」、どちらも凄い機能ですよね。「AIオートショット」があれば決定的な瞬間を撮り逃した……なんて心配も減るはずですし、「AIスローモーション」ならスイングのチェックなどもできちゃいます。良い写真や役に立つ動画を一杯撮影して、「arrows 5G F-51A」がある生活をもっともっと楽しんでくださいね。