arrowsでジェスチャーナビゲーションを使ってみよう
2020年11月19日(木)
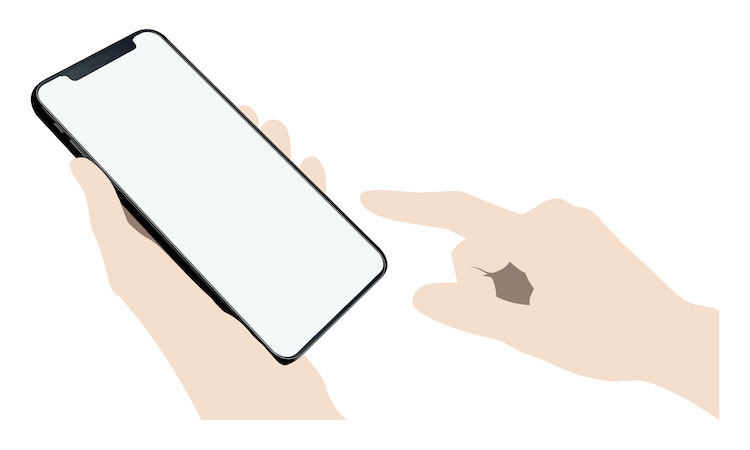
皆さんはAndroid™ 10から実装された「ジェスチャーナビゲーション」を使っていますか?
その名のとおり、スワイプ操作(=ジェスチャー)でホーム画面に戻ったり、最近使ったアプリの履歴を確認したりできる機能です。
かなり便利な操作なのでarrowsユーザーには是非、覚えてほしいと思います。
今回は「ジェスチャーナビゲーション」を説明していきます。
ジェスチャーナビゲーションとは?
従来のAndroidスマホでは「戻る(三角キー)」、「ホーム(丸キー)」、「アプリ履歴(四角キー)」という3つのキーが画面下部に並んでいて、それをタッチすることでホーム画面に戻ったり、アプリの履歴を確認したりしていました。
Android™ 10より実装された「ジェスチャーナビゲーション」では、画面下部の3つのキーに代わり、スワイプというジェスチャーで操作することができます。操作するキーはなくなりますが、その分、画面を広く使えたり、キーの位置に縛られないので片手でも無理に指を伸ばしたりすることなく操作ができて便利になったのです。
5G対応の新機種「arrows 5G F-51A」はジェスチャーナビゲーションがデフォルトになっている一方、人気の「arrows Be F-41A」は初期設定が3ボタンナビゲーションになっておりますが、設定変更でジェスチャーナビゲーションに切り替えて使用することができます。
■Android™ 10以前の3ボタン ナビゲーション(機種:F-04K)

■Android™ 10のジェスチャーナビゲーション(機種 左/F-51A、右/F-41A)
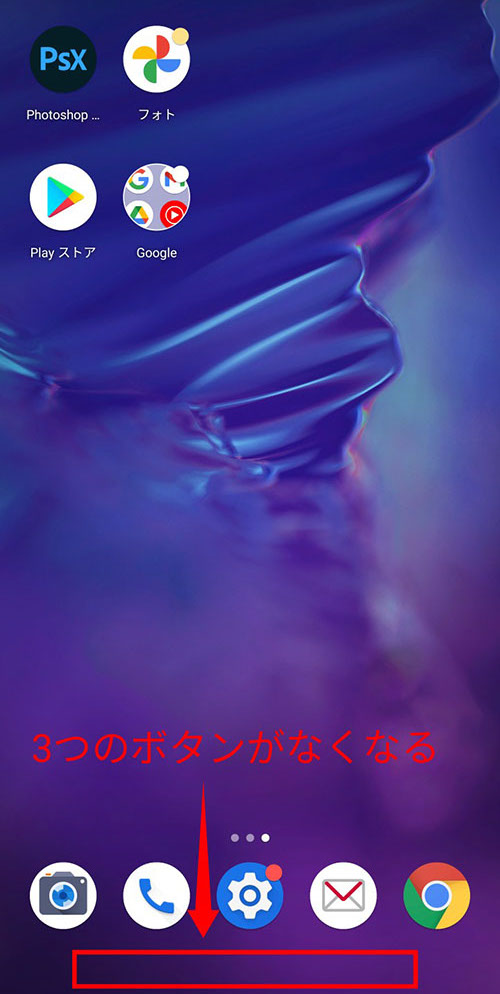

ジェスチャーナビゲーションの操作方法
ホーム画面の下部から3つのボタンがなくなって、どう操作していいかわからないという人もいると思います。ここではジェスチャーナビゲーションの操作方法をレクチャーしていきます。覚えてしまえば、本当に簡単なので是非ご覧ください。
(※下記の操作は「arrows 5G F-51A」で行っています)
ホーム画面に戻る
「ホーム画面」に戻るという操作は本当によく使いますので、説明していきます。
1.まずアプリを開いた状態にします。ここでは「Google Playストア」を開いておきます。画面下部にバーのようなものがありますが、そこから指を上に向かってスワイプします。

2.指をスワイプさせるとアプリの画面が上に上がっていきます。それと同時にホーム画面が出現します。
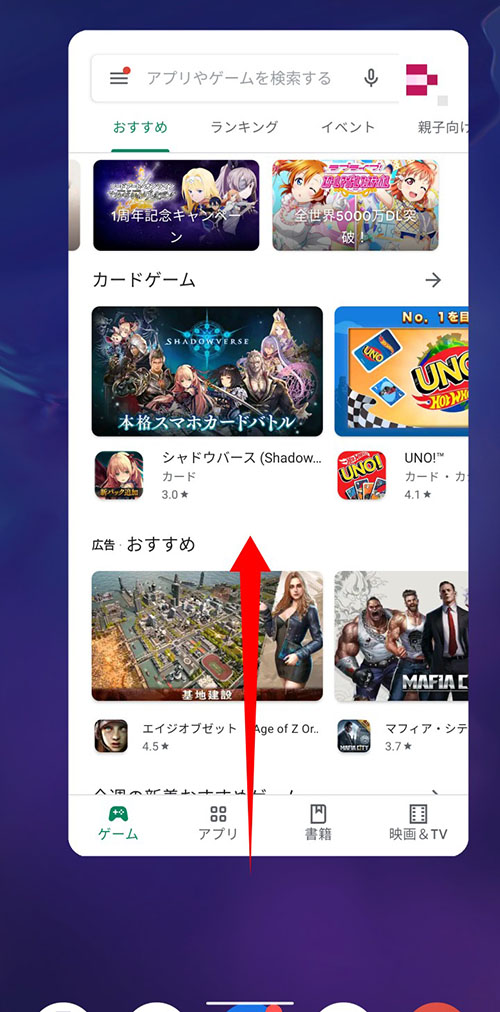
3.そのまま上に持っていくとホーム画面が表示されます。本当に簡単ですね!
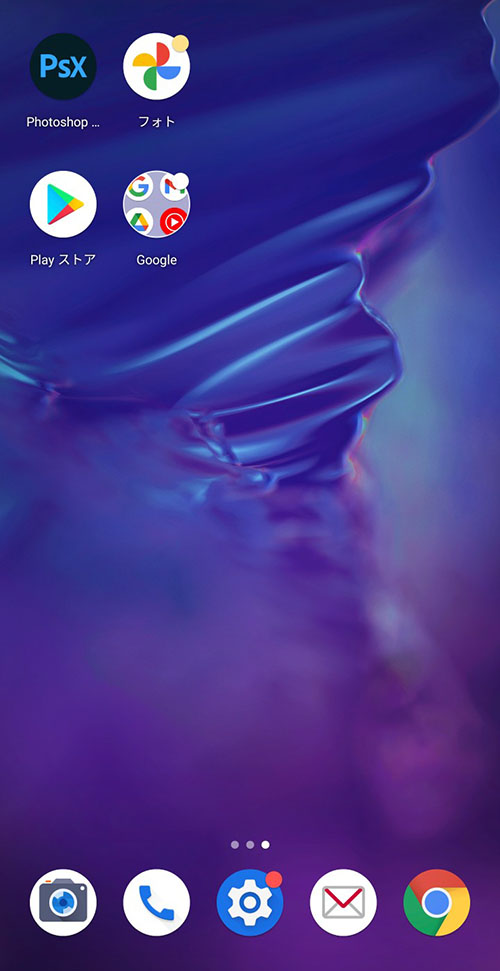
アプリ履歴を確認
地図アプリを確認した後に、先ほど使用していたGoogleで地名を調べる……なんてシーンを想定するとわかりやすいですが、どんなアプリを使ったかの履歴を確認することもよくありますね。アプリ履歴を表示する方法を確認していきましょう。
1.まずは地図アプリを立ち上げた状態で画面下部から指をスワイプしていきます。

2.そのまま指を上にあげていくと「ホーム画面」に戻るのですが、途中で指を止めてそのまま離すと……
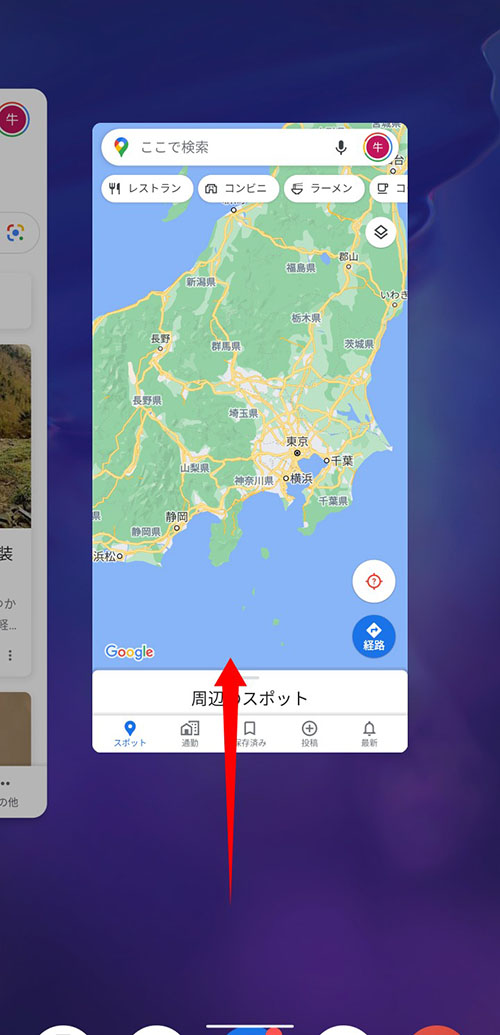
3.アプリの履歴画面に移行します。これはかなり使う操作なので、しっかり覚えておきましょう。左に見えている「Googleアプリ」を表示するには、画面の左から指をスワイプさせます。
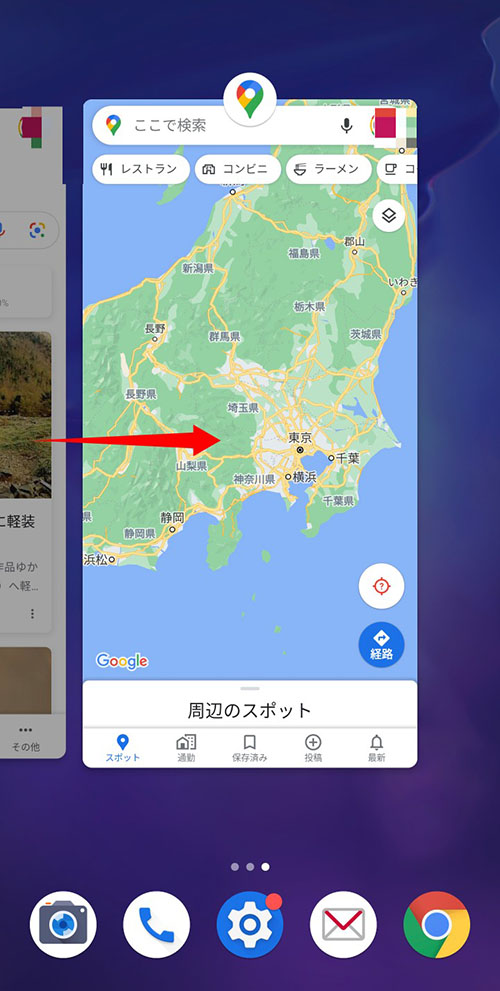
4.すると「Google アプリ」が表示されます。この画面をタップすれば「Google アプリ」を操作できるようになります。ちなみに、工程1の画面の下部に表れるバーを左右にスワイプすることで、使っていたアプリに直に行き来できます。
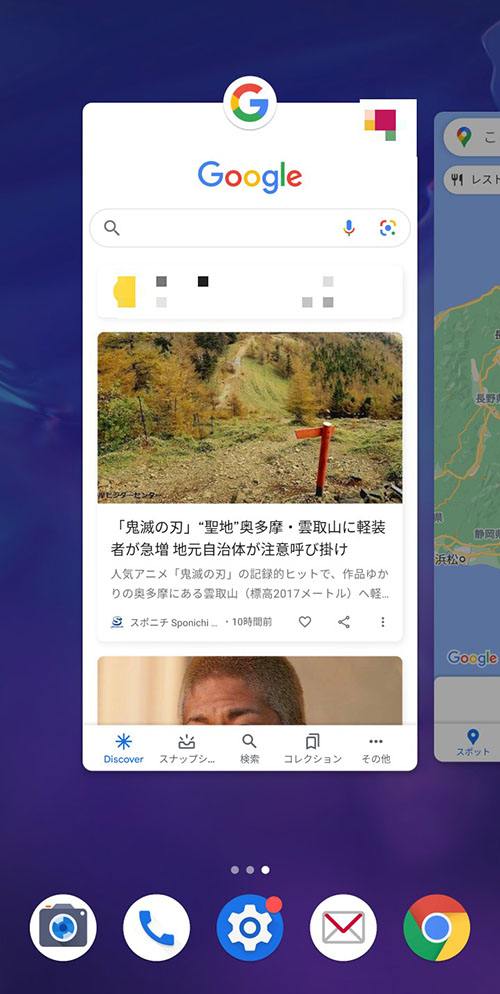
前の画面に戻る
「前の画面に戻る」という操作もスマホを使っているとよく使いますね。特にwebサイトを見るシーンなどでよく利用すると思います。「ジェスチャーナビゲーション」による「前の画面に戻る」方法を見ていきましょう。
1.「News Suite」の記事から前の画面に戻る方法をレクチャーしていきます。簡単に説明すると画面の右端か左端から指を中央にスワイプさせるだけで前の画面に戻れます。
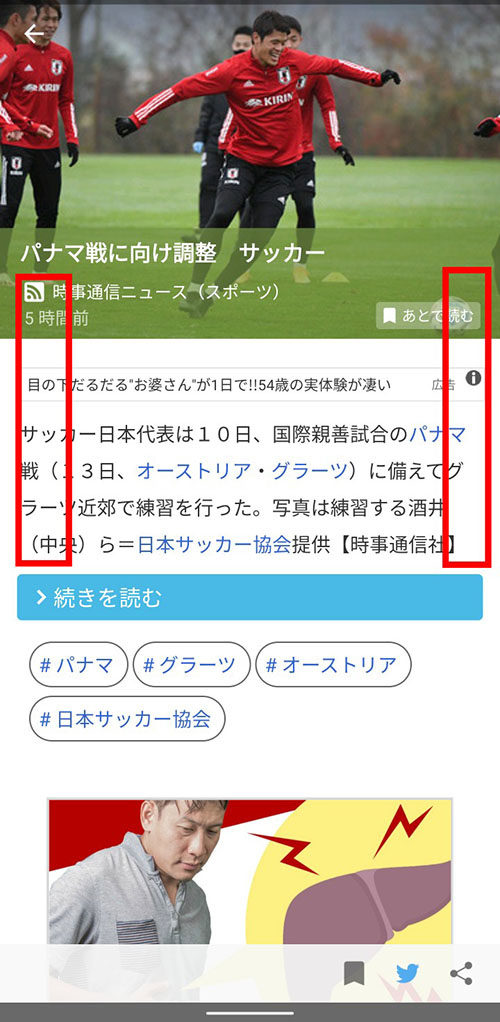
2.今回は画面右端から指をスワイプさせていきます。画面右端に指をつけると矢印のアイコンが表れるので、その矢印から中央に指をスワイプさせていきます。
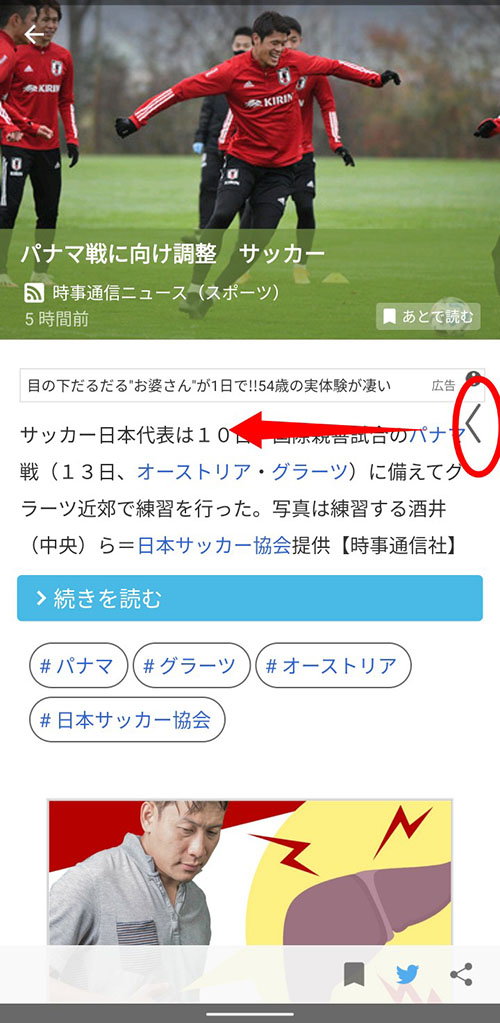
3.前の画面に戻りました。これも簡単なので覚えましょう。
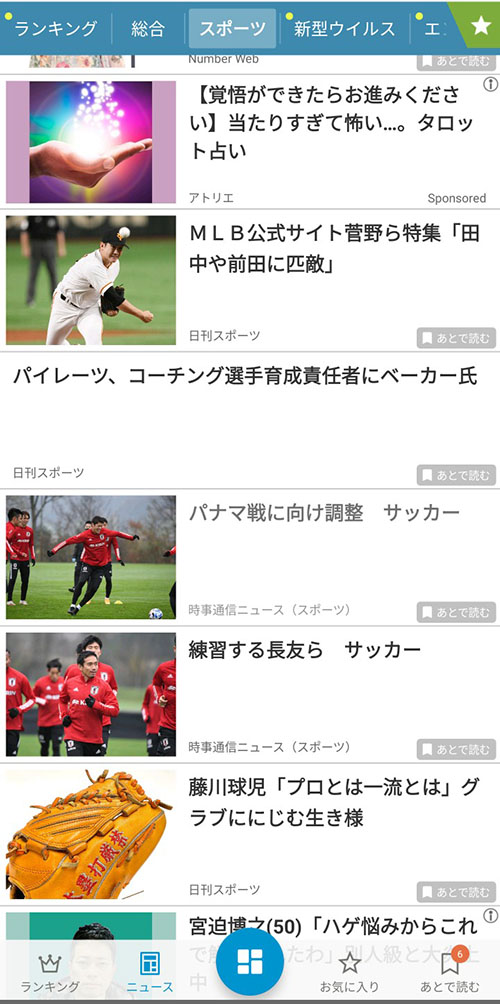
F-41Aではジェスチャーナビゲーションを選択する
「arrows 5G F-51A」はもちろん「arrows Be F-41A」でも「ジェスチャーナビゲーション」か「3ボタン ナビゲーション」のどちらで操作するかを選択できます。
ここでは、その設定方法のやり方を説明していきましょう。
操作の選択の仕方
慣れている操作方法から変更するのは勇気がいりますが、「ジェスチャーナビゲーション」は本当に便利なので「arrows Be F-41A」ユーザーの方もこの設定方法で変更してみてください。
(※この操作は「F-41A」で行っております)
1.ホーム画面では下部に3つのボタンが表示されていますね。これが「3ボタンナビゲーション」が設定された状態です。まずは、「設定」をタップします。
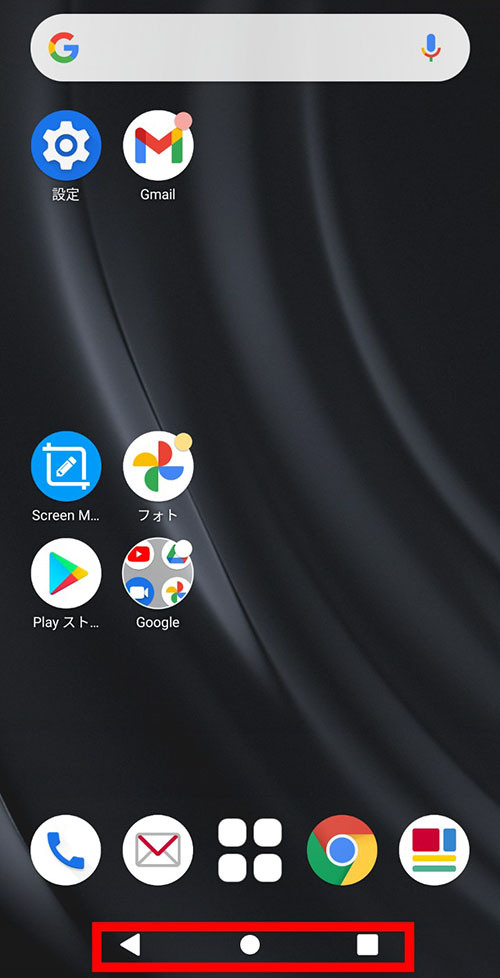
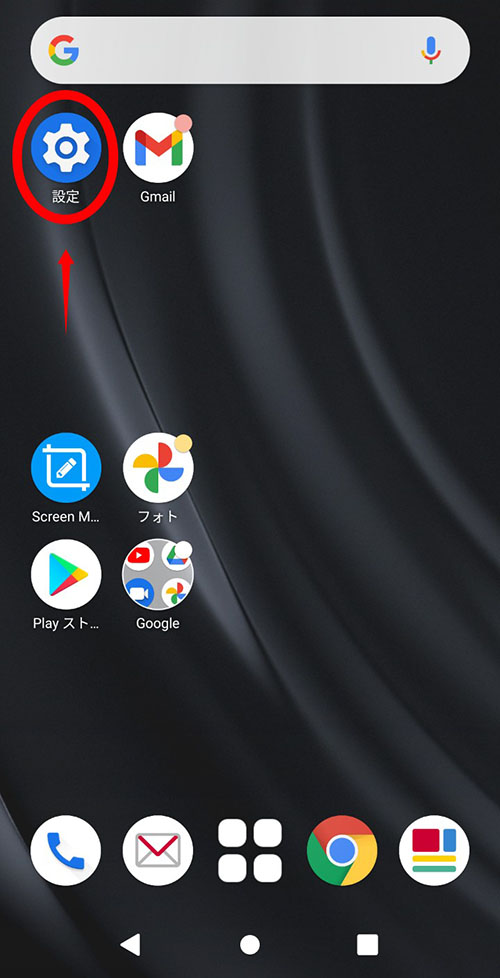
2.「設定」のメニューの中から「システム」をタップします。
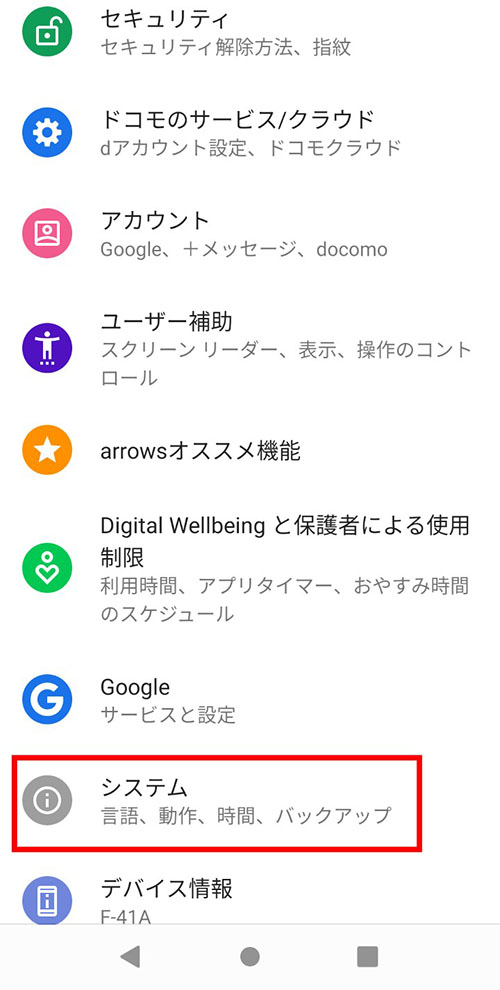
3.「システム」のなかから「動作」をタップし、「動作」のなかから「システムナビゲーション」を選択します。
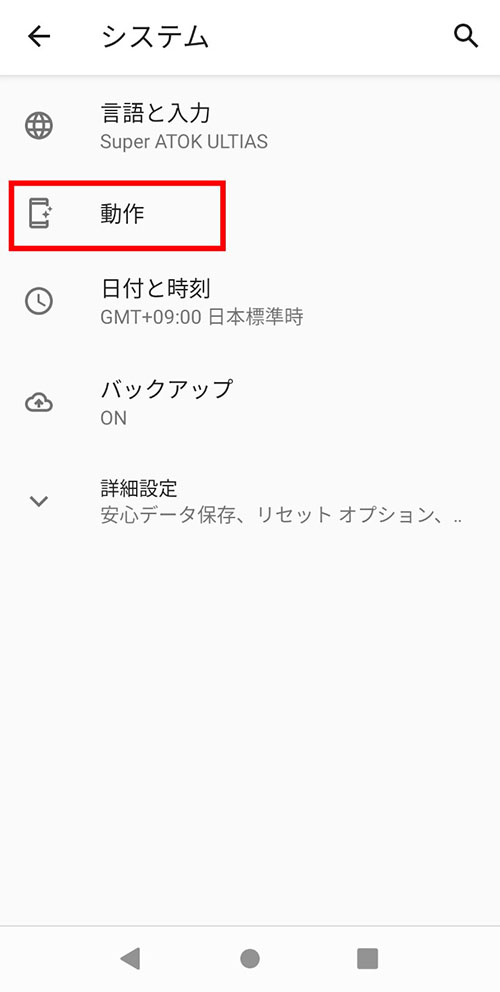

4.現状は「3ボタン ナビゲーション」が選択されていますが、「ジェスチャーナビゲーション」のチェックボックスにチェックを入れます。
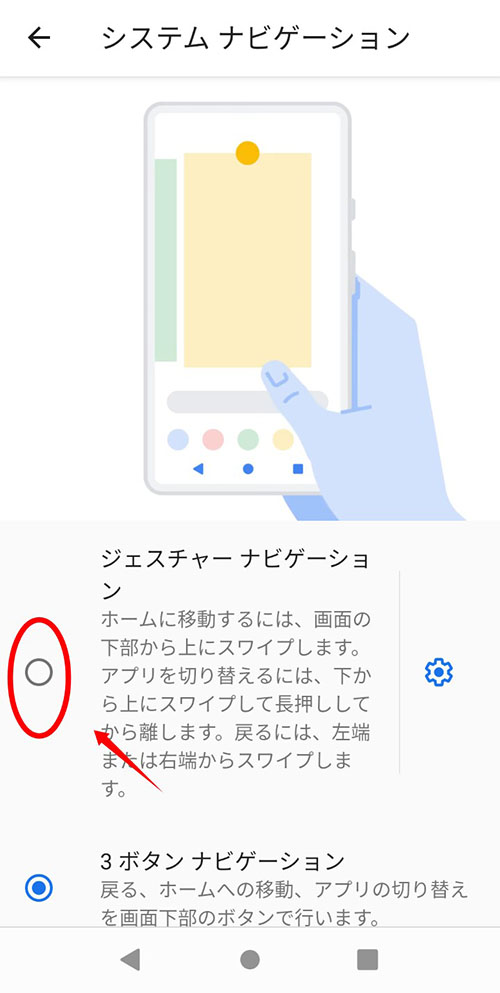
5.「ジェスチャーナビゲーション」を選択すると下部にある3つのボタンが消えます。
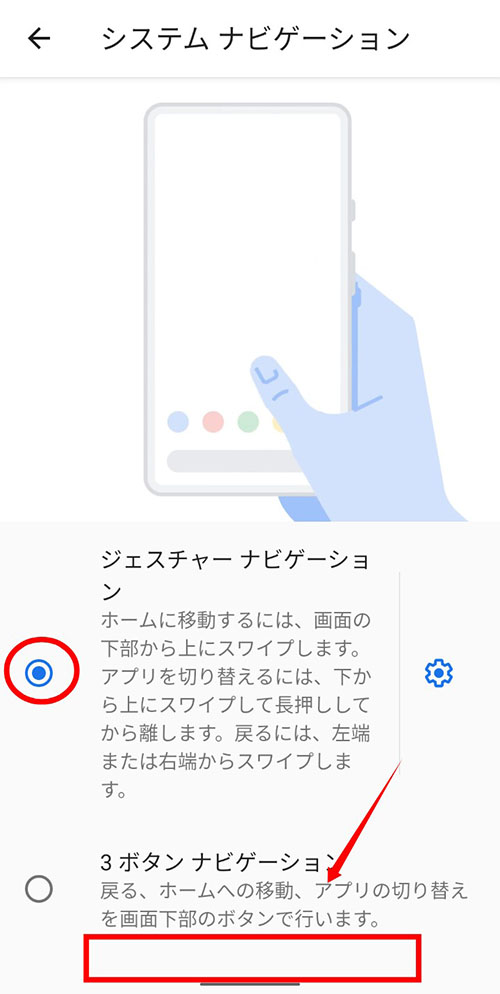
6.ホーム画面に戻っても下部のボタンは消えています。これで、説明してきた「ジェスチャーナビゲーション」の操作が使えるようになります。
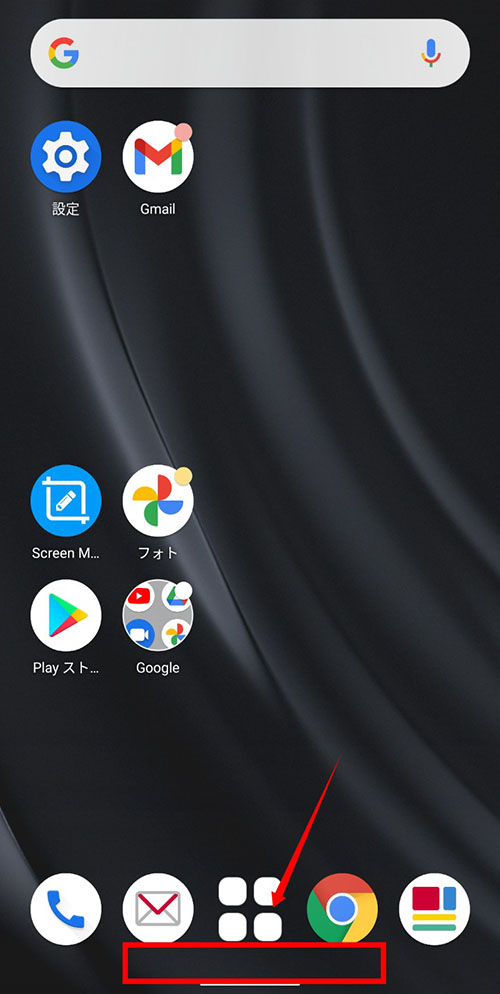
スワイプ操作でホーム画面に戻ったり、アプリの履歴を確認できる「ジェスチャーナビゲーション」いかがでしたか?
直感的な操作になりますが、ボタンを使うよりもフレキシブルに使えるので、かなり便利です。まだ試していない方は操作に慣れるまで少し時間がかかると思いますが、すぐ慣れますので、是非、試してみて下さい。きっとarrowsを使うのがもっと楽しくなりますよ。