テレワークで役立つ「Adobe Acrobat Reader」をスマホで活用する
2021年1月28日(木)
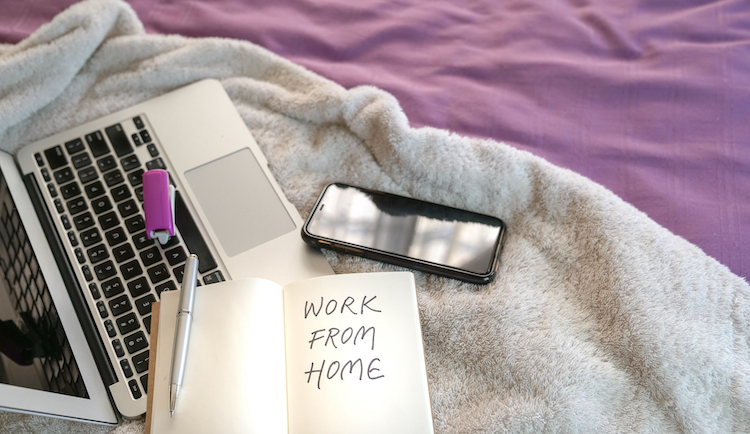
本格的なテレワークの普及により、パソコンだけではなくスマホを使って仕事をしなくてはならない機会も増えてきました。
そこでおすすめしたいのがAdobe(アドビ)の「Adobe Acrobat DC」とその機能である「Acrobat Reader DC」です。
アプリ上で書類の校正・署名ができる「Acrobat Reader DC」は、実はデスクトップ版のアプリだけではなく、スマホで使えるモバイル版アプリ「Adobe Acrobat Reader」も提供されています。
自宅でも快適な仕事環境を整えてくれるモバイル版アプリの使える機能を今回はご紹介していきます。
「Adobe Acrobat DC」とは?
「Adobe Acrobat DC」とは、アドビが開発する、PDF(Portable Document Format)ファイルを作成・編集・加工・管理するための有料ソフトウェアのことです。
最近、多くなったPDFファイルは企業や新製品などのリリースや、ビジネスで使う重要書類などにも採用されています。そのファイルを閲覧するためには、無料の「Acrobat Reader DC」とモバイル版の「Adobe Acrobat Reader」(以降Acrobat Reader)があると便利です。ほかにも文書に注釈やハイライトを追加する校正作業や、印影などを貼り付けられる電子スタンプから法的に有効な電子サインや電子署名をにも活用できる機能が備わっています。(電子サインは月2回まで無料で利用可能)
テレワークではオンラインで書類のやりとりをする機会が多いので欠かせないアプリとなっています。もちろん多数の機能を無料で利用できるのが魅力でもあります。
また、PCのアプリ版でアカウントを作った場合、同一契約でスマホ版も使うことができるので、普段はPCでしっかり作業しつつ、ちょっとした外出先などで書類に目を通す場合はスマホで……なんて使い方もできるので本当に便利なんですよ。
PDFファイルにハイライトや注釈を入れる
ビジネスなどで書類のやり取りをする際、文面を確認・修正する校正作業が発生します。
「Acrobat Reader DC」モバイル版のアプリでは、スマホやタブレットを使って手軽に、そして無料で注釈やハイライト、下線、取り消し線、テキストの追加や描画ツールを使った校正機能が利用できるのがポイントです。また、スマホやタブレットで作業したファイルは「Adobe Document Cloud」で共有されるので、スマホで行った操作をパソコンでも引き継げるのも便利ですね。まずは校正作業の基本となるPDFファイルの書類に、ハイライトを入れて注釈をつけてみましょう。
■ハイライトと注釈の入れ方
1.まずは、PDFファイルの書類が添付されたメールからPDFファイルを選択し、「Adobe Acrobatで開く」を選択します。今回は「1回のみ」を選びます。
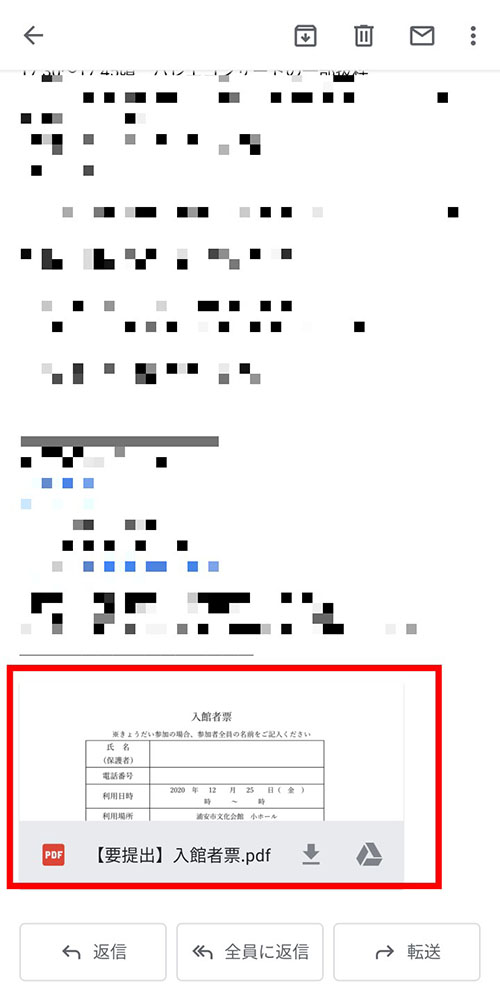
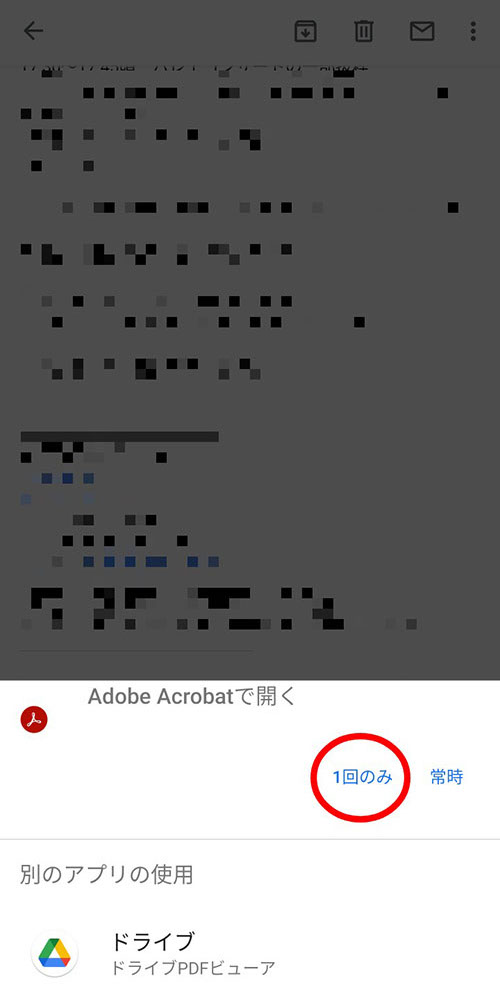
2.添付されていた書類が開かれましたので、右下にある鉛筆のマークをタップします。鉛筆マークをタップしたら、選択できるメニューが表れるので「注釈」をタップしましょう。
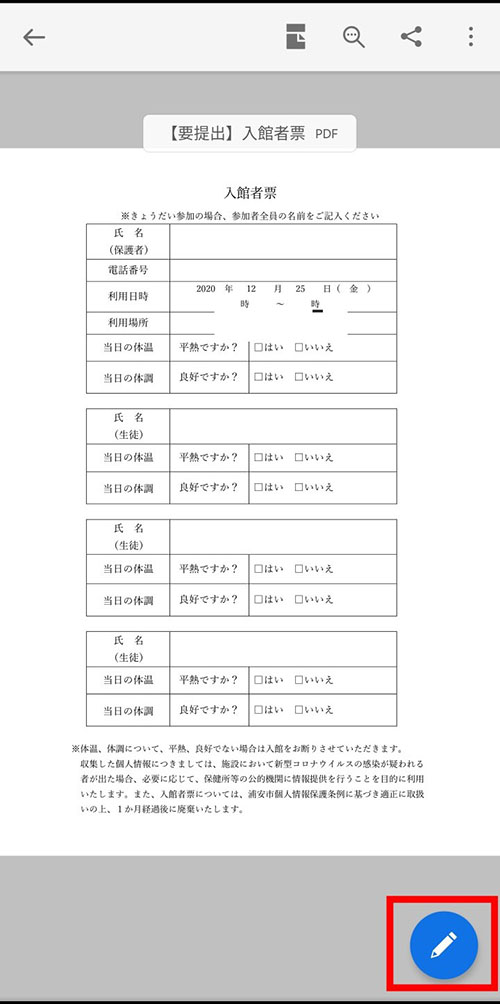
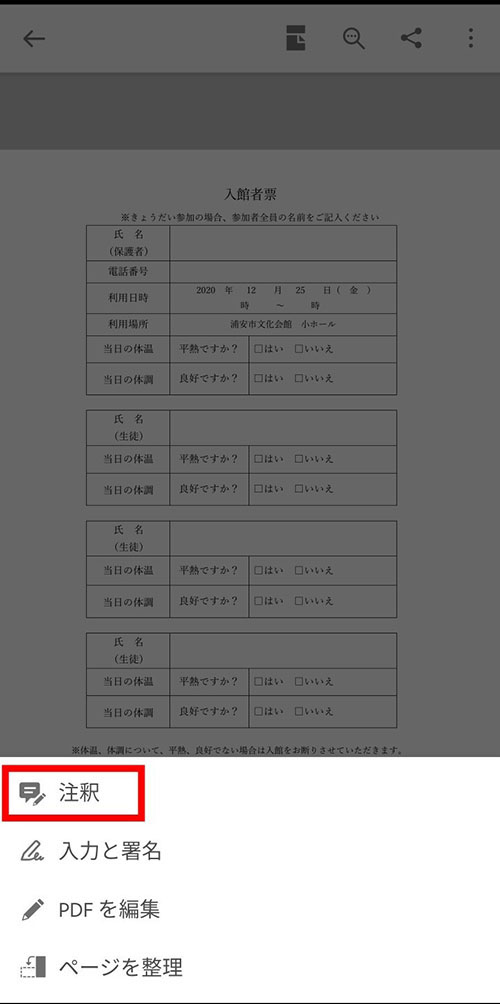
3.注釈の中でもいろいろと項目が出てくるので、一番左の「ハイライトを入れる」蛍光ペンのアイコンをタップします。するとメニューの右端にハイライトの色が選択できるアイコンが表れるので、イエローを選びます。
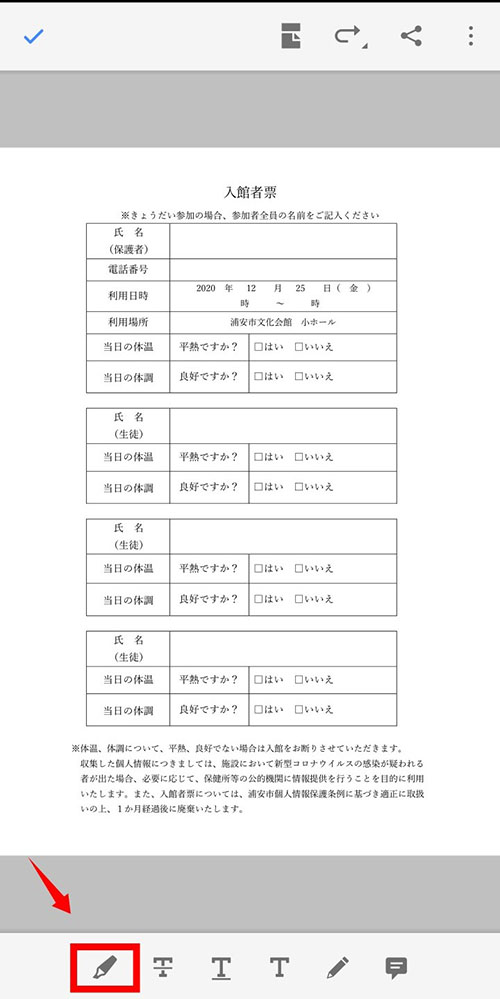
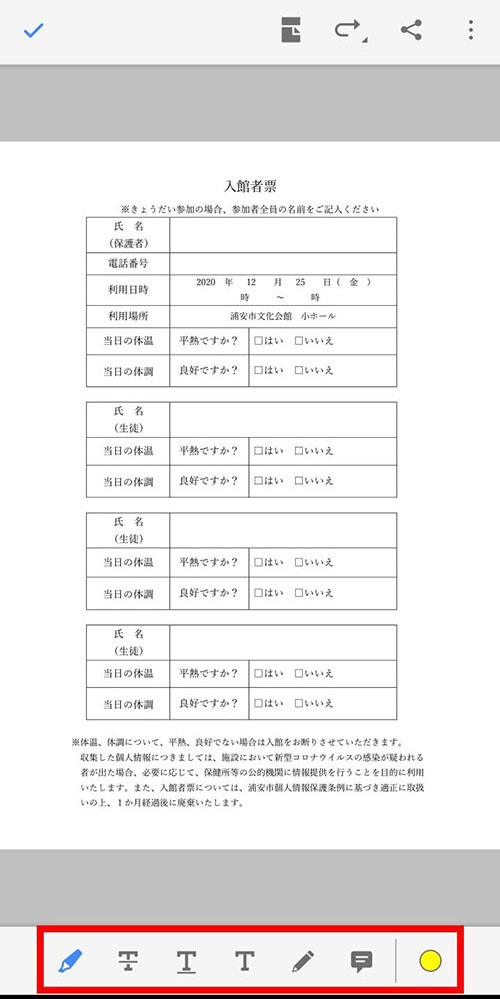
4.ハイライトを入れたい項目を指でなぞると、マーカーを引いたように印がつくので、どこを指摘しているか、わかりやすいですね。さらにここに注釈を入れてみます。下のメニューバーの右端に「吹き出し」のアイコンがありますので、そこをタップするとコメントを入力できます。
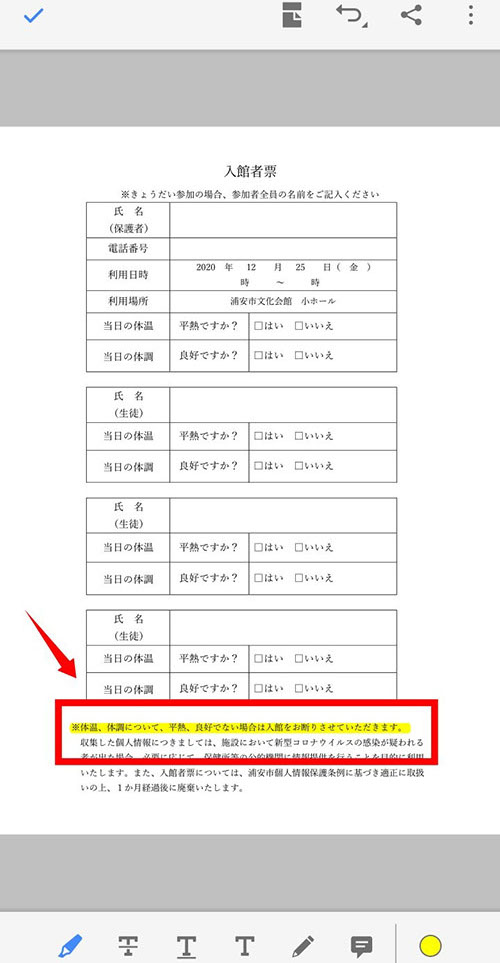
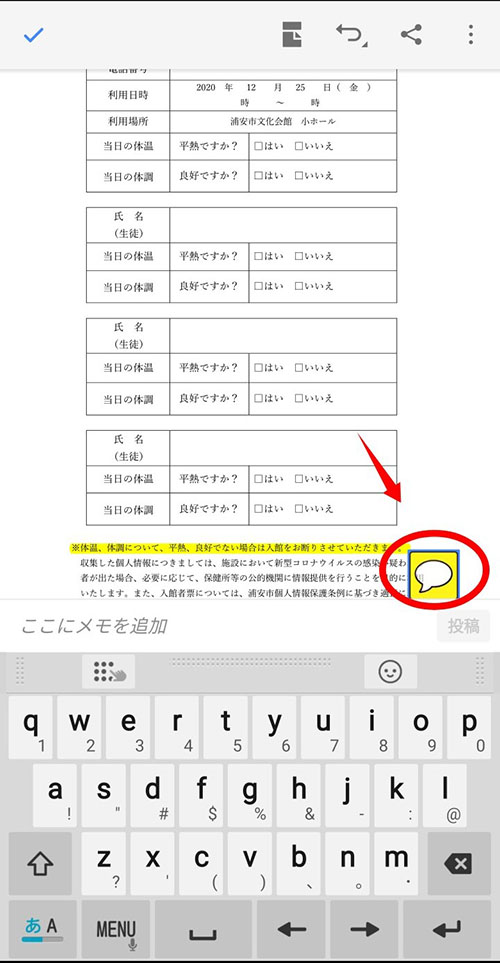
5.誰か他の人にも校正を依頼するときは、上部メニューの「共有」アイコンをタップして、「注釈を許可」をオンにしましょう。ファイルを共有されたメンバーが注釈を記入し、全員の意見やフィードバックを1つのPDFファイルに集約することができます。これがスマホでできるのは便利ですね。
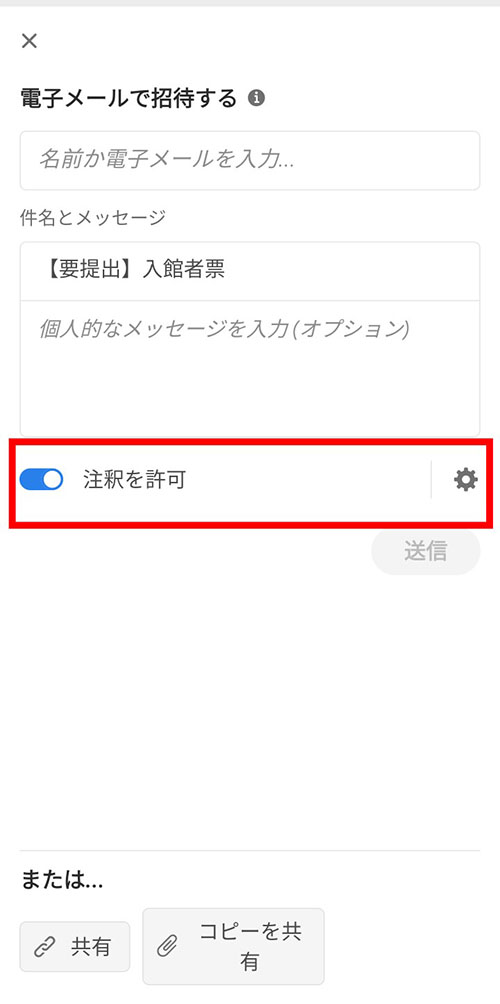
電子スタンプで押印する
ハンコを押すという作業は、契約書類に欠かせない作業とされていました。デジタル書類に押印する場合は作成した書類を印刷し、紙に押印してから再度その書類をスキャンしてデータ化する……といった面倒な作業をしなければいけませんでした。
そんな押印も「Adobe Acrobat DC」モバイル版アプリなら、スマホやタブレットだけで完結します。
初回のみ印鑑の画像の作成が必要になりますが、印影を登録すれば以降は作成不要に。この機能を使うことで、ハンコを押すためにわざわざ会社に行く手間も省け、さらに手元にパソコンがなくても書類の承認が可能になるのです。
■電子スタンプの印影の作り方と押印の仕方
1.まずはメールからPDFファイルを「Adobe Acrobat」で立ち上げ、右下の鉛筆アイコンをタップします。メニューが表れるので「入力と署名」を選択しましょう。
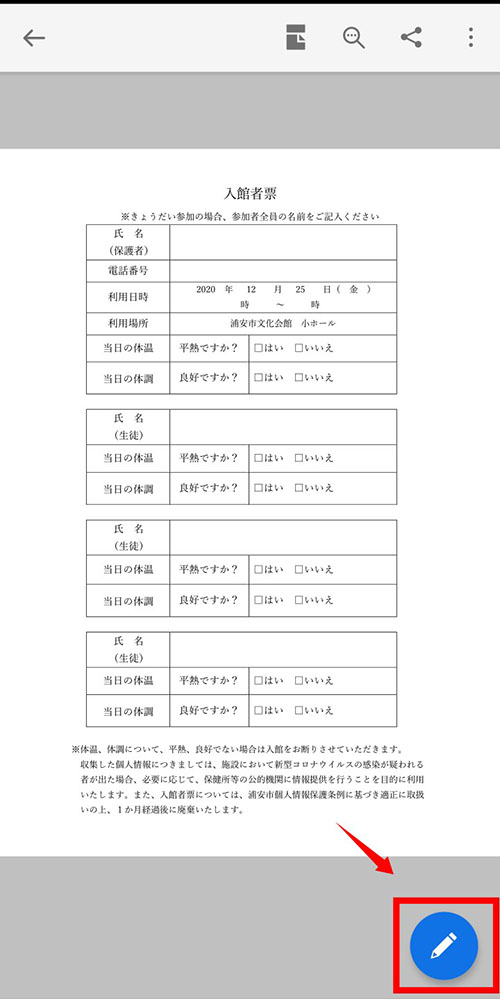

2.下にメニューバーが出てくるので、右端の万年筆マークをタップします。すると「署名の作成」と出てくるので、それを選択します。
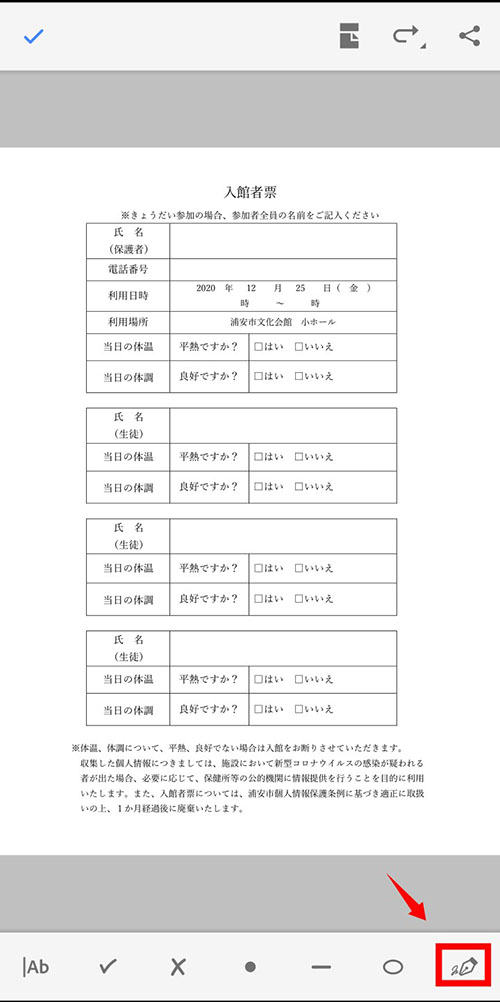
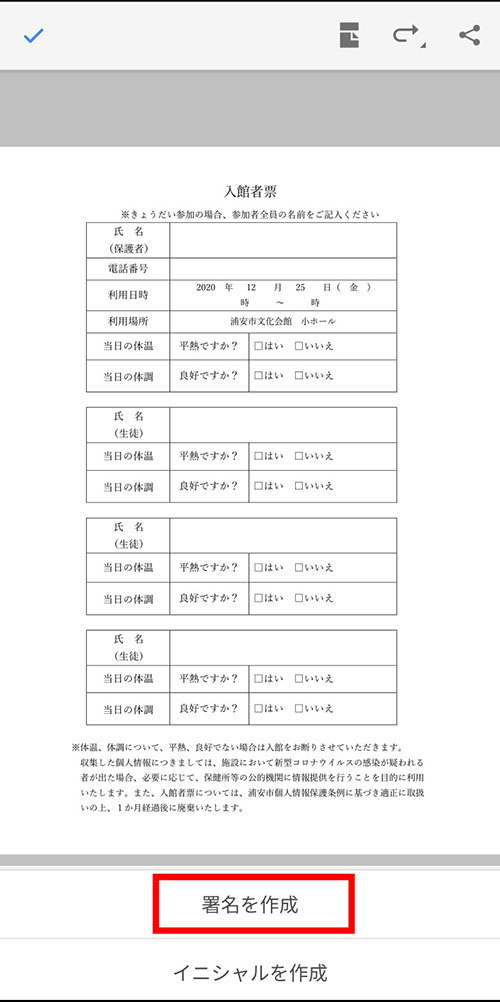
3.署名を手描きでサインしたり、カメラで撮影したものを取り込んで電子スタンプにできます。上の3つのメニューの中から撮影したものを取り込んで署名にする「カメラ」を選びます。
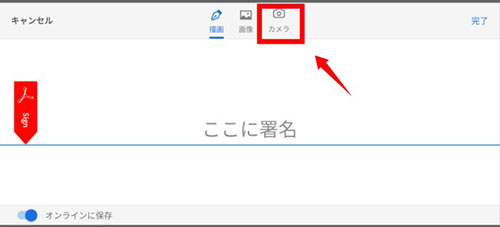
4.紙に押印した印鑑を撮影して、OKなら「決定」を選択します。
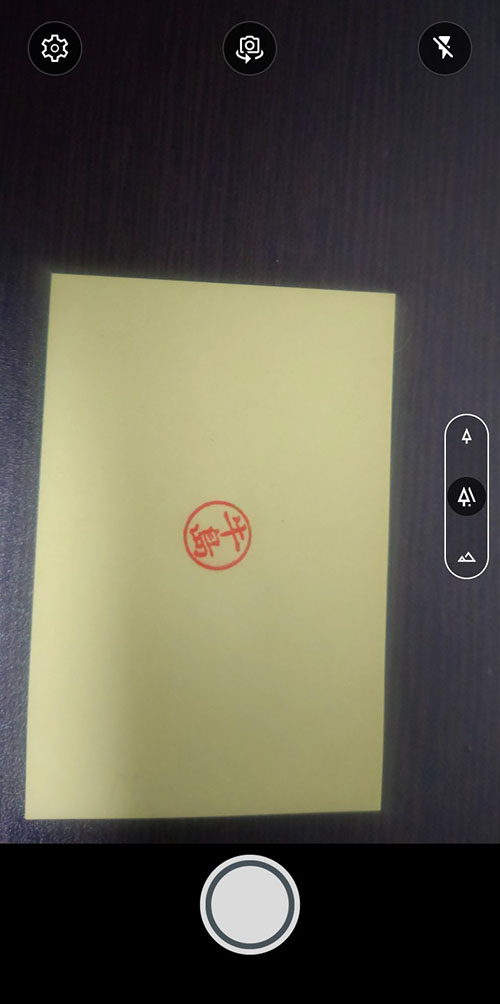
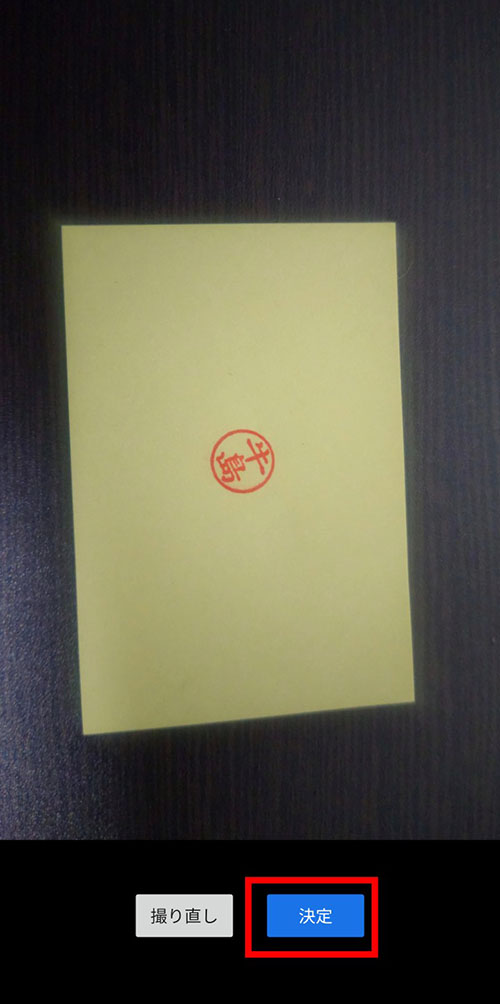
5.撮影した印影をトリミングしていきます。
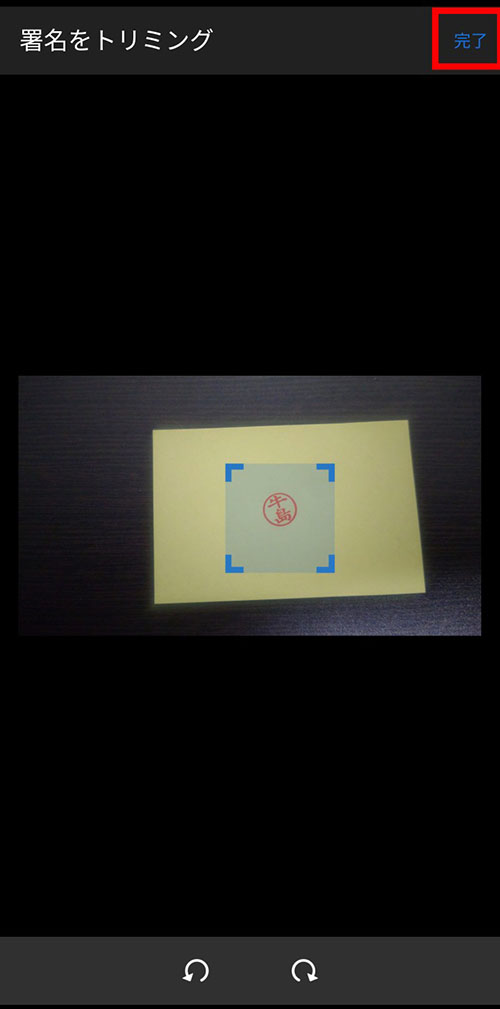
6.先ほどの署名の欄に取り込めました。これで右上の「完了」を選択します。
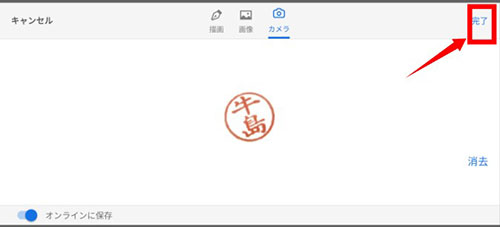
7.先ほどの書類の画面に戻るので、取り込んだ印影を任意の位置に、大きさを変えて押印します。
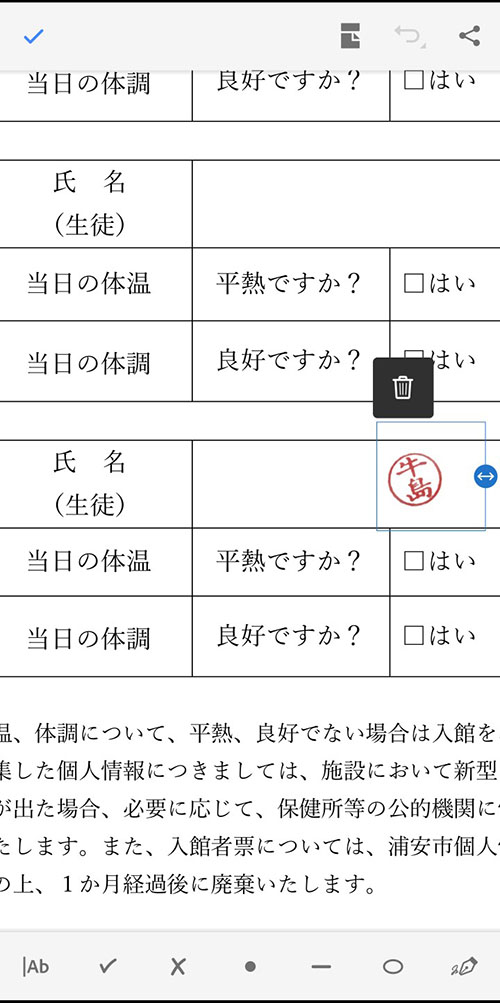
8.これで電子スタンプを押印できました。本当に簡単だし、印鑑だけのために会社に行くなどの無駄な労力から解放されるでしょう。
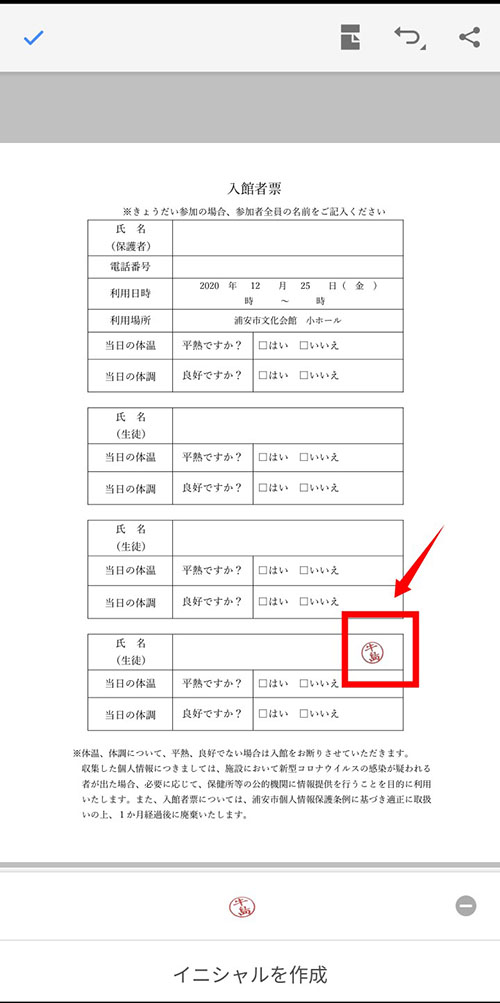
手書きでサイン(署名)する
電子スタンプは押印できましたが、書類には手書きで署名しなければならない場合もあります。電子スタンプと同様に手書きの署名をデータ化して、PDFファイルの任意の場所に記入することも可能です。 署名のデータを登録しておけば、以降の書類にも簡単に記入できます。複数の書類に署名しなくてはならないときも便利ですよ。
■手書き署名の作り方と記入の仕方
1.まずは書類を立ち上げたら「鉛筆マーク」をタップします。メニューが表れるので電子印鑑とおなじように「入力と署名」を選択します。
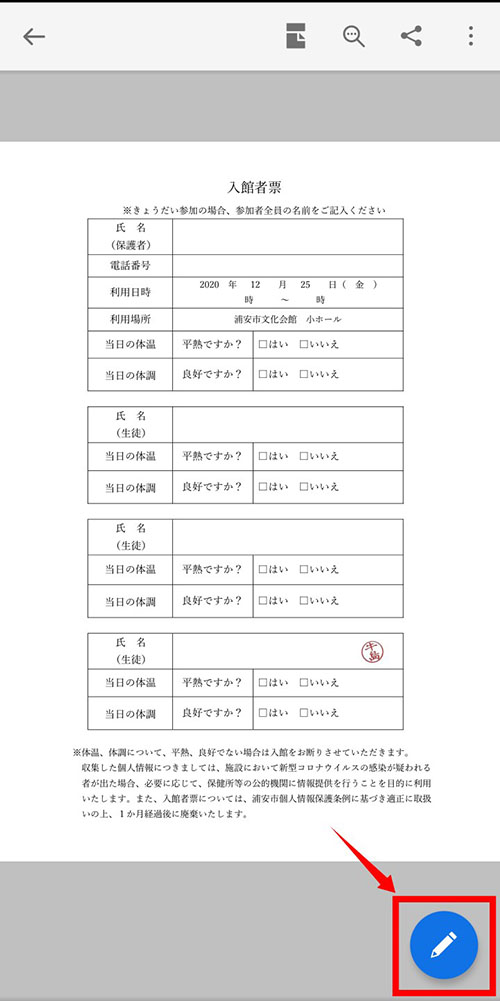
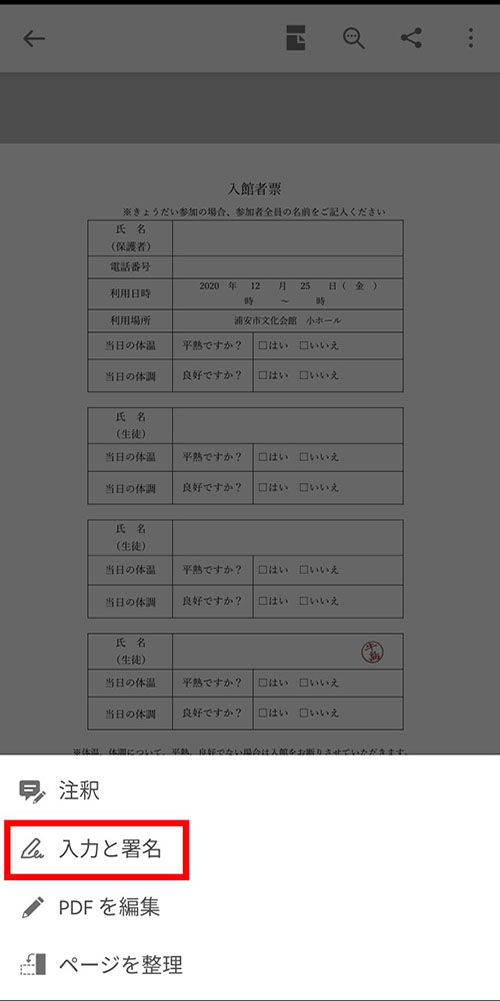
2.電子印鑑の場合は、上のメニューの「カメラ」か「画像」を選択しましたが、今回は左端の「描画」を選択し、「ここに署名」と書かれたスペースに手書きでサインをしていきます。

3.サインが書けたら、右上の「完了」をタップします。
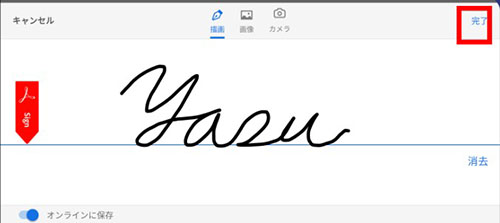
4.先ほど手描きしたサインが、書類上に表示されるので、任意の場所に好きな大きさで配置し、最後にタップします。
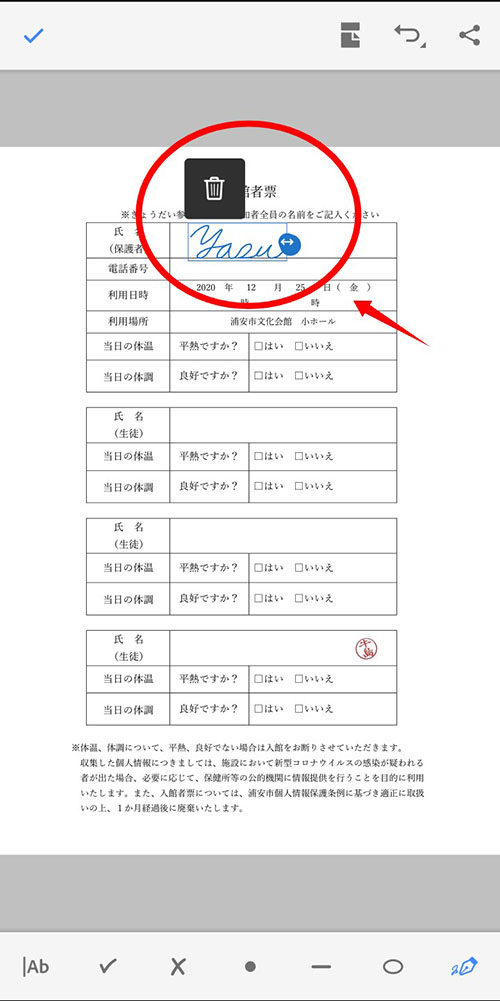
5.これで手書きの署名も、書類に記入することができました。これまでは書類にサインを書くのにいちいち対面しなければいけませんでしたが、これならオンラインでのやり取りが可能になりますね。
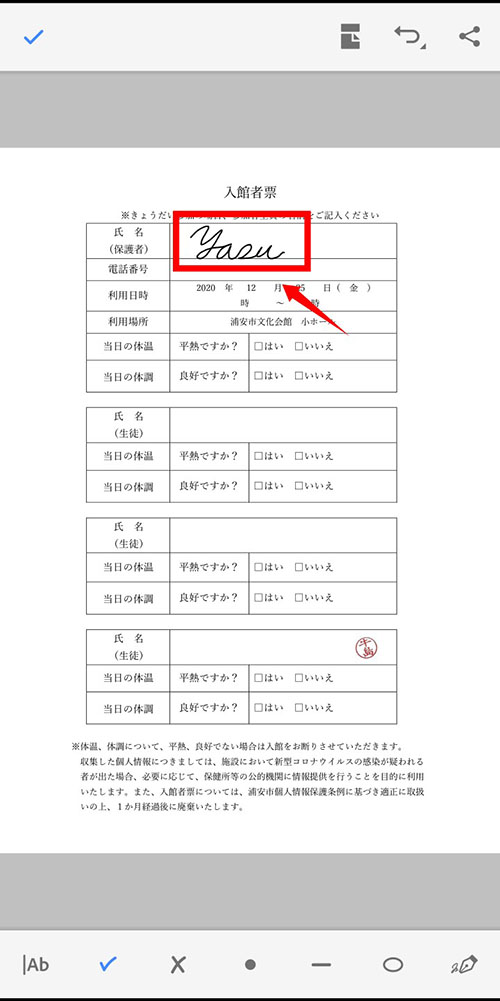
「Adobe Acrobat Reader」モバイル版アプリの利便性いかがでしたか?スマートフォンでPDF文書を確認する用途としてはもちろん、ビジネスでも活躍します。
これまで契約書や書類などを校正したり、押印、署名が必要な場合、いちいち書類を出力して、書き込んだ後にまたスキャンしてデータ化する……といった作業が必要でした。 しかし「Adobe Acrobat Reader」モバイル版アプリがあれば、そんな面倒な手順も踏まずに、対面せずオンラインでやり取りができます。 しかも今回紹介したことが、モバイルですべて無料でできるのも嬉しいですね。有料のAcrobat DCのサブスクリプションを利用すれば、PCでもモバイルでも、PDFの編集から電子サインまでPDFを自由自在に活用することができます。 テレワークが普及する昨今、「Adobe Acrobat Reader」モバイル版アプリがあれば、オフィスに行くことも必要なくなるかもしれません。
ぜひこの便利なアプリを使いこなしてくださいね。
ダウンロードはこちらから
