arrows MAGAZINE
2020.02.26 Wed
スマホ写真講座arrows@支部 第56回
arrows RXではプリインに!Lightroomで写真を補正しよう⑤
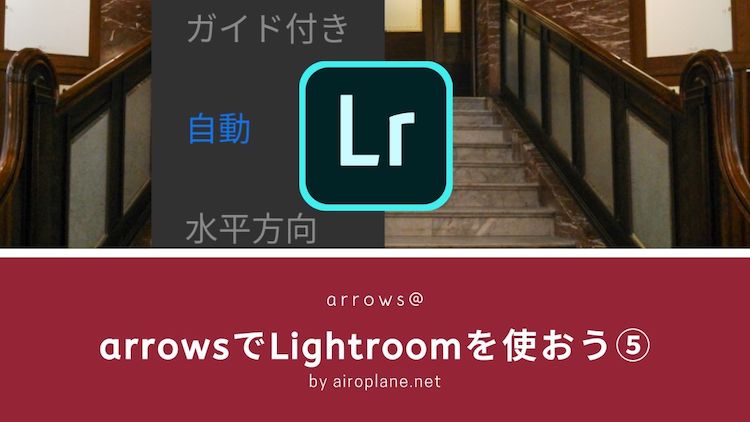
arrowsで撮る、ということに注力するこの連載。今回もarrowsシリーズで利用できる便利な写真編集アプリ「Adobe Lightroom mobile」を引き続きご紹介します。
写真の中の傾きや歪みを一発で補正する
今回のLightroom mobileは、傾きや歪みを補正する機能について紹介します。

たとえばこのような写真。本当は左右対称のシンメトリーを表現すべく、水平に撮影したかったのですが、写真を見ると少し左が下がる方向へと傾いていることに気が付きました。これではちょっとかっこわるいですよね…。
そこで使いたいのがLightroom mobileの機能です。

こちらは「切り抜きと回転」メニューにある「角度補正」をかけたものです。これは、写真の中の横線・縦線を理解して、水平になるよう回転をかけてくれる機能です。写真のとおり、1.62度補正をかけることで水平っぽい写真になっています。この機能は無料でも使えるので、誰でも簡単に水平な写真を仕上げることが可能です。

この水平に補正する機能をさらに高機能化したのが「ジオメトリ」という機能です。これは有料版のLightroom mobileにしか無い機能なのですが、大変に高機能ですので、ご紹介しておきます。
このジオメトリでは、自動補正の方法をいくつかの中から選択することができます。「自動」および「フル」はその名の通り、写真の中の縦・横のラインを発見して、自動的に水平・垂直になるよう仕上げてくれます。先の角度補正と異なるのは、単純な回転補正ではなく、歪みについても発見し補正してくれるところです。そのため、複雑な構図だとしてもある程度は補正してくれます。「自動」と「フル」の違いですが、前者は写真としての成立を考慮した、自然なレベルでの補正なのに対し、後者は写真としての自然さよりも、水平・垂直を重視した補正になっています。ですので、通常は「自動」で十分かなと思います。
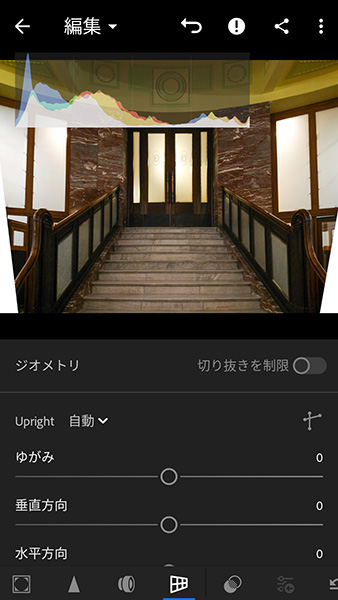
こちらは実際に「自動」をかけた結果です。階段やその背後の扉がしっかりと水平・垂直になったかと思います。一方で補正の結果、写真の一部が拡大・収縮し、空白の部分ができてしまいました。
この空白部分を切り取るのが「切り抜きを制限」です。
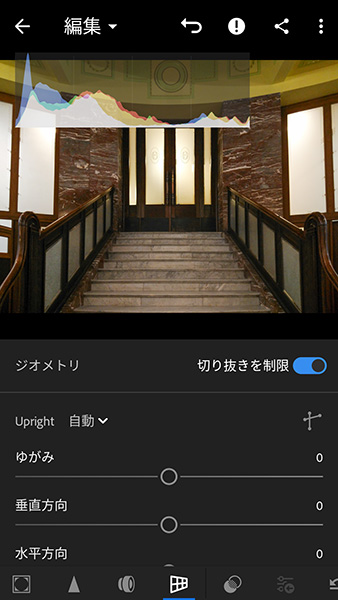
空白部分をカットした結果、写真は少し小さくなりましたが、最初の状態に比べて格段にすっきりとしました。
他の補正方法である「水平」「垂直」はその名の通り水平だけ・垂直だけを補正する機能です。また「ガイド付き」は水平・垂直にしたいラインを指定することで、よりイメージにマッチした補正を行う機能になっています。建物の歪みなどを直すとき、基準となるビルをガイドにする等の使い方がありますので、覚えておいてください。
なお、下にある「ゆがみ」「垂直方向」「水平方向」では手動でこうした補正を実施することができます。もし「自動」でイメージと異なる補正になってしまう場合は、手動での補正にもチャレンジしてみてください。