arrows MAGAZINE
2020.03.04 Wed
スマホ写真講座arrows@支部 第57回
arrowsでも使える最強写真アプリ「Lightroom」で撮影しよう①
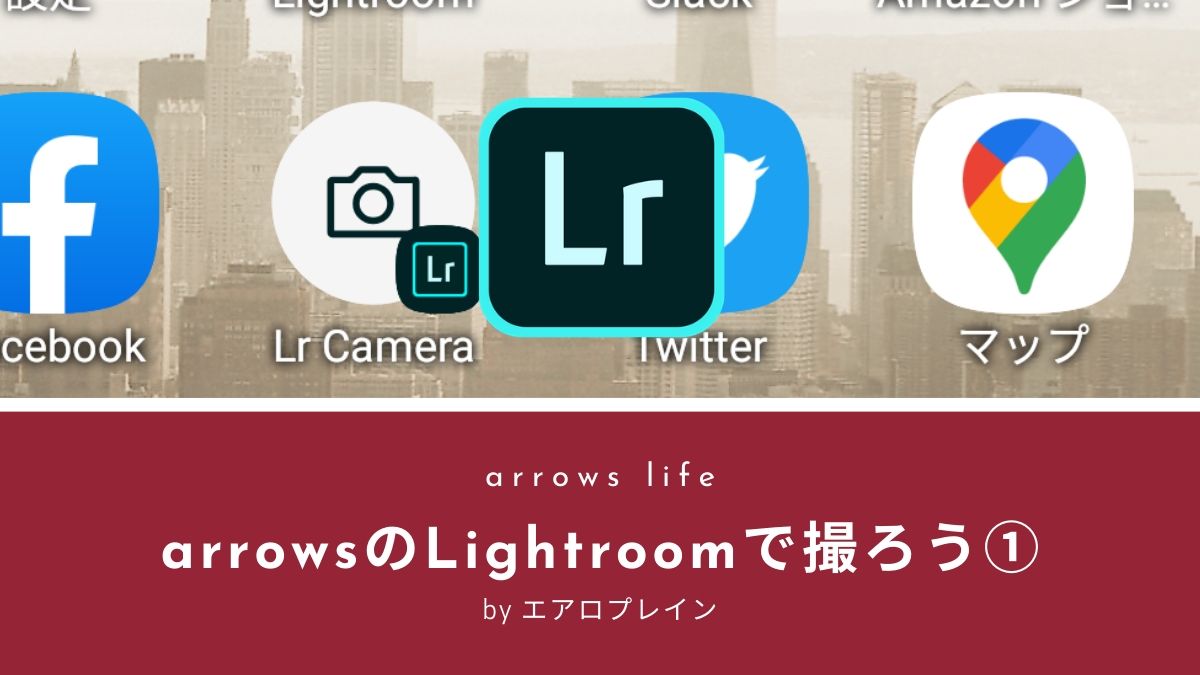
arrowsで撮る、ということに注力するこの連載。今回もarrowsシリーズで利用できる便利な写真編集アプリ「Adobe Lightroom mobile」を引き続きご紹介しますが、実はこのアプリ、編集だけでなく撮影にも活用することができるのをご存じでしょうか?
数あるアプリの中でも最強クラス
実はこのLightroom mobileは、写真編集だけでなく写真撮影の機能も備えています。しかもその機能は数ある写真撮影アプリの中でもピカイチ。美肌補正的ないわゆる美容系機能はそなえていませんが、一般的なデジタルカメラのようにスマホのカメラを使うことができる、そんな仕様になっています。たとえば、通常であればオート設定になってしまっている、カメラの様々なパラメーターを自分で決めることができたり、垂直・水平を簡単に確認できるなど、標準のカメラを超える機能が搭載されています。
Lightroomで撮影するためのアイコンを作ろう
さて、そんなLightroomですが、基本は写真の管理編集アプリであるため、撮影機能を使うには、アプリを立ち上げてから撮影ボタンを押さなければなりません。
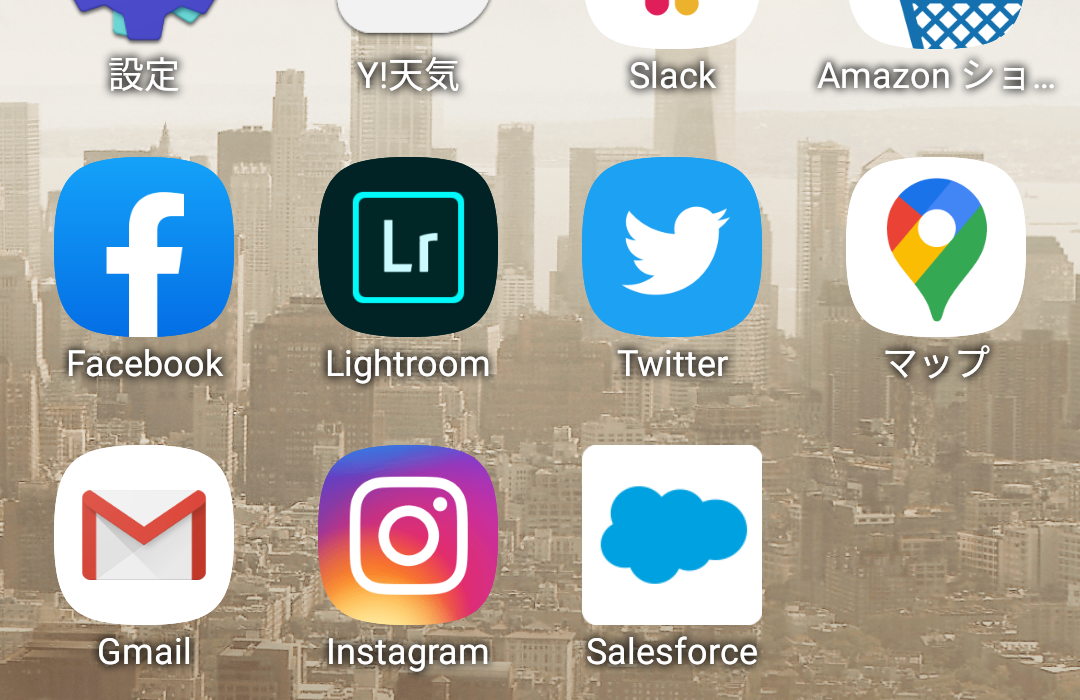
↑通常はこのように、黒いアイコンがあり、写真の管理編集画面が立ち上がります。これではちょっと面倒ですよね。
そこで、すぐに撮影を開始できるショートカットアイコンを作ることをオススメします。
やりかたは簡単で、まずはこの黒いアイコンをグッと長押しします。するとアイコンのオプションが表示されますので、今度は「Lr Camera」を長押ししてください。すると、このLr Cameraのアイコンを好きに設置できるようになります。

次からはこのLr Cameraをタップすれば、すぐにLightroomにて撮影が可能です。個人的には、最下部でどの画面にも表示できる「ドック」の位置に置くことをオススメします!これで、いつでも気軽にLightroomでの撮影が可能になります!
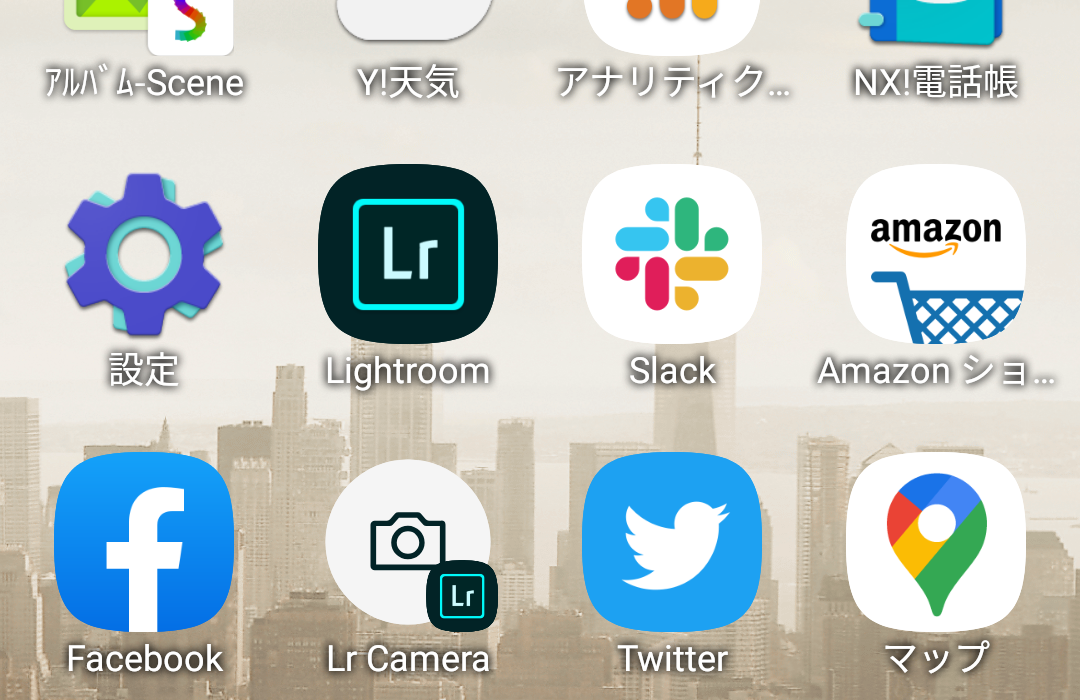
次回からはこのLightroomでの撮影機能についてをご紹介したいと思います。