arrows MAGAZINE
2020.05.25 Mon
ただいまarrows使用中! 第180回
【arrows Be3】アプリ単位で指紋認証ロック。「FingerSecurity」を試す
こんにちは。「ねんざブログ」の、ねんざBです。
「arrows Be3(F-02L)」をはじめ、arrowsシリーズの多くには指紋認証が搭載されています。
端末のロック解除に指紋認証が使えるのって、やっぱり便利ですよね。

指紋認証を搭載した「arrows Be3」
で、まあ多くの場合、端末自体にロックをかけておけば、他人からスマホの中身を勝手にみられることは防げると思います。
が、念には念を入れてセキュリティを高めたい方もいることでしょう。

いわゆる個人情報、にあたるものでなくても、例えば家族や知人とのメッセージのやりとりなんか、勝手に他の人に見られたくないですよね。
そういった、プライバシー性の高いアプリにロックをかけておけば、万が一、端末のロックが解除されているときにスマホを触られても、情報が漏れるのを防ぐ可能性が高まります。
ということで、「FingerSecurity」というAndroidアプリを「arrows Be3」にインストールして試してみました。
「FingerSecurity」をインストール&設定。

「FingerSecurity」は無料のAndroidアプリで、Google Playからダウンロードできます。
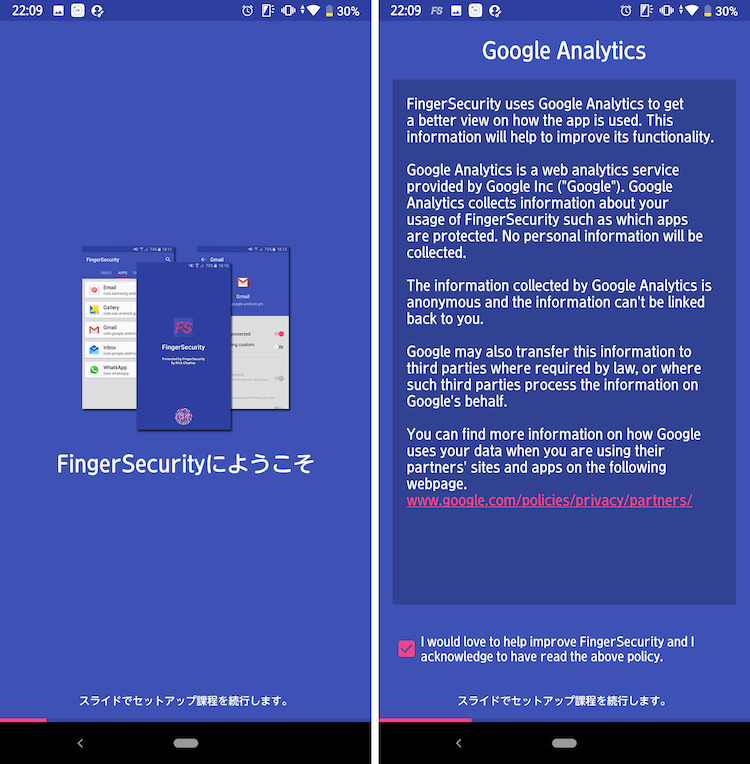
インストールして起動すると、こんな感じの画面が出てくるので、説明などを読みながら画面をスワイプして進めていきます。
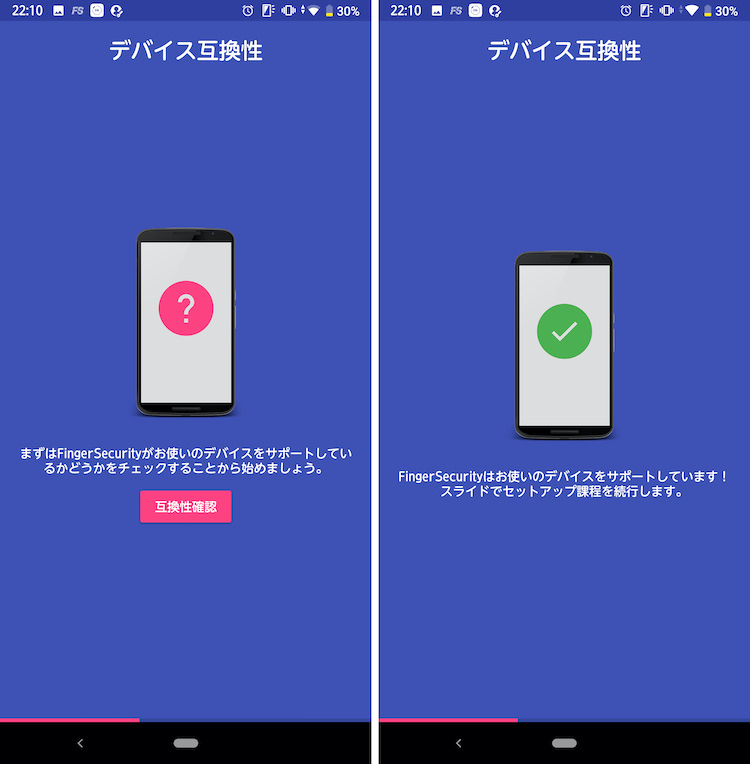
デバイス互換性では、「arrows Be3」は「サポートしています!」と表示されました。問題なく、利用できそうです。

すでに端末に指紋を登録済みだったので、指紋の登録作業はスキップされました。未登録だとここで登録ができるようです。
また、指紋で解除できなかったときのためのパスワードの設定を求められたので、設定しました。
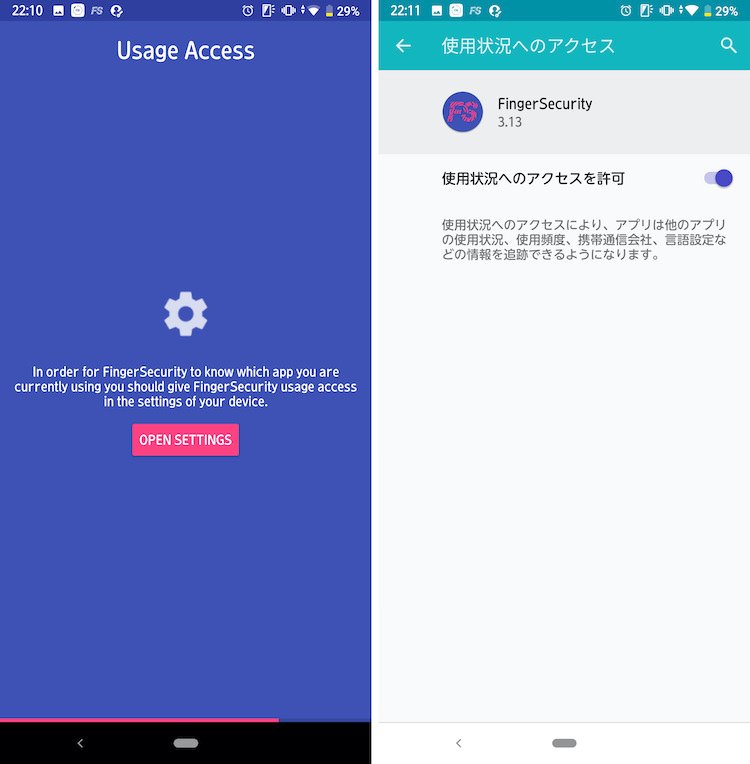
「Ussage Access」という項目では、端末の「使用状況へのアクセス」の許可が求められるので許可して進みます。
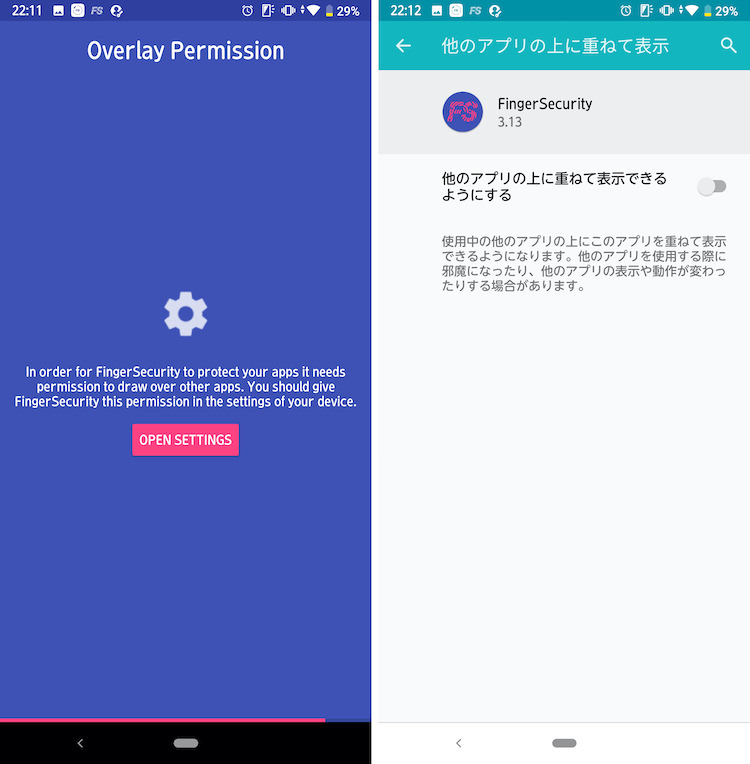
「Overlay Permission」という項目では、「他のアプリの上に重ねて表示」の許可が求められるので、これも許可してあげます。
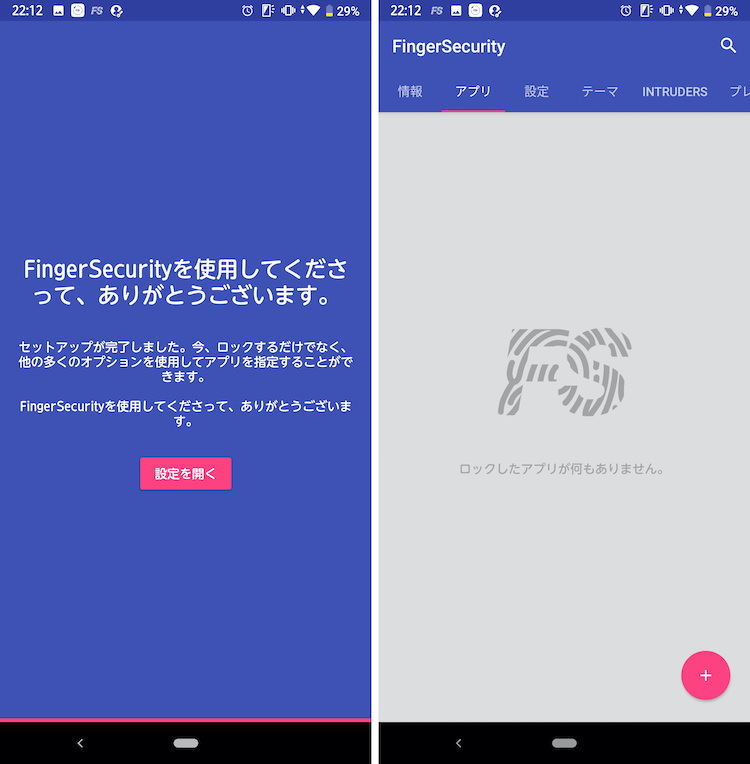
これで基本設定ができました。「設定を開く」から、ロックをかけるアプリの設定に移ります。
LINEの起動にロックをかける
個別のアプリにロックをかける場合は、右下の「+」ボタンから行います。
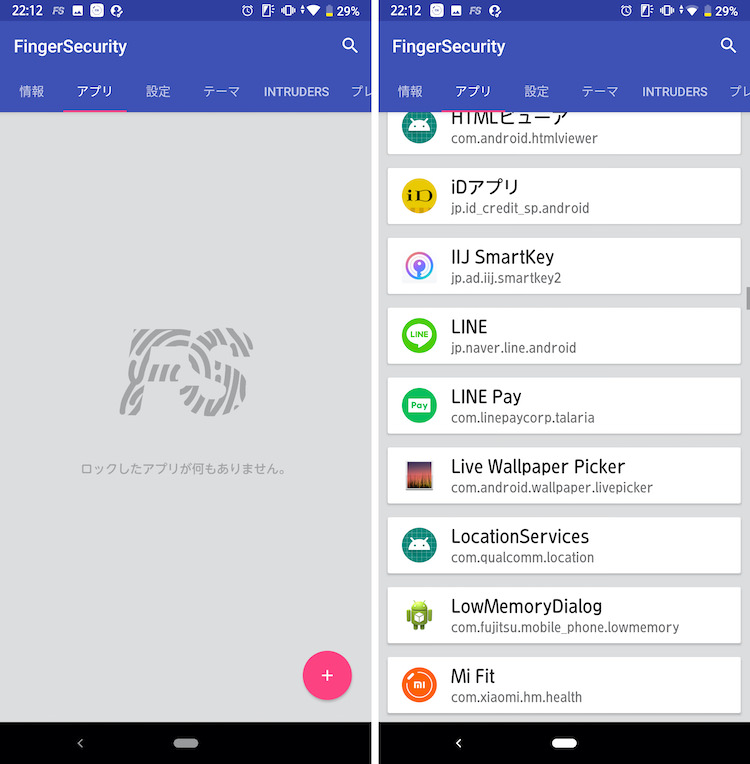
「+」をタップすると、アプリの一覧が表示されるのでその中から「LINE」を選択しました。
設定はこれだけ。とてもカンタンです。
設定後に実際にLINEのアプリを起動してみると・・・

このようなロック画面が表示されます。指紋センサーに指紋を登録した指をあてれば・・・
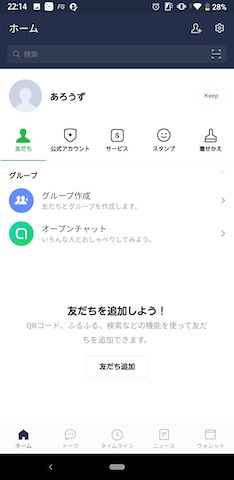
ロック解除ができてLINEが起動できました。なるほど!
銀行のアプリなどは最初から起動時にロックをかける機能があったりしますよね。
しかし、そうでないアプリの中で、個別にロックをかけたいものは、この「FingerSecurity」で設定すると良いかもしれません。
