arrows MAGAZINE
とにかく優しいスマホ講座 arrows life支部 第160回
arrowsの留守番電話機能「伝言メモ」を設定しよう
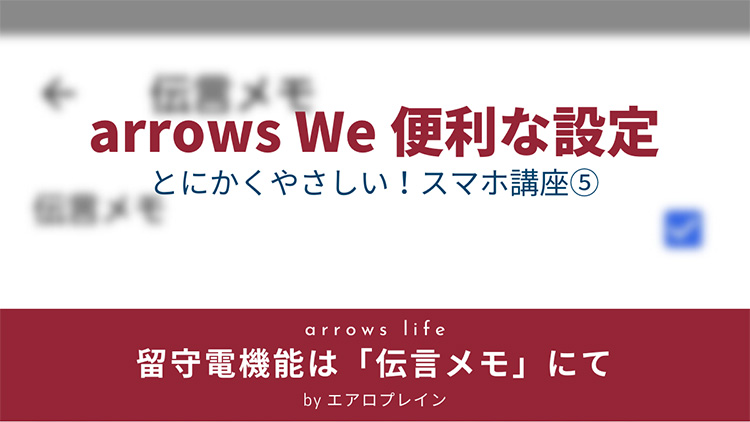
arrows Weについて、とにかく優しい内容で使い方をお伝えするこの企画。今日は家電(イエデン)ではお馴染みの「留守番電話」に相当する機能「伝言メモ」を紹介します。
留守番電話が無い?そんなことはありません
スマホ初心者にも優しい操作、仕様が売りのarrows We ですが、初期設定の状態で使っていると「留守番電話機能が無い」と思われている方がいるかもしれません。
ご家庭の電話ではお馴染みだったこの機能、もちろんarrows We にも搭載されているのですが、その機能名を知らないと、気がつきにくいのも事実です。
ということで、ここで覚えていただきたいのですが、従来の「留守番電話」と呼ばれる機能は、arrows We においては「伝言メモ」という名前になっています。
※arrows We以外のarrows・らくらくスマートフォンにおいても「伝言メモ」という名前の設定があるかと思いますので、お手持ちのスマートフォンの設定をご確認ください。
伝言メモを設定しよう
さて、この伝言メモ機能ですが、当然ながら機能を「ON」にしないと利用することができません。初期段階では機能「OFF」になっていますので、ぜひわすれずに設定をしておきたいところです。
設定の方法ですが、まずは通話アプリを開き、左上の【︙】をタップします。
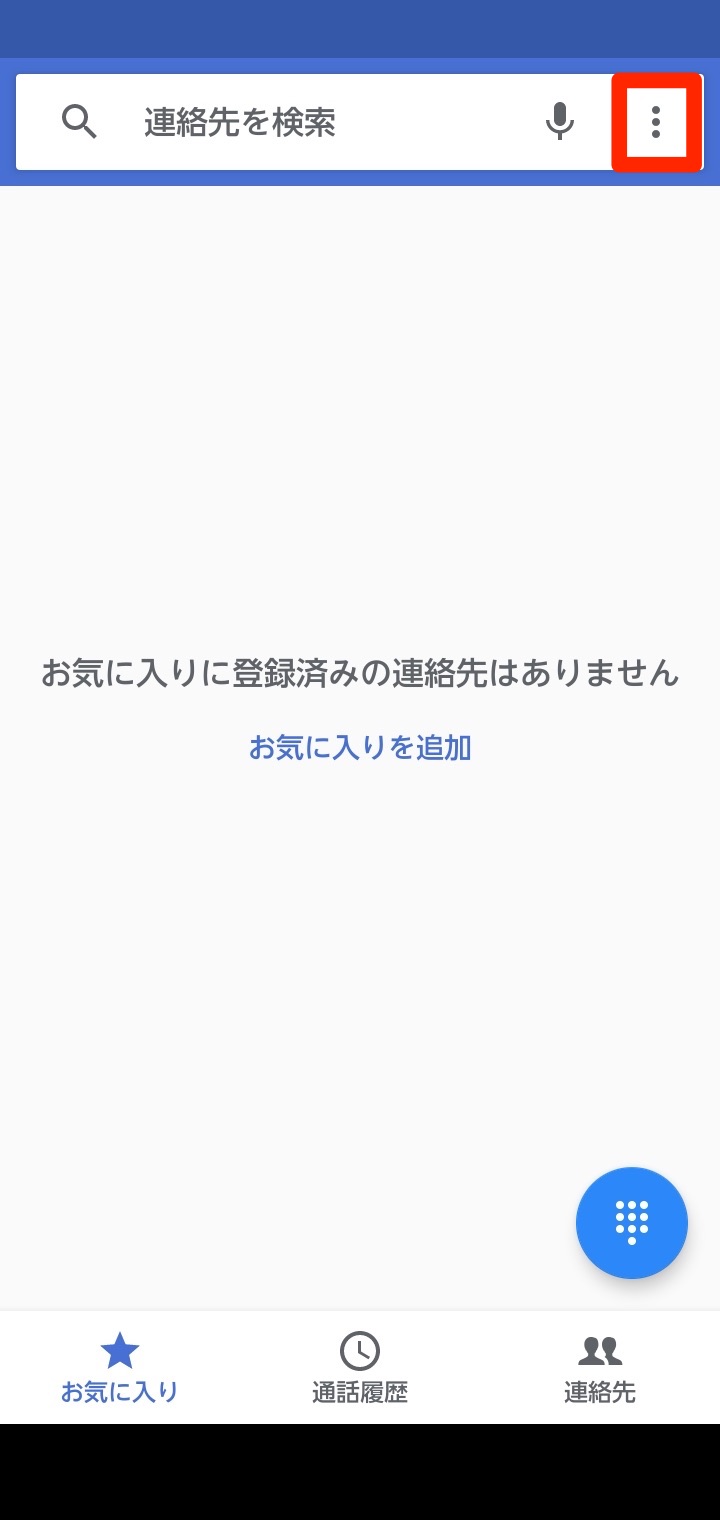
つづいて【設定】をタップ。
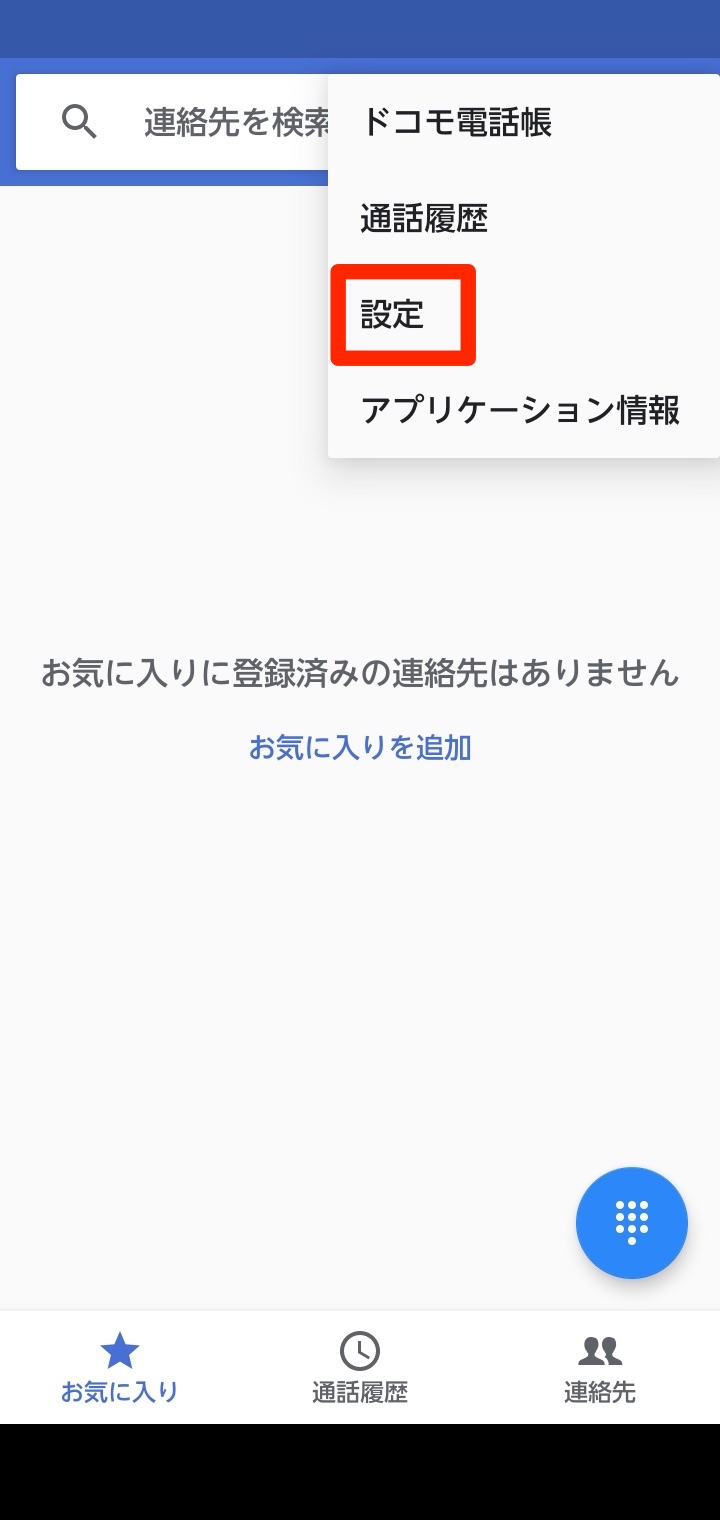
さらに【通話】をタップ。

ここまでくると、やっと【伝言メモ】の設定項目が出てくるので、そちらをタップ。
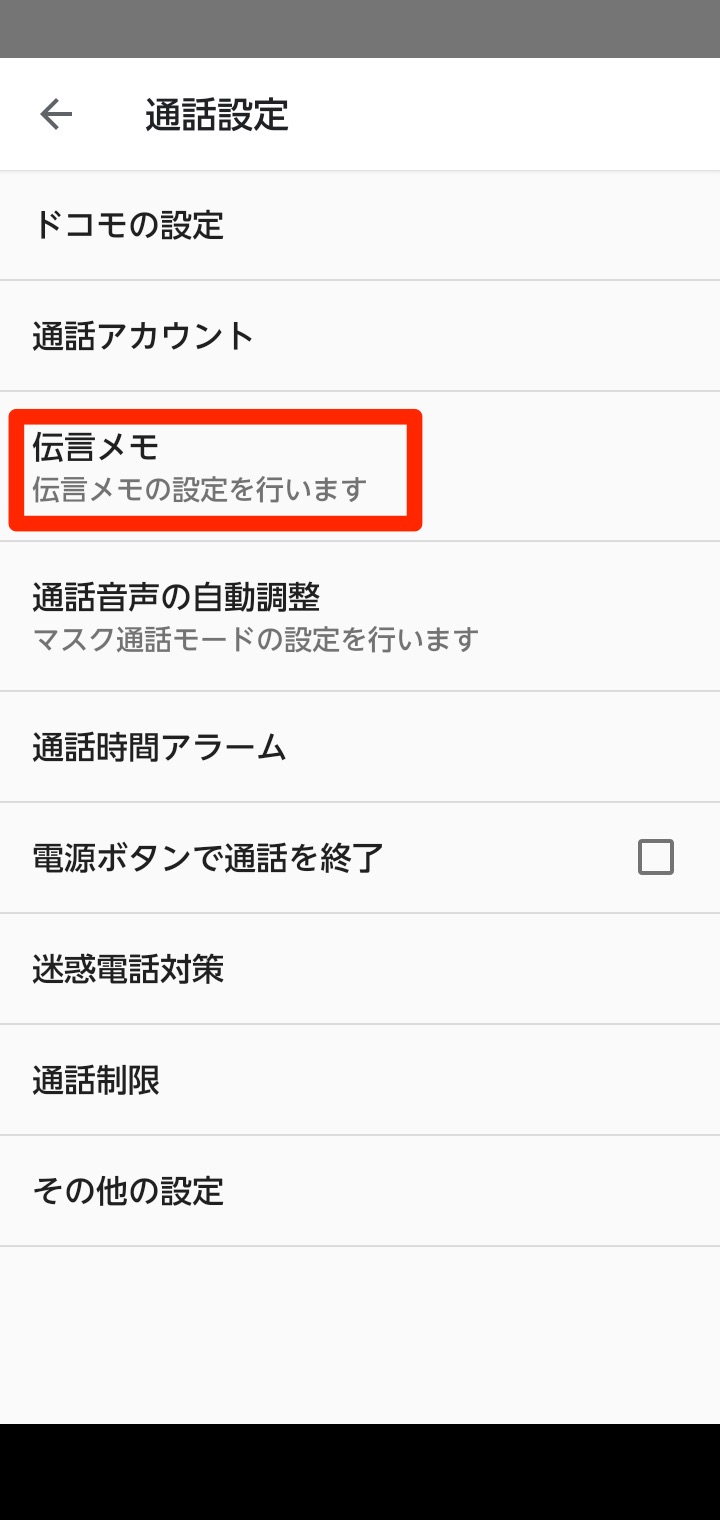
初回の設定の場合、ここから何回か「許可」に関する画面が出てくるかも知れません。以下の画面が出てきた場合はそれぞれの【許可】を選んで進んでください。
許可系の画面が出る場合は、最初にまず「伝言メモの許可」ボタンが出ます。
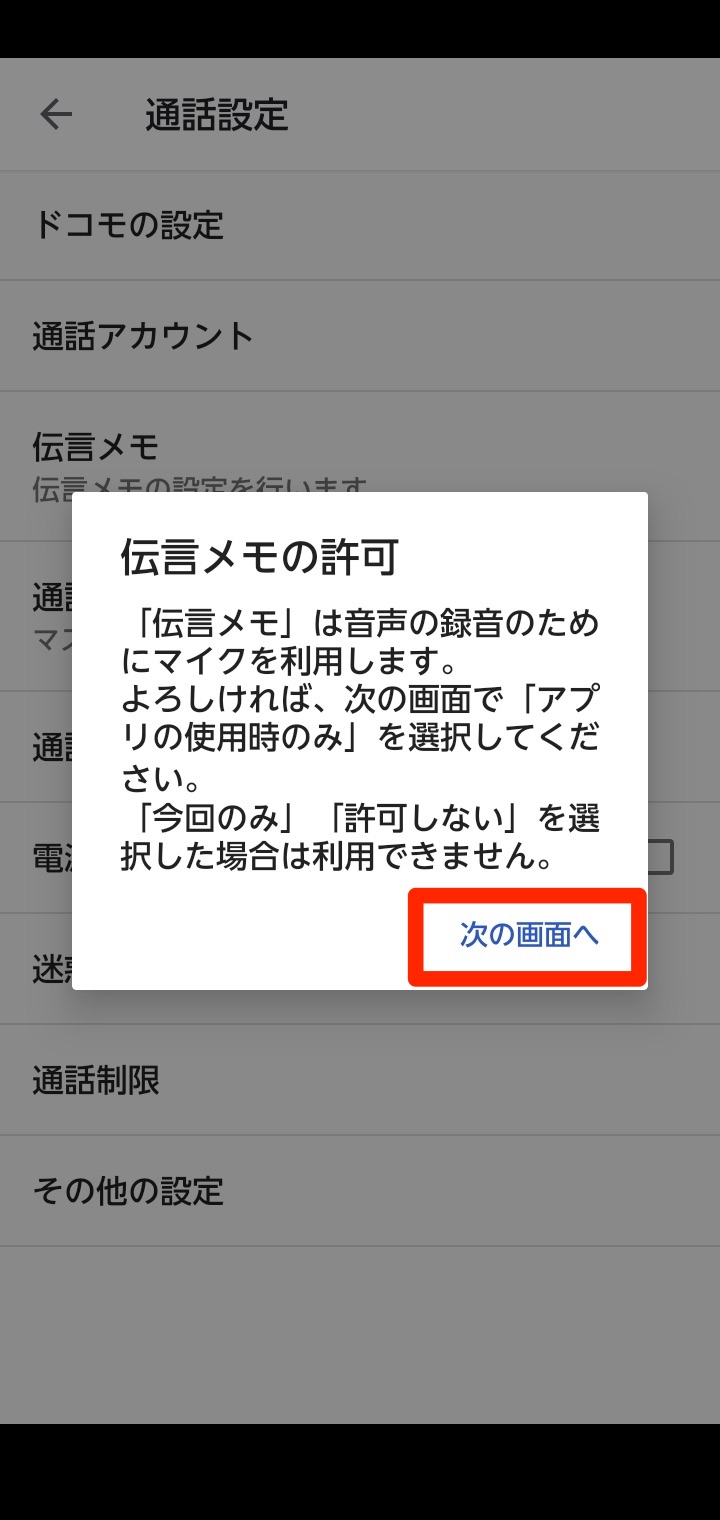
音声の録音を「伝言メモ」に許可します。タップするのは「アプリの使用時のみ」のほうです。
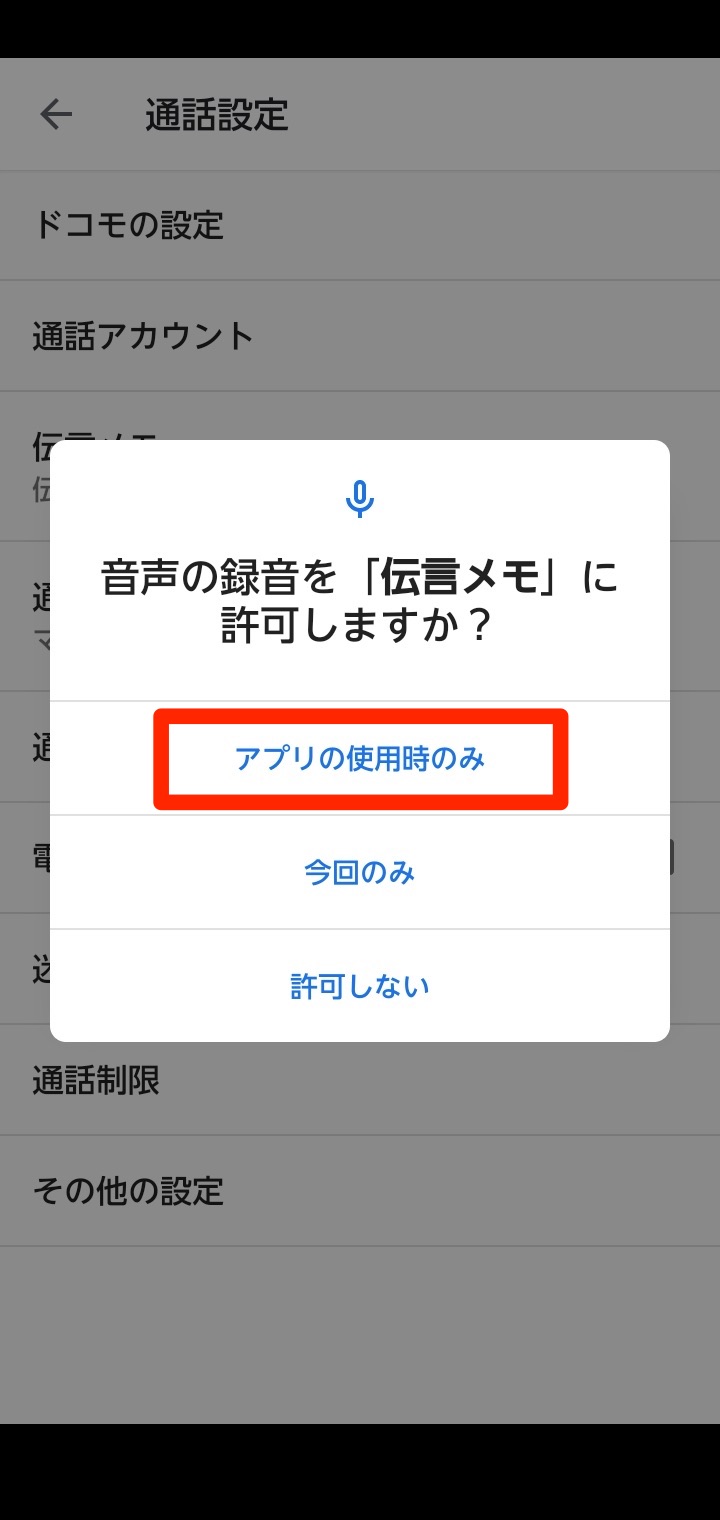
連絡先へのアクセスを「許可」。
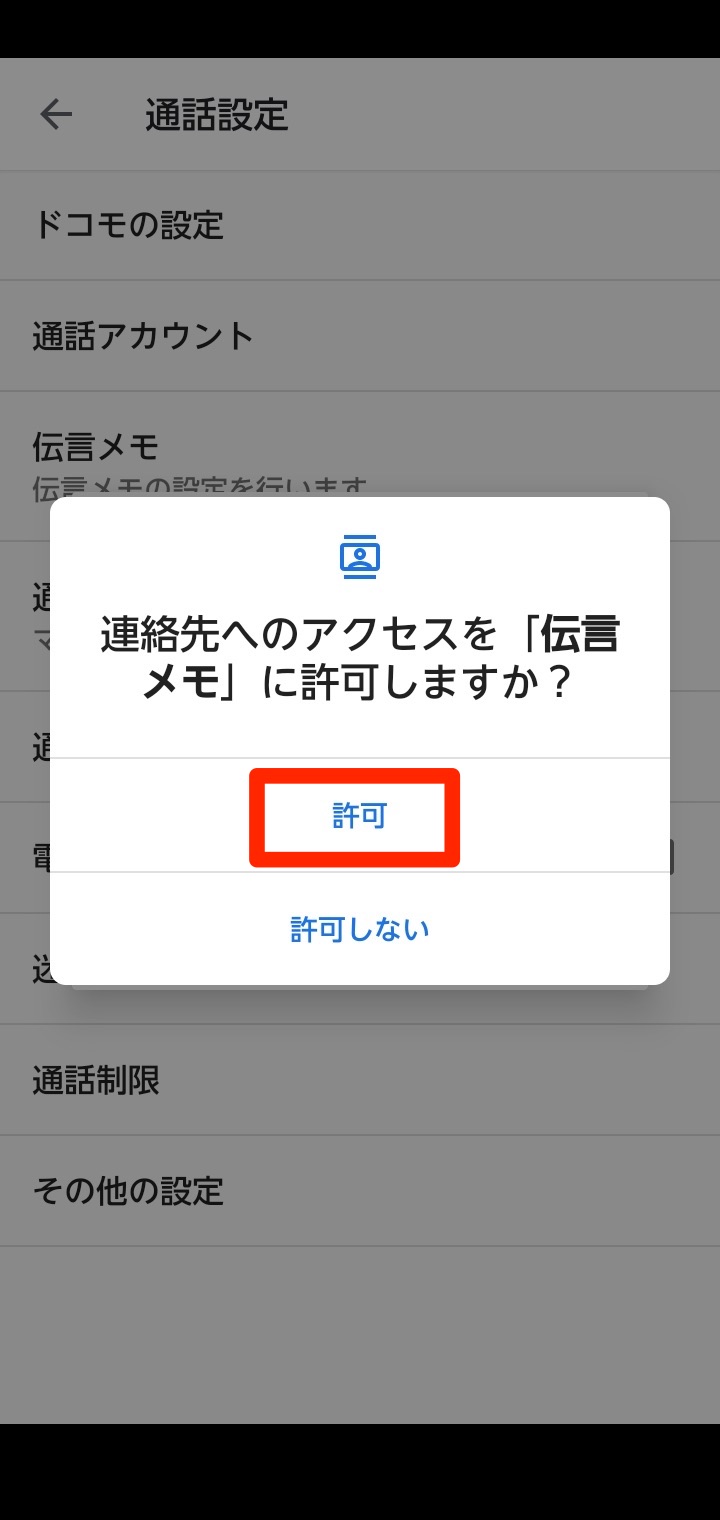
続いて電話の発信と管理を「許可」。
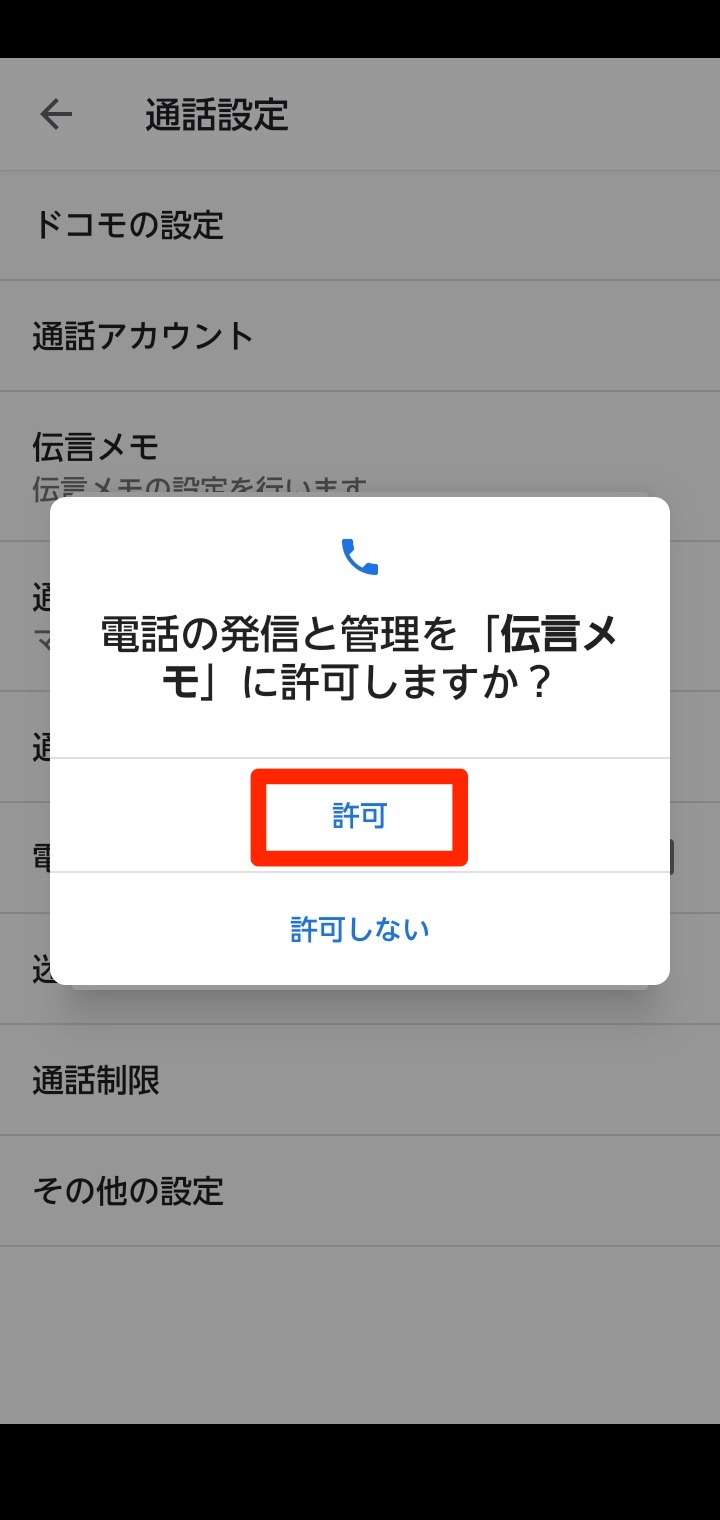
この許可を完了すると、次の「伝言メモ」機能設定画面が開きます。なお、許可の画面が出ず、最初からこの画面が出た方は既に許可が出ているという理解で大丈夫かと思います。

今回は「伝言メモ」を使うための設定なので、トグル部分をタップして伝言メモを「ON」にします。
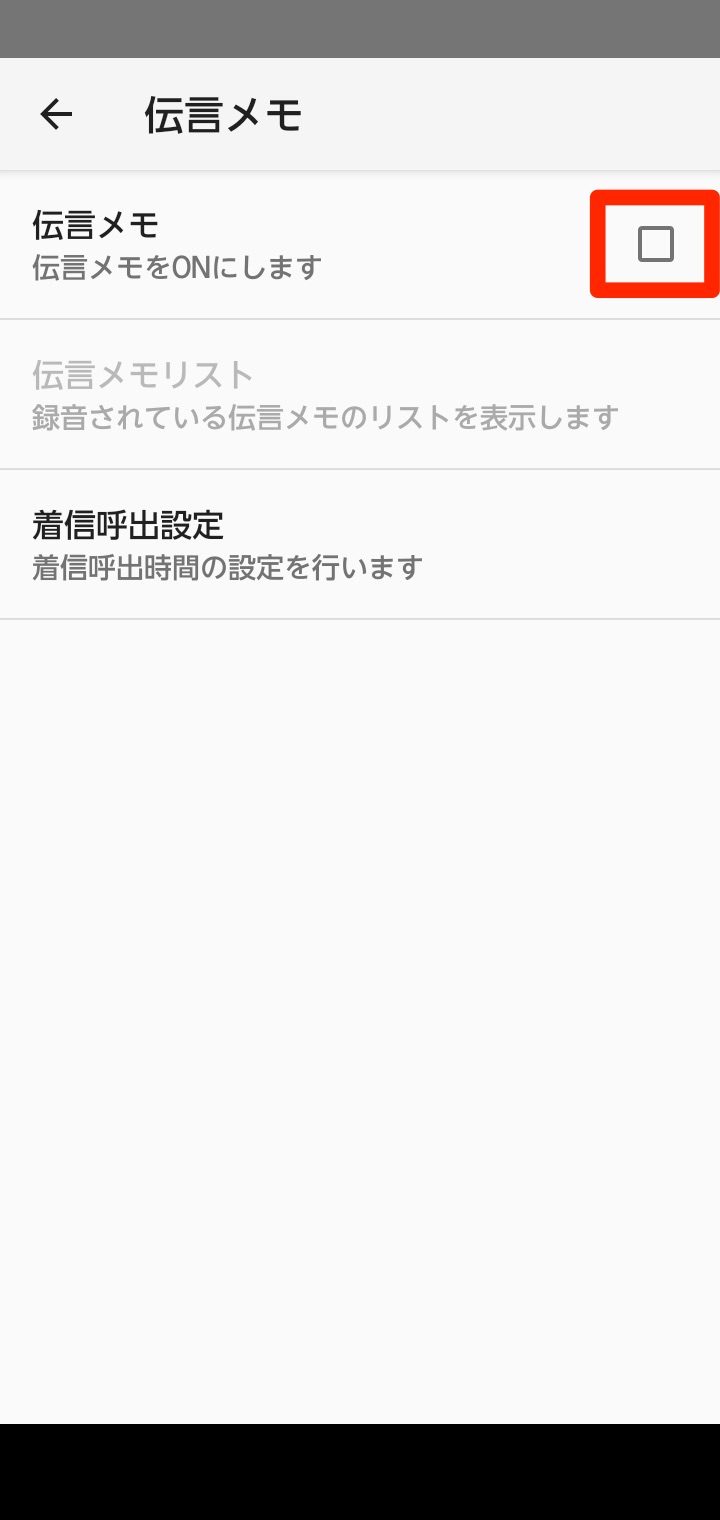
ONになるとチェックが入って色が青になります。
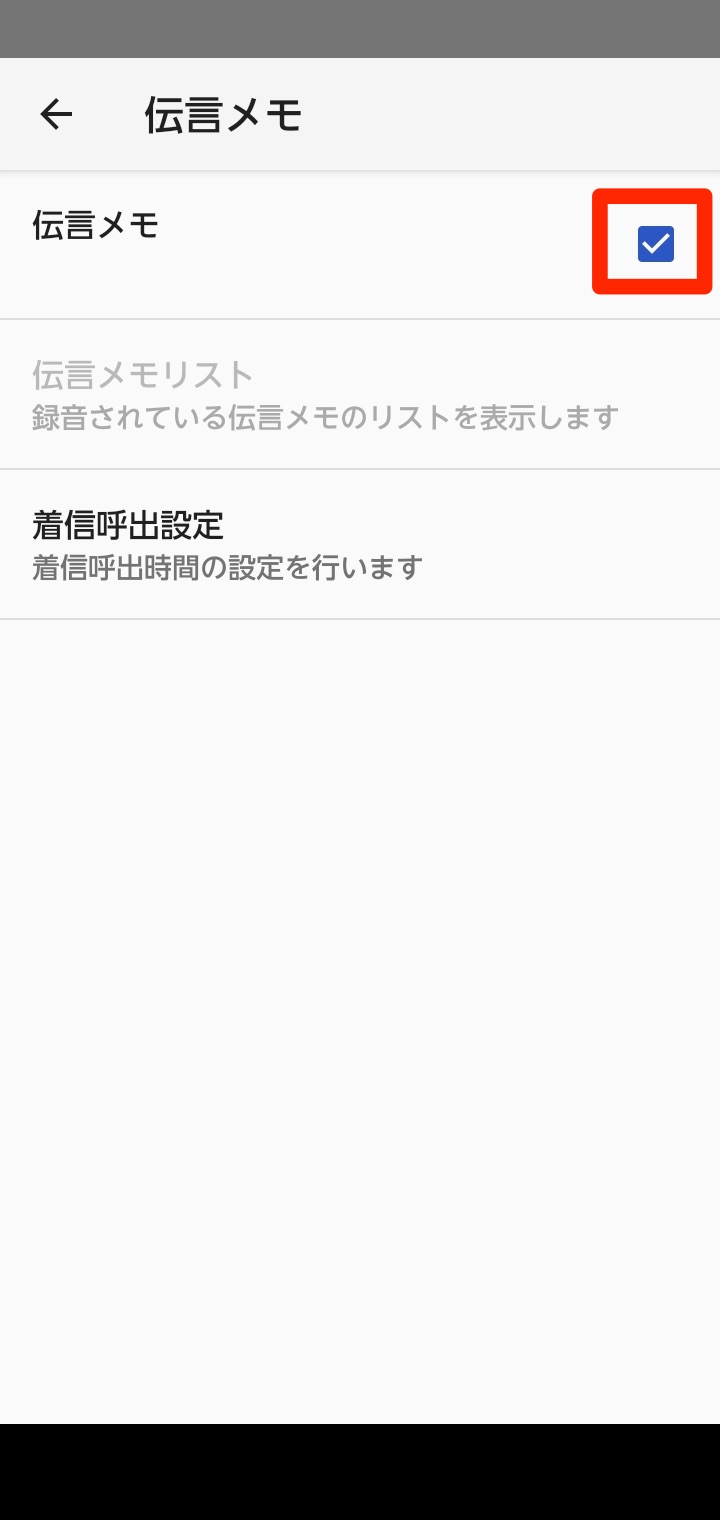
これで伝言メモ機能が使えるようになりました。続いて、何秒コールされたら音声録音状態に入るかの設定を行いましょう。初期状態では「13秒」が設定されています。個人的には13秒だと長いと感じているので、「7〜10秒」くらいに設定を変更することが多いです。
設定するには「着信呼出設定」をタップします。なお「伝言メモ」がONになっているか、今一度確認しておいてください。
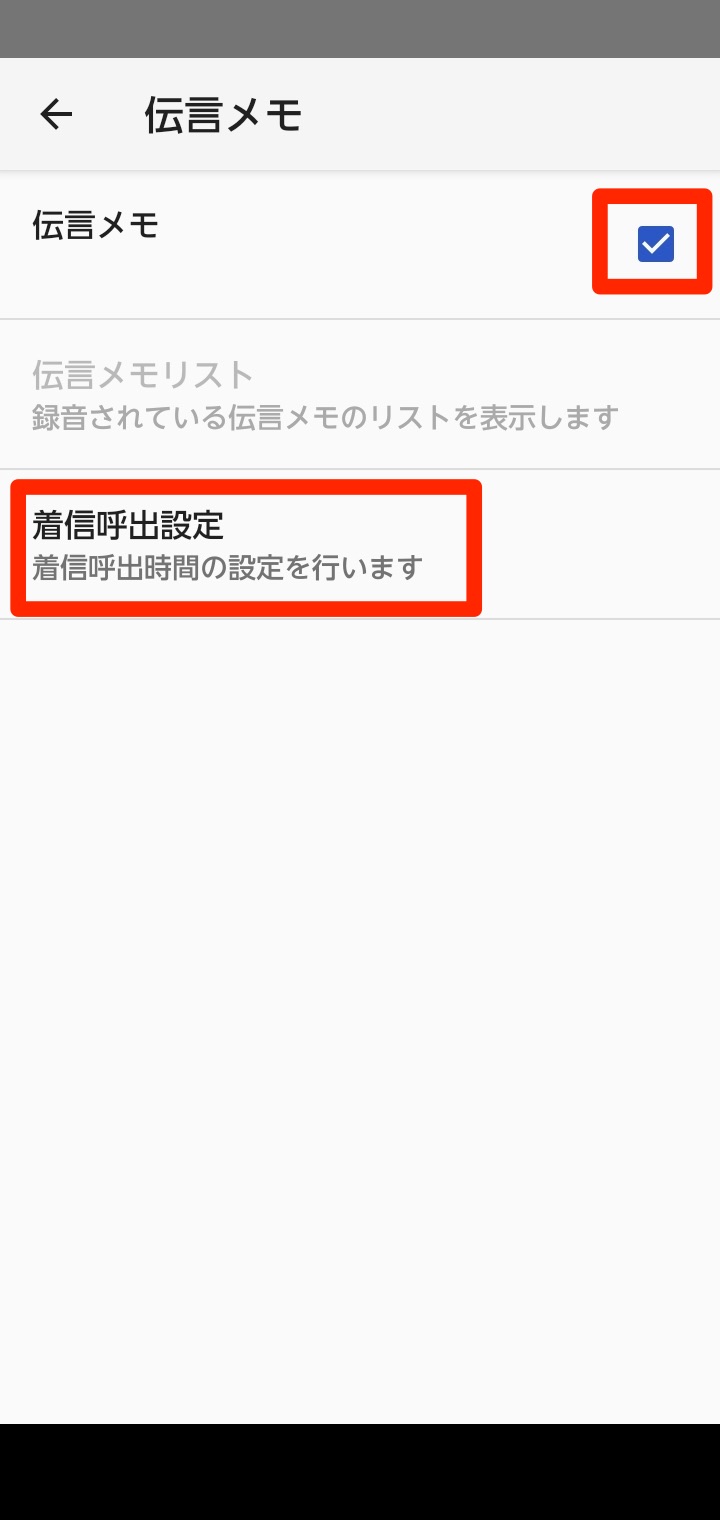
秒数の設定は、上下にスワイプすることで0〜120まで選ぶことができます。0にした場合は、着信した瞬間に「伝言メモ」が起動します。最後に「設定」をタップして変更を反映することを忘れないようにしてください。
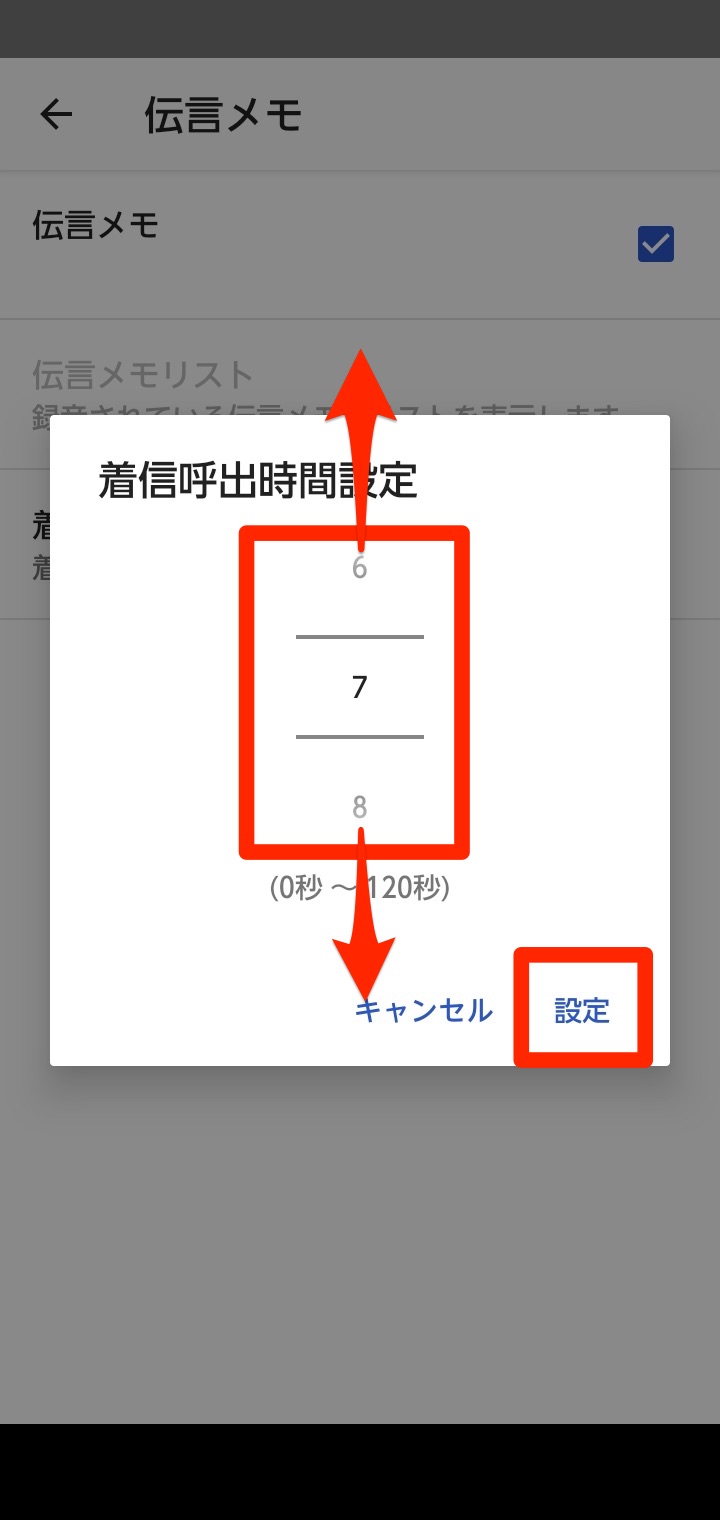
ここまでできたら、伝言メモの設定はほぼ完了です。最後に「←」をタップして、設定を終了してください。
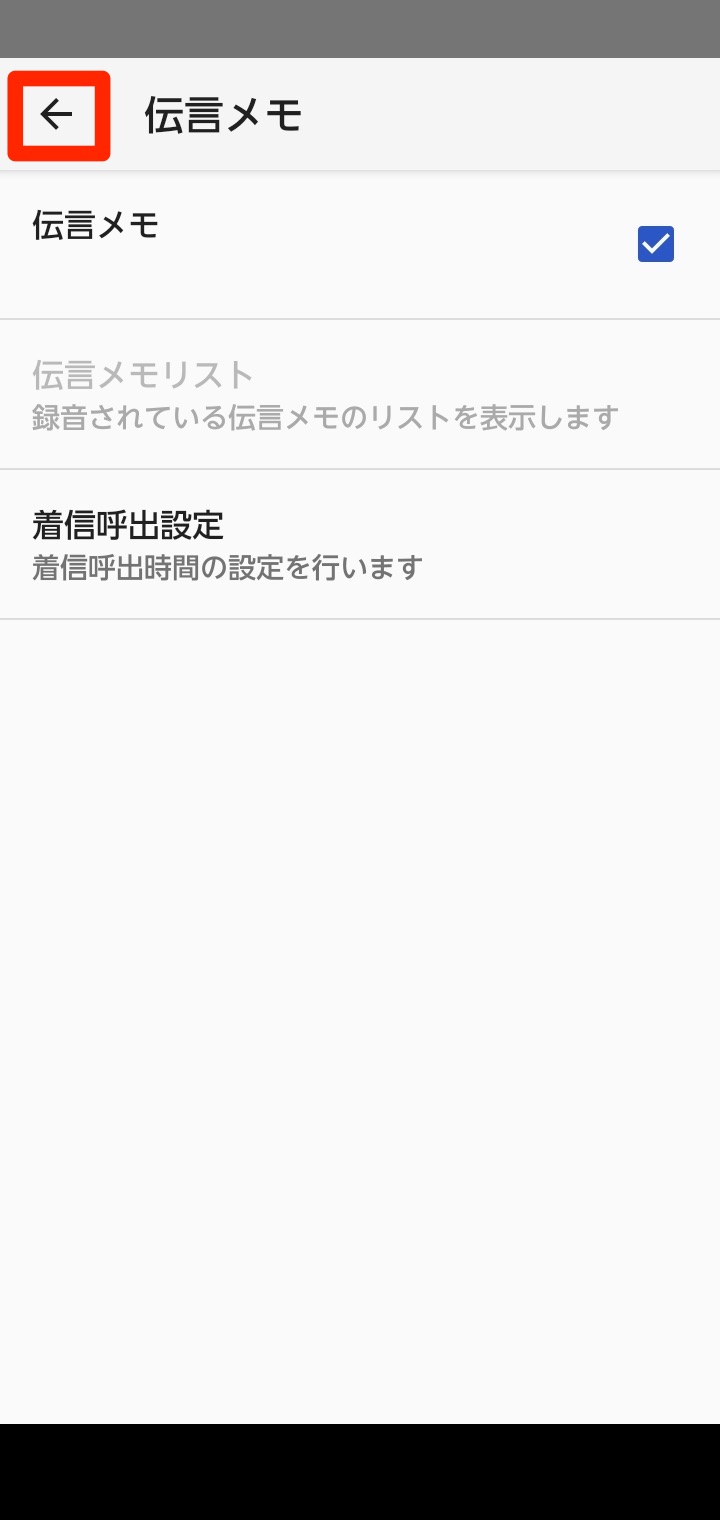
以上、伝言メモの設定方法でした。arrows We を使い始めたら、早々に設定することをオススメします!