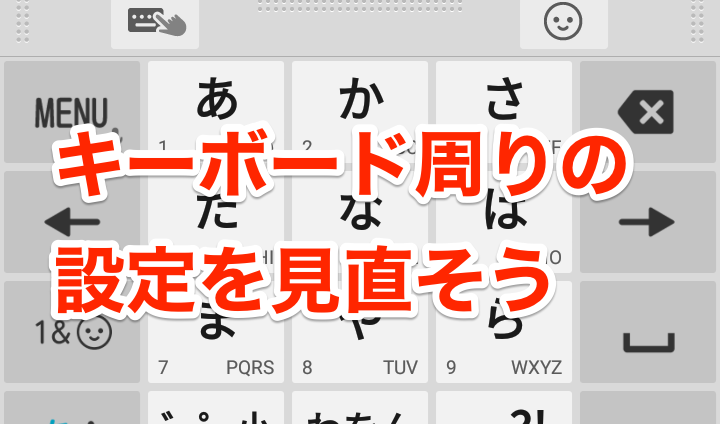arrows MAGAZINE
非公式arrowsマニュアル
2017.09.27 Wed
非公式arrowsマニュアル 第15回
arrows Be F-05J 文字入力の方法を見直してみない?
arrowsにおける文字入力方法とは?
arrowsにおいて文字入力を行う際、使われるものは大きく分けて3つあります。ひとつはスマートフォンではお馴染みの「フリック入力タイプ」。もうひとつがパソコンでお馴染みの「qwertyタイプ」。そして最後が「手書き入力」です。
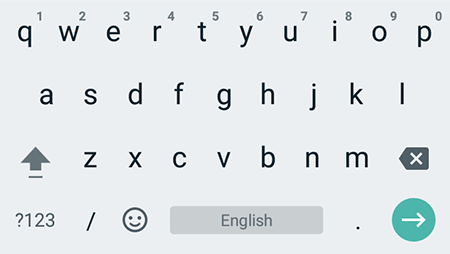
ちなみに「qwerty」とは、キーボード最上段左からのボタンの並びをもじったキーボード名です。
そもそもの設定ですが、[設定]→[言語と入力]→[仮想キーボード]から行うことができます。
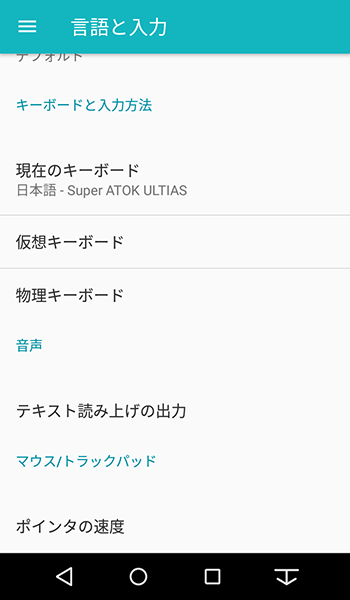
恐らく通常であればそこには「Gboard」「Super ATOK ULTIAS」「ドコモ文字編集」「Google音声入力」の4つがあると思います。おそらく大抵の方が「Super ATOK ULTIAS」しか使わないと思いますので、以下はそちらについて言及します。なお[仮想キーボード]に[キーボードを管理]という項目がありますが、マニュアルによれば
[キーボードを管理]をタップすると、「現在のキーボード」「仮想キーボード」の一覧画面に表示するキーボードを設定できます。
とのことで、不要なキーボードをOFFにできる機能というわけではないようです…。
さて「Super ATOK ULTIAS」の項目をタップすると、想像以上に多くの項目が設定できることに気がつきます。
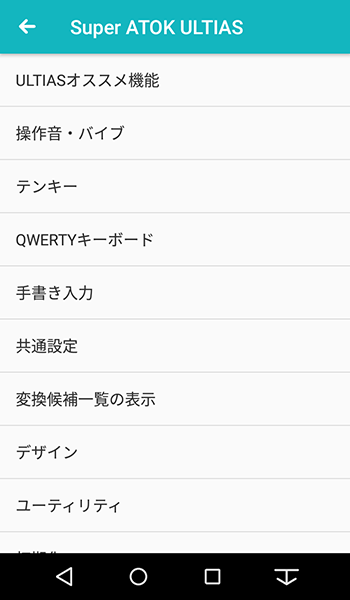
[ULTIASオススメ機能]ではキーボードの種類やフリック学習の練習などを行えるモードが提供されています。キーボードが選べる「選べるキーボード」の項目では、懐かしいガラケーライクなUIも選べるため、スマホの入力方法に馴染みが無い方には良いかもしれません。
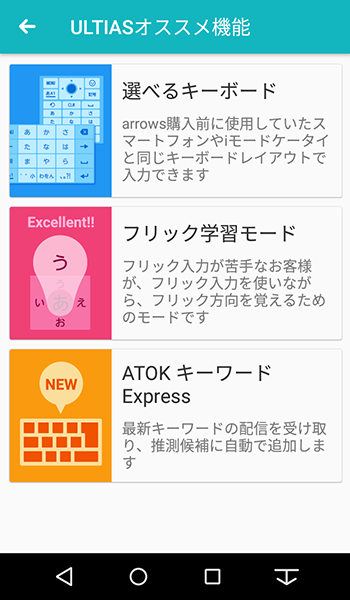
[操作音・バイブ]はどちらかというと周りの方が気になってしまう機能なので、特に操作音に関してはOFFにしておくのが良さそう。
[テンキー]は数字入力ではなくフリック入力のためのもろもろを決めることができます。前述のとおり、ガラケーライクな入力に馴れている方は、ここで「ケータイ入力の有効化」をONにしましょう。
[QWERTYキーボード]はフリックではなくPCライクなキーボードを表示させた時の設定です。数字入力を頻繁に行う方は、ここで「数字キー表示」から縦画面・横画面それぞれの数字ボタンの表示可否を選べます。
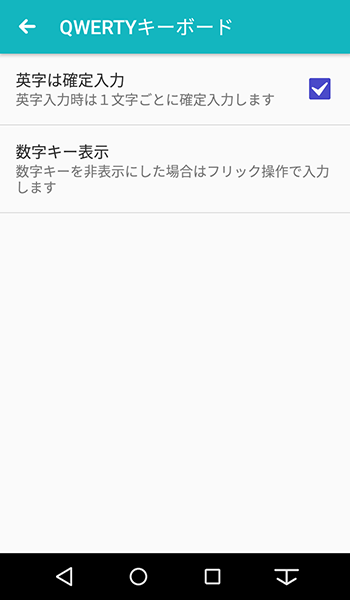
次は[共通設定]実はこれ以降の項目は、とてもマニアックな設定になります。なので、基本的には設定を変えなくて大丈夫になります。本稿でも説明しきるのが難しいため、今回はこちらパスさせていただきますが、機会があれば紹介してみたいと思います。
最後にフリック画面について。実はここのフリックボタンの大きさを変更できることってご存じでしょうか?
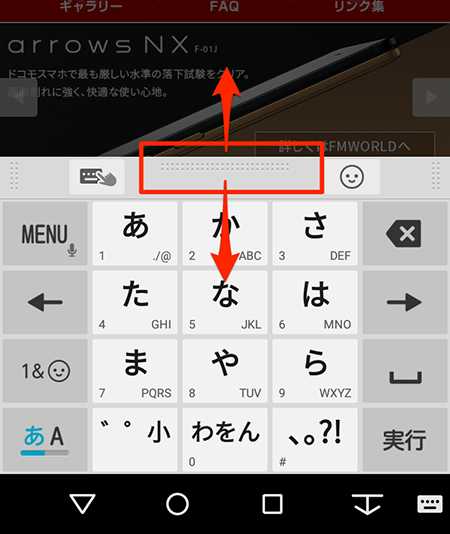
この図で示した場所を押したまま上下に動かすと、フリック入力用キーボードのサイズを変えられます。
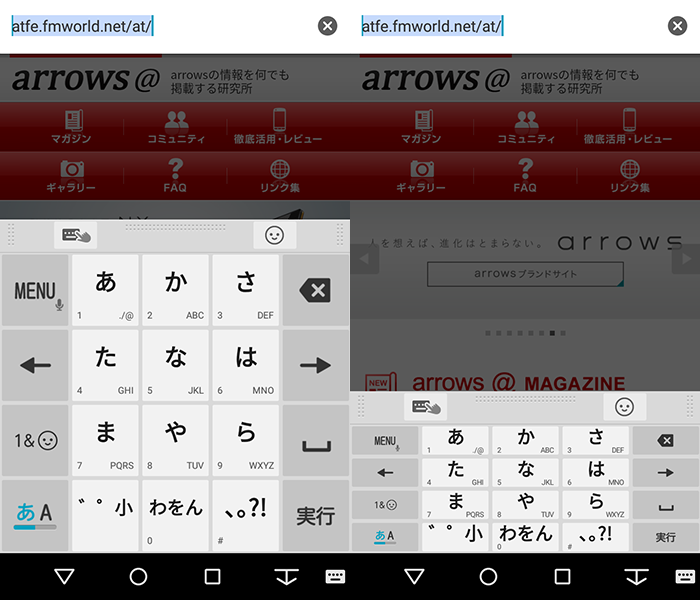
最大/最小でこれくらい大きさを変えることができますので、好みに合わせてみてください。
ということで、普段はあまりカスタマイズもせずつかっているであろうキーボードの設定をしてみました。文字入力ってやはりスマホそうさの内でも重要なものになりますので、ぜひ使いやすい設定を探してみてください。