arrows MAGAZINE
arrows研究所
arrows研究所 第23回
セキュリティってめんどう?(後編) さらなる安心 パスワードマネージャー
前回は、わずらわしい認証解除に役立つarrowsの生体認証について説明していきましたが 今回はさらなる安心を求めて、arrowsの「パスワードマネージャー」について紹介していきます。
便利になりましたよね~。
ネットバンキングやネットショッピング。
でも各サイトでIDとパスワードを同じにしていると悪い人に悪用される可能性がありますよね~。

だから、サイトごとにIDとパスワードを違うものにする。
でも今度は覚えきれない!
そこで役に立つのがパスワードマネージャー機能です。
パスワードマネージャーはネットバンキングやネットショッピングのIDやパスワードを一元管理できるものなんです。
えっ!でもスマホにそんな大切な情報を入れていたら危ないんじゃないと思う方もいるのでは。
普通のスマホならそんな心配がありますが、arrowsなら唯一無二の生体認証でロックがかけられるので安心です。
また実際にサイトにログインする時も、生体認証するだけで、IDやパスワードを自動入力してくれるので超!簡単です。
IDとパスワードの面倒な入力から解放されます。

これは画期的ですよね。
では、虹彩認証での操作方法をみてみましょう。
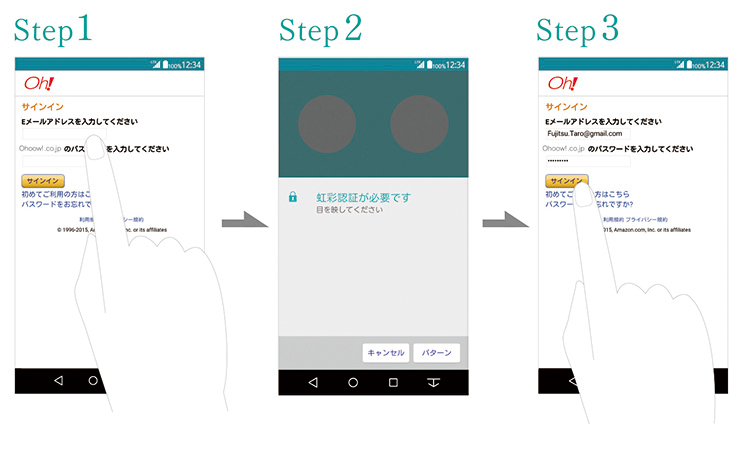
サイトにログインするまでなんとたったの3 STEP! STEP1 入力欄をタップ→STEP2 認証操作をする→STEP3 サインインをタップ
こんな便利な機能使わない分け無いですよね。
すぐに利用できるように設定方法をご紹介しますね。早速みんなも使ってみましょう。
設定画面で「ロック・セキュリティ」を選択します
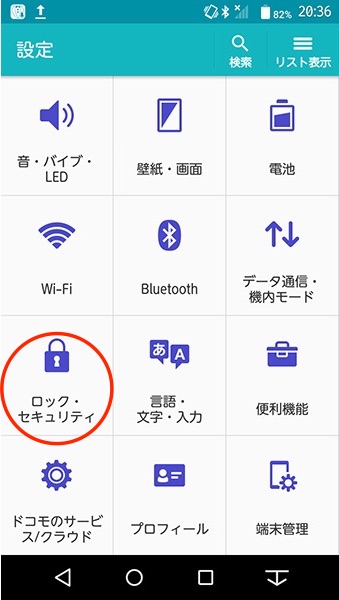
ロック・セキュリティ画面で「パスワードマネージャー」を選択します
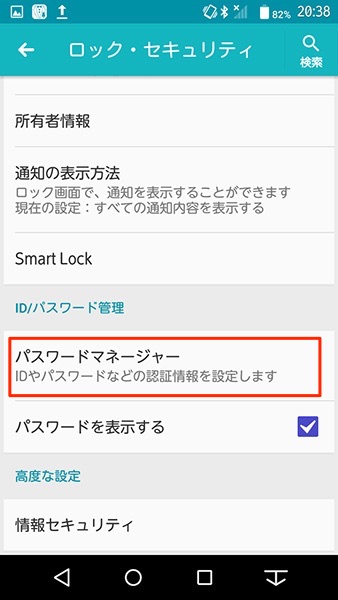
認証をします(指紋もしくは虹彩)。
パスワードマネージャーのメニューが表示されますので右下の「新規登録」をタップ
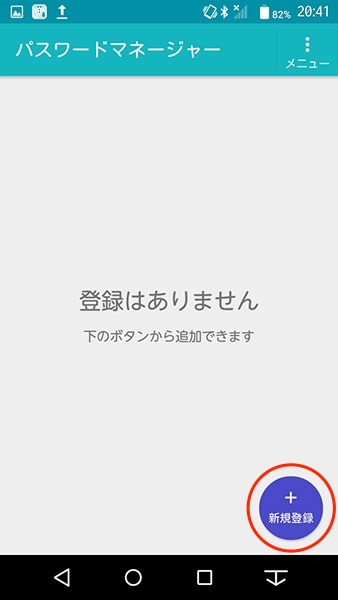
登録画面が出ますので、入力します。
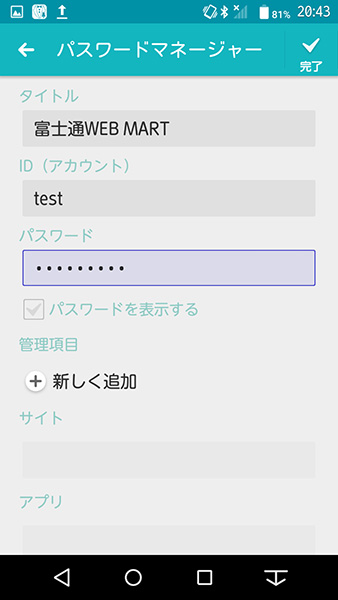
内容の入力がすんだら右上の「完了」をタップ
これだけなんです!
次回からはもうサイトにアクセスして先ほどご説明した3 STEPをするだけ。
こんなに便利な機能、それこそが「パスワードマネージャー」なんです。
でも、いくら簡単だからと言って買い物のし過ぎには十分注意してくださいね~
