arrows MAGAZINE
arrows研究所
2017.04.18 Tue
arrows研究所 第90回
NX!メールを使ってみた!第2弾
どうもI川です。
今回のarrows研究所は、先日の研究所「第88回 NX!メールを使ってみた!」でご紹介しきれなかった、ドコモメールの登録方法やその他の機能に関してご紹介したいと思います。
まずは、ドコモメールの登録方法です。
ドコモメールの登録方法は大きく分けて3つのステップがあります。
dアカウントの準備、dアカウント利用設定を有効にする、NX!メールでの設定です。すでにdアカウントをお持ちのかたはdアカウントの準備は必要ありません。
ドコモメールの登録方法
dアカウントの準備
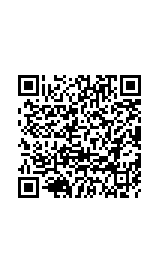
dアカウント登録サイトにアクセス。
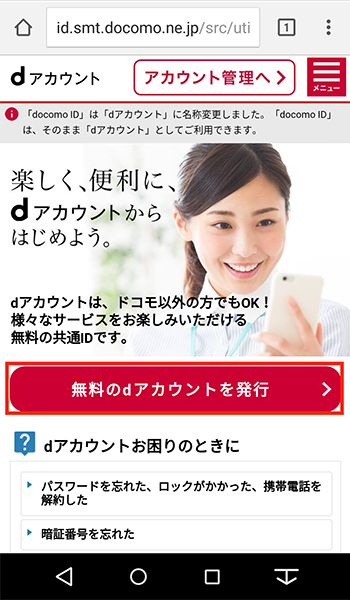
「無料のdアカウントを発行」をタップ
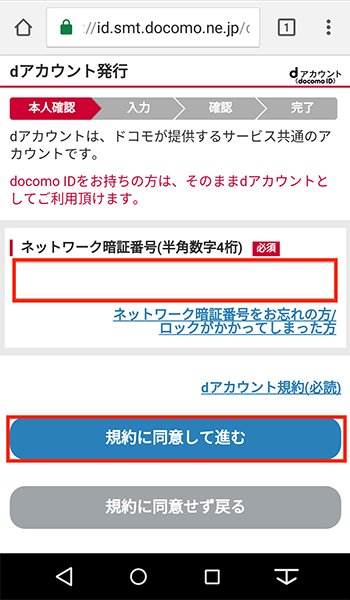
「ネットワーク暗証番号(半角数字4桁)」を入力し、「dアカウント規約(必読)」を確認して「規約に同意して進む」をタップ
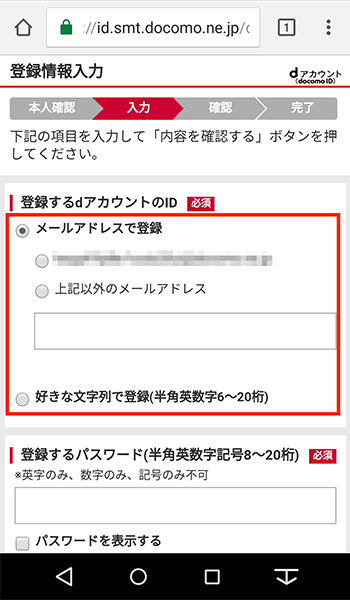
「登録するdアカウントのID」を選択する
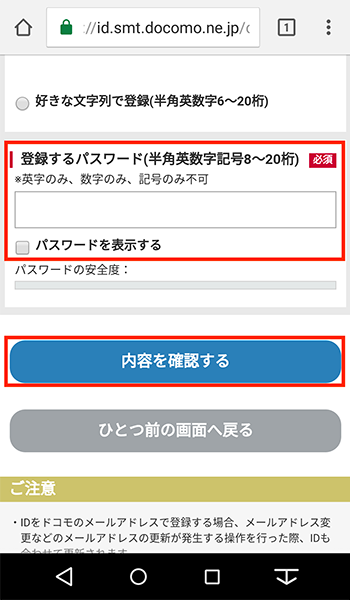
「登録するパスワード」を入力し、「内容を確認する」をタップ
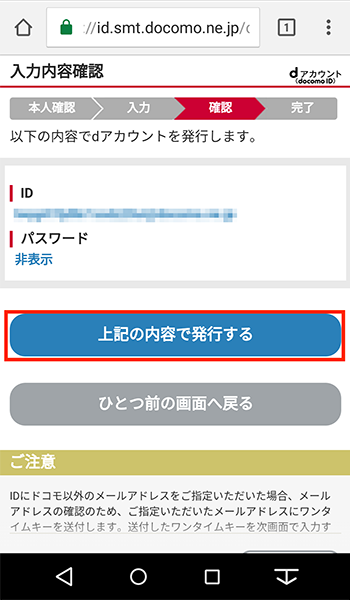
内容を確認して問題なければ「上記の内容で発行する」をタップ
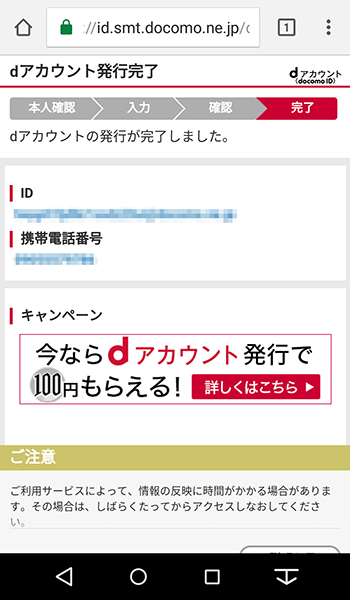
dアカウント発行完了
dアカウント利用設定を有効にする
※必ずWi-Fiをオフにしたうえで、以下の手順でdアカウントの利用設定を有効にしてください。
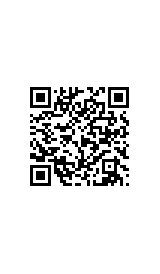
dアカウントにログインしている場合はログアウトしてください。ドコモのサイトにアクセス
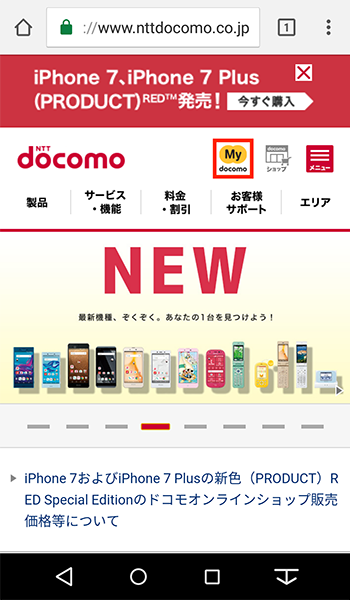
「My docomo」をタップ
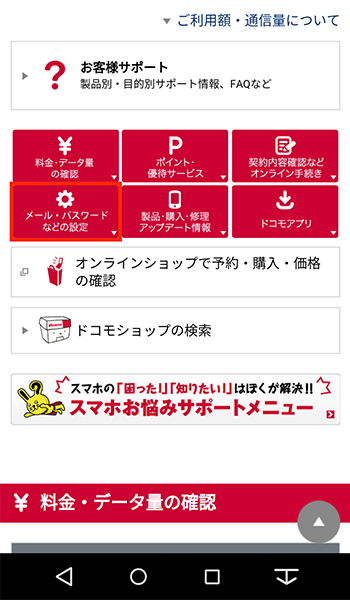
「メール・パスワードなどの設定」をタップ
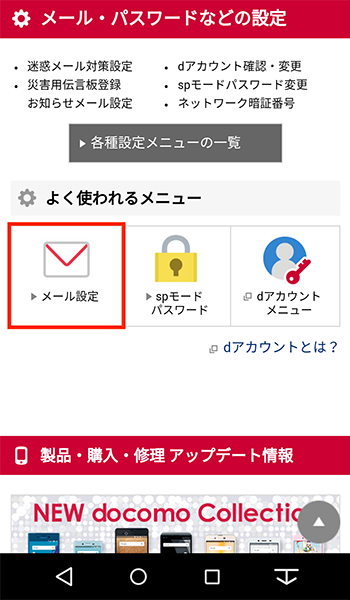
「メール設定」をタップ

「生体認証で確認」「spモードパスワード確認」のどちらかを選択
「spモードパスワード確認」の場合は、「spモードパスワード」を入力して「spモードパスワード確認」をタップ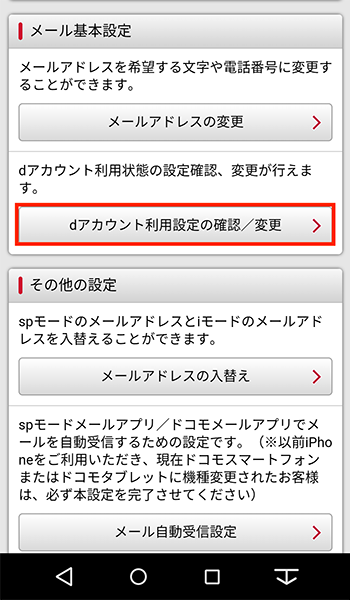
「dアカウント利用設定の確認/変更」をタップ

「利用する」を選択して「確認する」をタップ

設定する内容を確認して「設定を確定する」をタップ
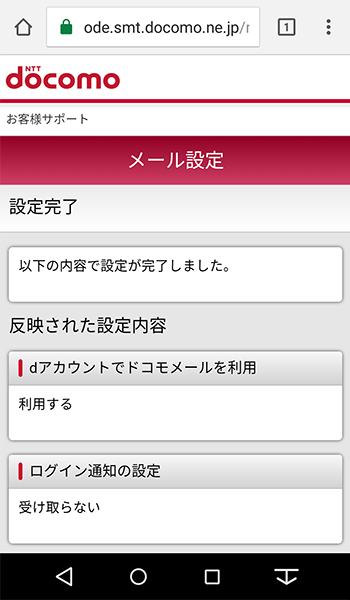
設定完了
NX!メールでの設定
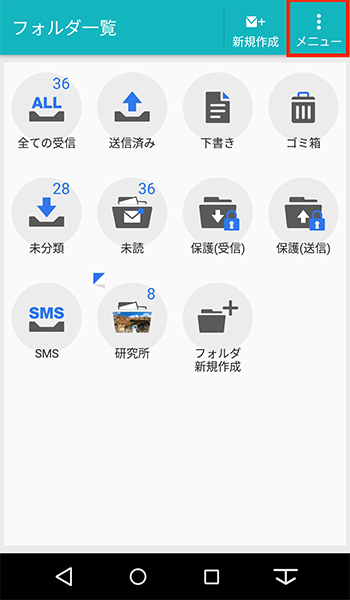
NX!メールを立ち上げ「メニュー」をタップ
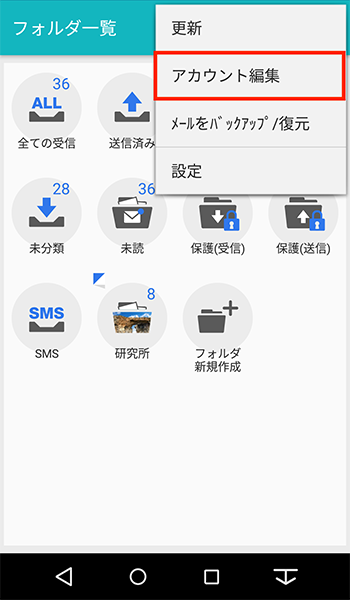
「アカウント編集」をタップ

「新規アカウント追加」をタップ
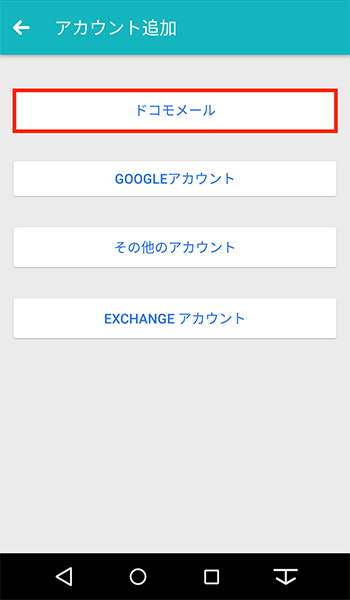
「ドコモメール」をタップ

「メールアドレス」「dアカウント」「パスワード」を入力して「次へ」をタップ
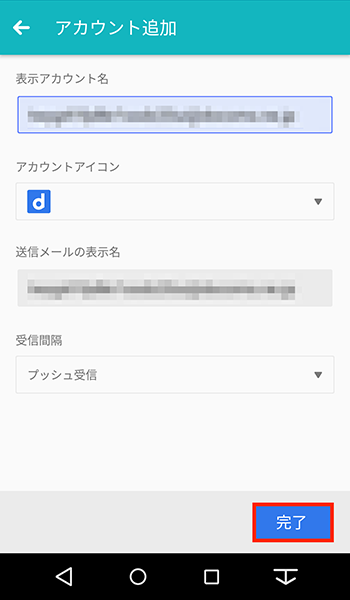
「表示アカウント名」「アカウントアイコン」「送信メールの表示名」「受信間隔」を確認、選択して「完了」をタップ
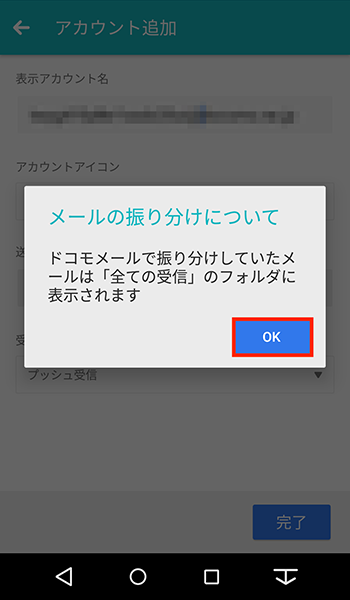
「OK」をタップ
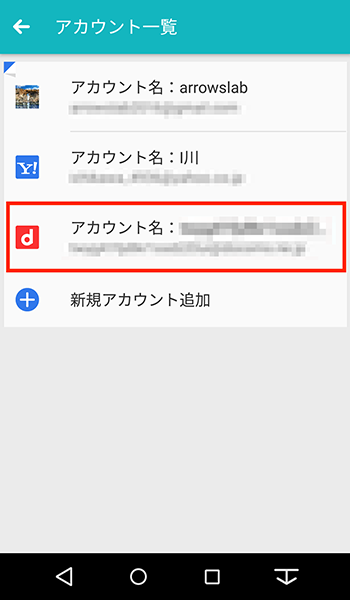
設定完了
ドコモメールの登録方法については以上です。
続いて、スマホを機種変更する際などに役に立つ、バックアップ/復元についてご紹介します。
バックアップしたデータは「KSfilemanager」でSDカードなどに移動して、新たな端末に移動して復元してくださいね。
メールをバックアップ/復元
バックアップ

「メニュー」をタップ
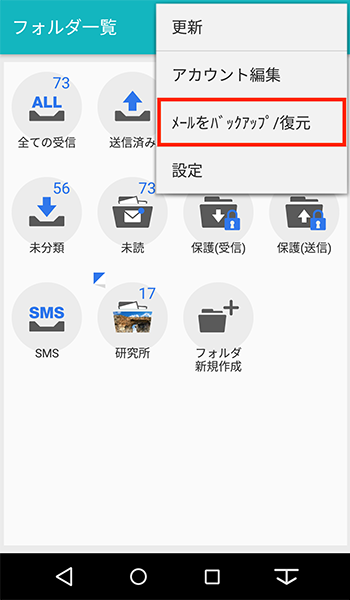
「メールをバックアップ/復元」をタップ
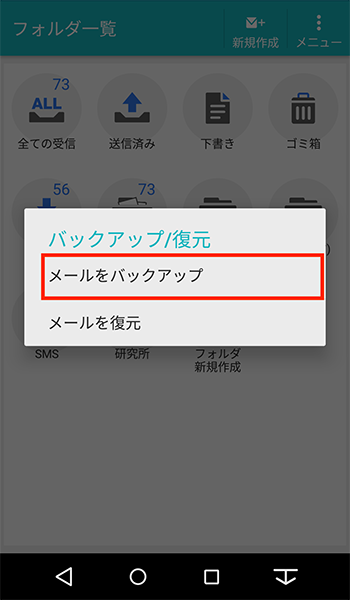
「メールをバックアップ」をタップ
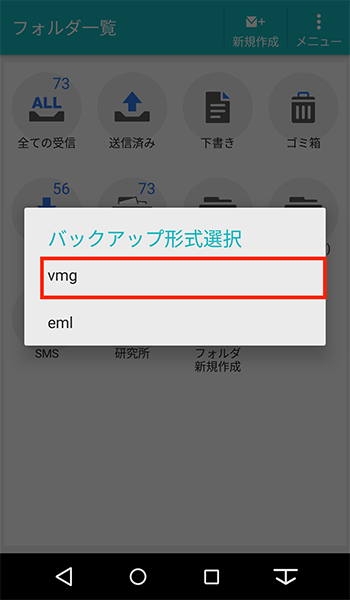
バックアップ形式を選択(今回は「vmg」をタップ)
vmg…携帯電話・スマートフォンで開くのに最適な形式
eml…PCで開くのに最適な形式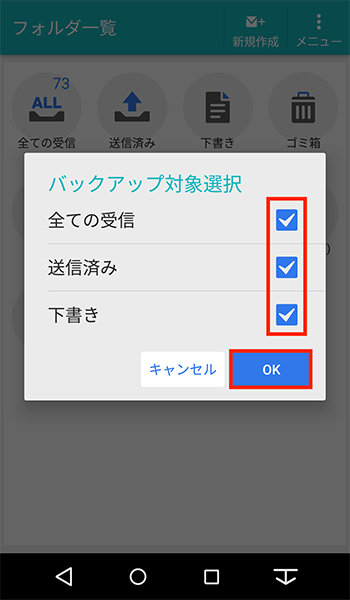
バックアップの対象を選択(今回は「3つとも選択」)し「OK」をタップ
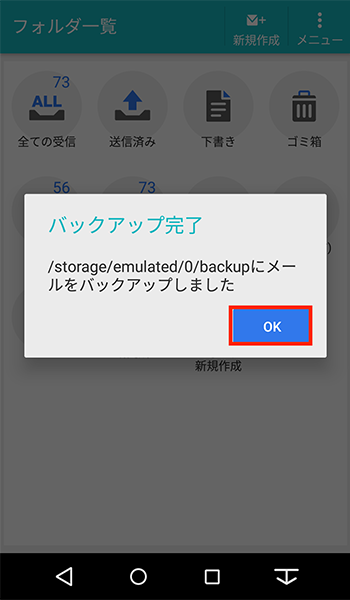
「OK」をタップしてバックアップ完了
復元
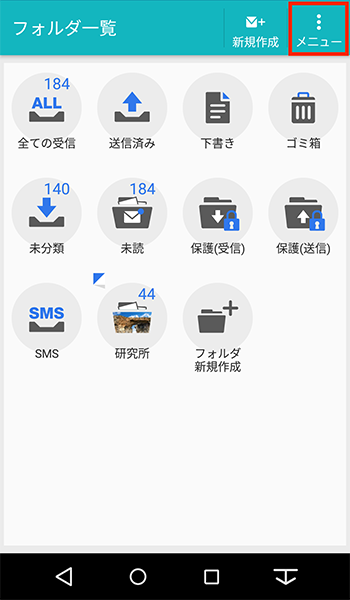
「メニュー」をタップ
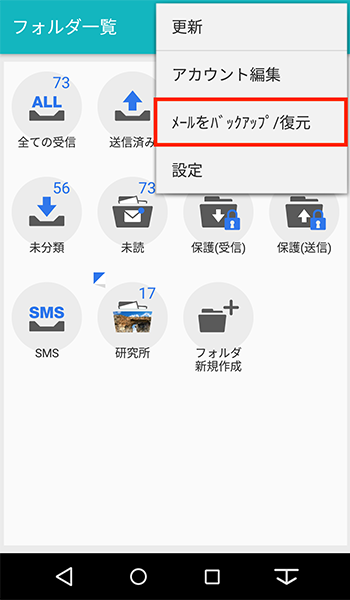
「メールをバックアップ/復元」をタップ
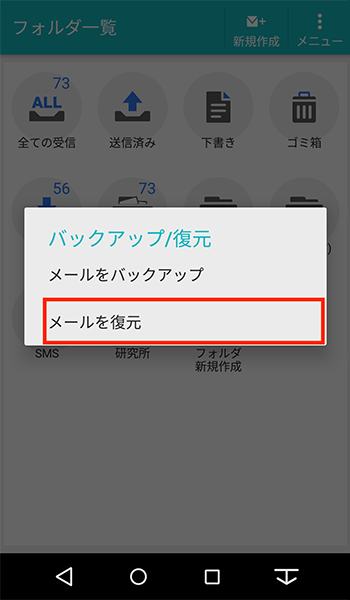
「メールを復元」をタップ

アカウントを選択(今回は「arrowslab」をタップ)
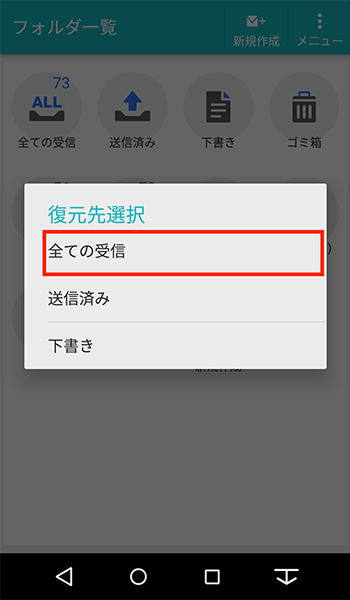
復元先を選択(今回は「全ての受信」をタップ)
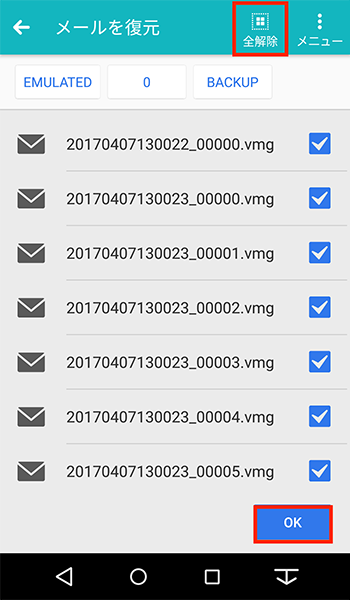
復元するメールを選択(今回は「全選択」をタップ)し「OK」をタップ
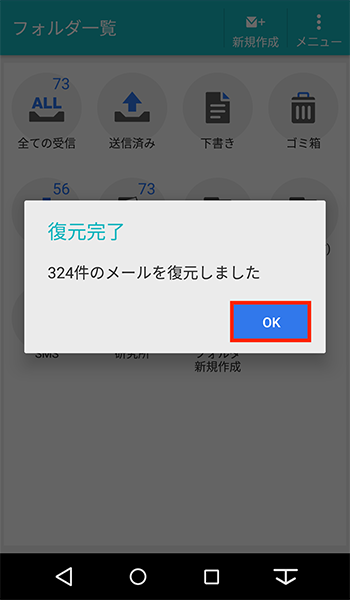
「OK」をタップして復元完了
フォルダ一覧ですが、デフォルトは「タイル表示」なのですが、一般的な「リスト表示」に変更することも可能です。
リスト表示に変更する設定方法は以下です。
フォルダの表示設定の変更
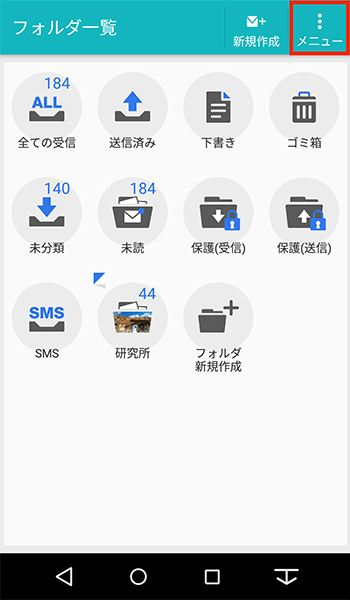
「メニュー」をタップ

「設定」をタップ
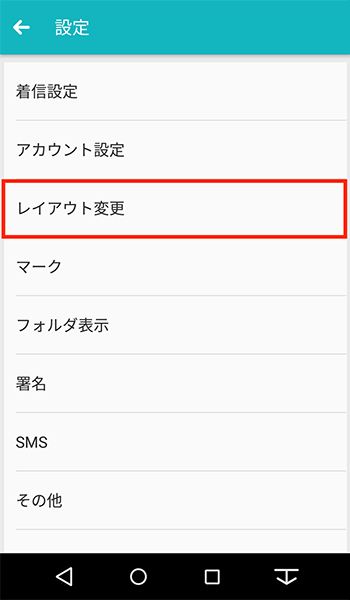
「レイアウト変更」をタップ
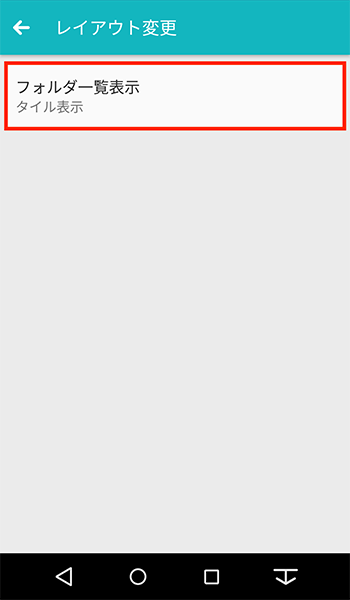
「フォルダ一覧表示」をタップ
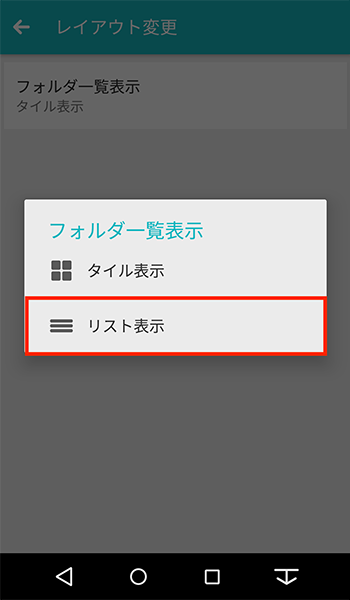
「リスト表示」をタップ

設定完了
あと私はたまにあるのですが、深夜までかかって作成した資料をメールで送るときに、夜中にメールするのは気がひけるし、朝遅れてしまうのも心配で結構困るんですよね。
でもNX!メールなら日時を指定してメールが送れるのでとても便利です。
誕生日メールなどもセットしておくと、すごく便利ですよ。
メールの予約送信
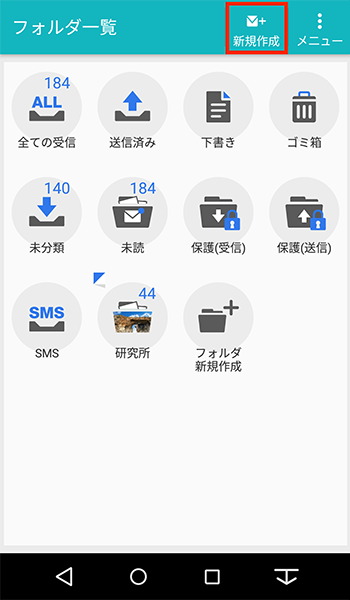
「新規作成」をタップ
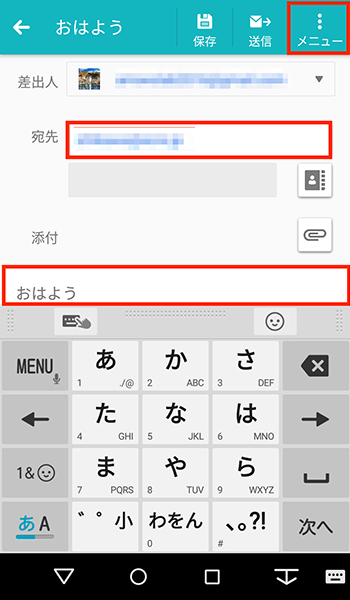
「宛先」、「タイトル」「本文」を入力して、「メニュー」をタップ
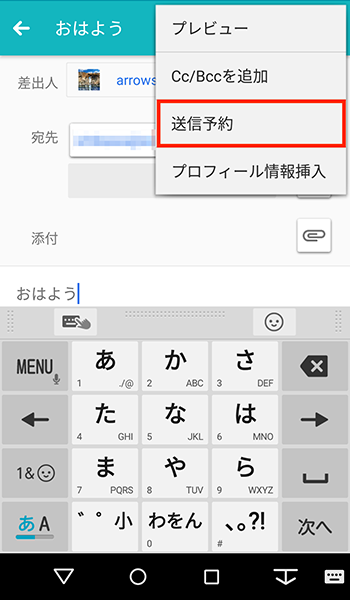
「送信予約」をタップ
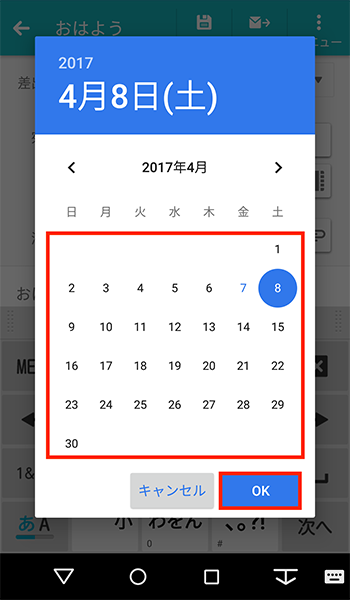
送信したい日付を選択して「OK」をタップ
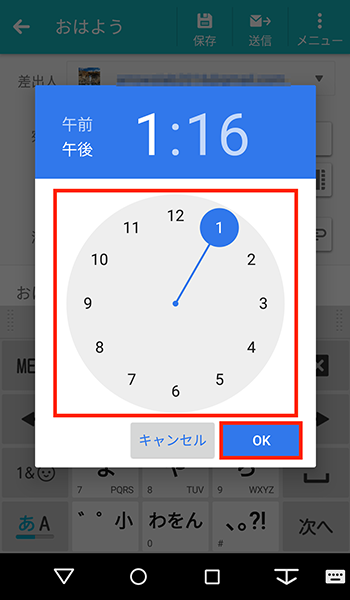
時間を選択して「OK」をタップ
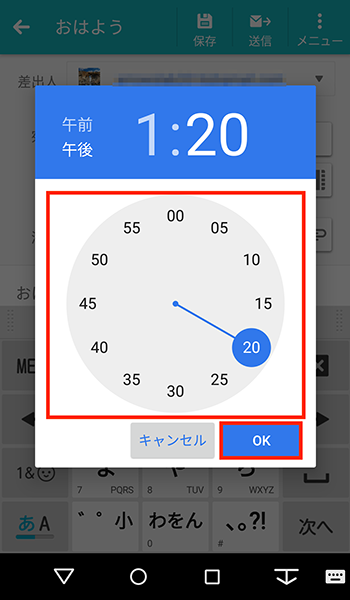
分を選択して「OK」をタップ
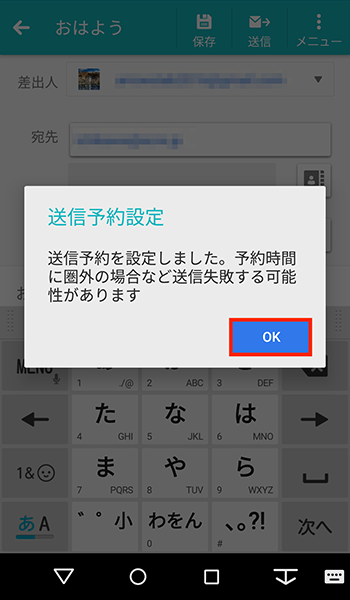
「OK」をタップして設定完了
メール作成時、毎度自分の名前を入力するのって面倒ですよね。
最後に署名自動挿入の方法をご紹介しますね。
メールアカウントごとの署名設定
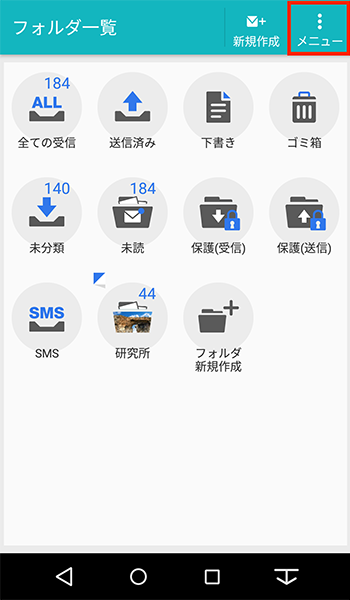
「メニュー」をタップ
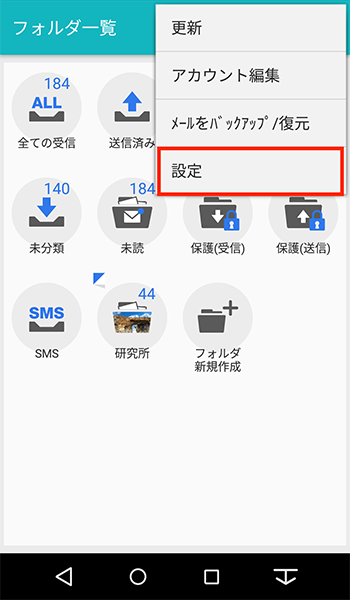
「設定」をタップ
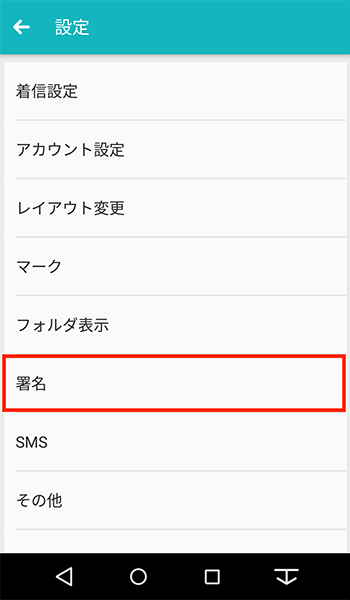
「署名」をタップ

「署名設定」でどのアカウントで利用するかを選択、「自動で署名を挿入」にチェックを入れ、署名に表示する内容を入力して「OK」をタップ。
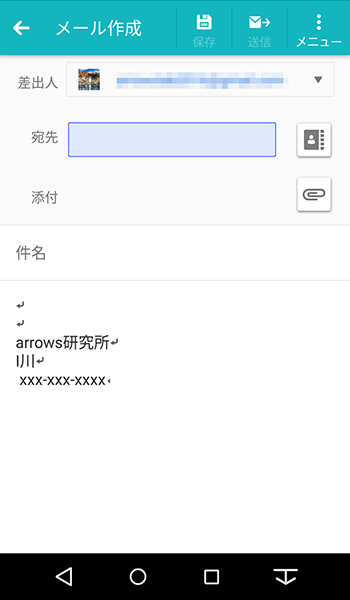
メールを新規作成すると署名が表示されます。
いかがでしたか?
今回ご紹介した機能はどれもとても便利な機能なのでぜひ試してみてください。
もっと私の知らない活用方法もあると思うので、自分の使い方に合った使いやすい活用方法を見つけてarrowsライフを楽しんでくださいね。
それではまた来週。