arrows MAGAZINE
arrows研究所
2017.08.22 Tue
arrows研究所 第106回
Googleフォトを使ってみた(前編)
やば~い!
もう夏終わっちゃうじゃないですか?
何も夏らしいことを楽しんでいないので、近いうちに夏を楽しみに海や川に行きたいと思っているI川です。
海や川に行ってarrowsで彼女の写真なんかバンバン撮っちゃって。
残り少ない夏を満喫したいと思いま~す。

と言っても、私には彼女がいないんですけどね…
それでも夏らしいことをして思い出写真は撮ろうと思います。
でも、写真をたくさん撮ったときに気になるのがデータ容量ですよね。
たくさん良い写真を撮影してもスマホの容量オーバーになっちゃうと、パソコンやmicroSDなどにデータを移すのは面倒くさいですもんね。
そんな方のために、今回は「Googleフォト」を紹介したいと思います。
Googleフォトとは撮影した写真や動画をクラウドに自動的に保管したり、整理したりできるフォトギャラリーです。F-02H以降のarrowsのホーム画面(docomo LIVE UX)では「Google」フォルダの中にまとめられております。
Googleフォトで私が良いと思う点は下記5つになります。
- (1)端末に写真や動画のデータを保存しなくて良い
- (2)共有・他のデバイスでの閲覧が簡単にできる
- (3)写真の検索が簡単にできる
- (4)写真をムービーなどに自動作成してくれる
- (5)写真を簡単に編集できる
それでは一つ一つご紹介したいと思います。
(1)端末に写真や動画のデータを保存しなくて良い
→Googleフォトを利用し、「バックアップと同期」がオンになっていれば自動的にクラウドサーバーにデータを保存してくれるので、端末にデータを保存する必要がなくなります。
※クラウドサーバーへのデータ保存はアップロードサイズが「元のサイズ」の場合は15GBまで無料、それ以上は有料となります。アップロードサイズが「高画質」の場合は容量無制限となりますが、ファイルサイズが圧縮されます。
操作方法としては以下となります。
撮影したデータを自動的に保存する方法
※初期は自動的に保存になっています。

左上のメニューをタップ
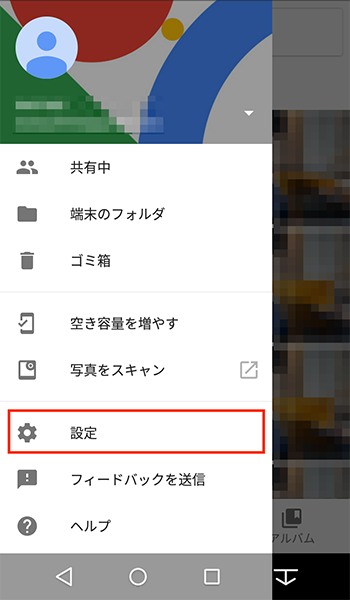
「設定」をタップ
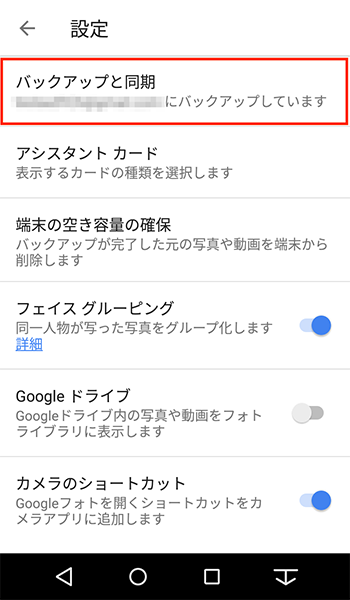
「バックアップと同期」をタップ

「バックアップと同期」の右横の●をタップして青にする
※グレーの場合がオフ、青の場合がオンです。
また、自分がクラウドにアップしたいものだけを選択してアップすることも可能です。
自分がクラウドにアップしたいものだけをアップする方法
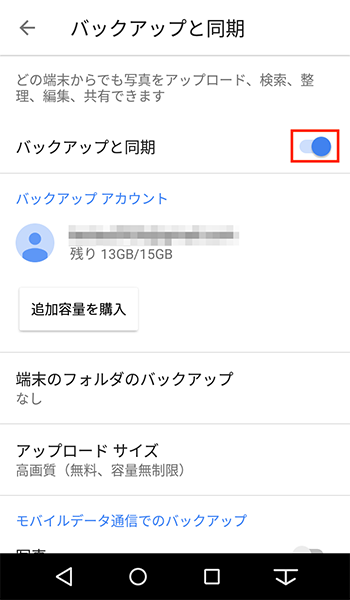
「バックアップと同期」の横の●をタップ
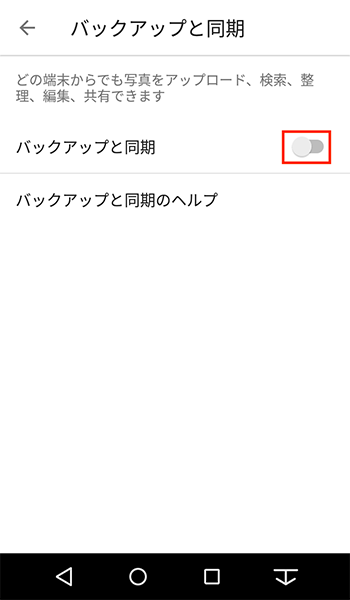
「バックアップと同期」の横の●がグレーになる
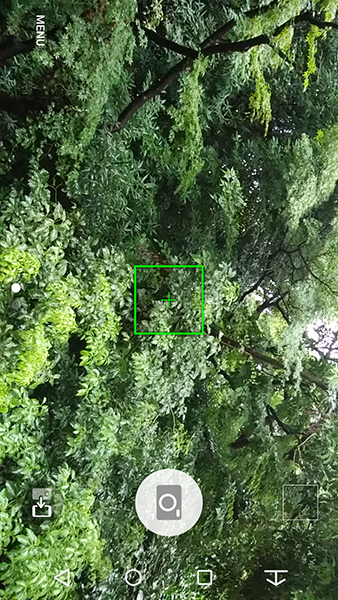
写真を撮影する
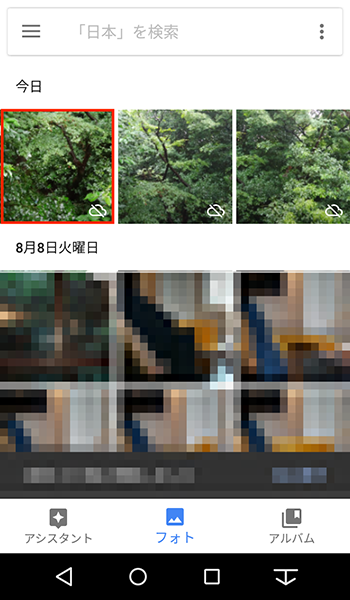
Googleフォトを立ち上げ、クラウドにアップする写真をタップ

クラウドのマークをタップ
尚、カメラで撮影後すぐにGoogleフォトを立ち上げることもできます。
カメラにGoogleフォトのショートカットを配置する方法
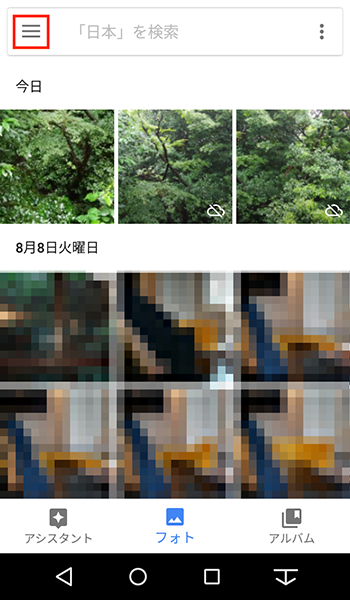
左上のメニューをタップ
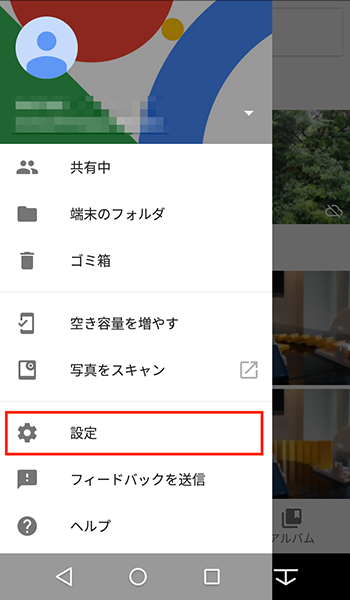
「設定」をタップ
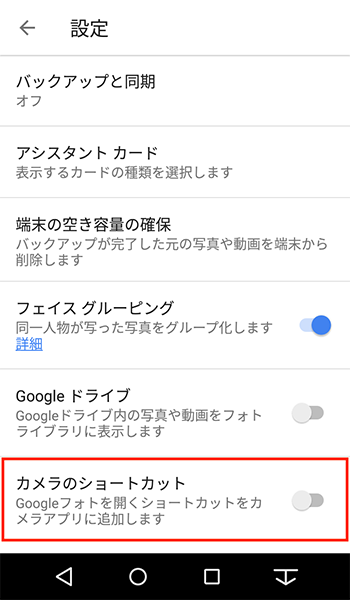
「カメラのショートカット」をタップ
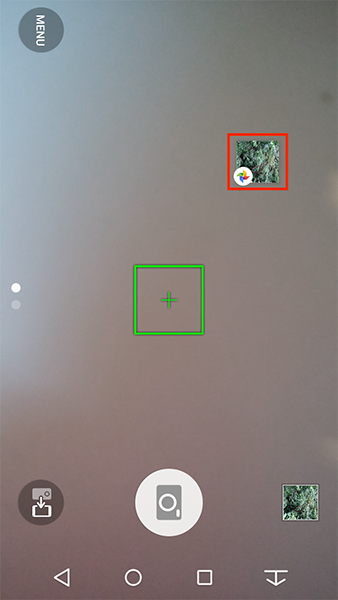
写真の撮影後にGoogleフォトのショートカットが表示
このように利用する人の視点に立った機能が充実しているため、私は非常に使いやすいと思いました。
(2)共有や他のデバイスでの閲覧が簡単にできる
→友達や家族と写真を共有する際、枚数が多くなるとメールの添付では送れなかったり、microSDなどでデータの受け渡しをするのもちょっと手間ですよね。Googleフォトなら枚数を気にせず、簡単に共有ができます。
さらに、パソコンでも見たいというときにも簡単に閲覧できます。
写真を共有する方法
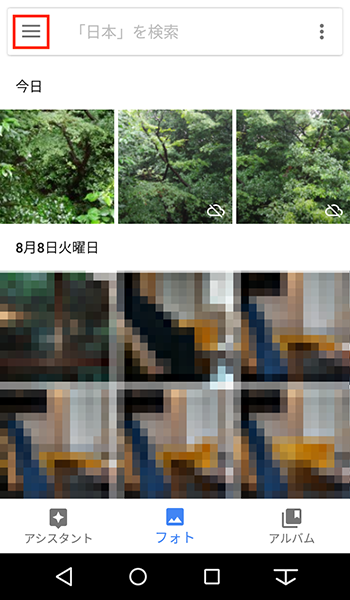
左上のメニューをタップ
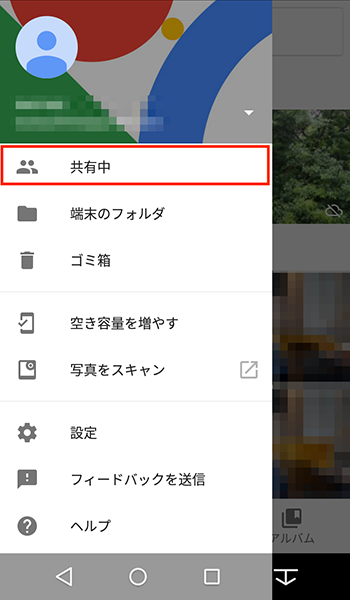
「共有中」をタップ
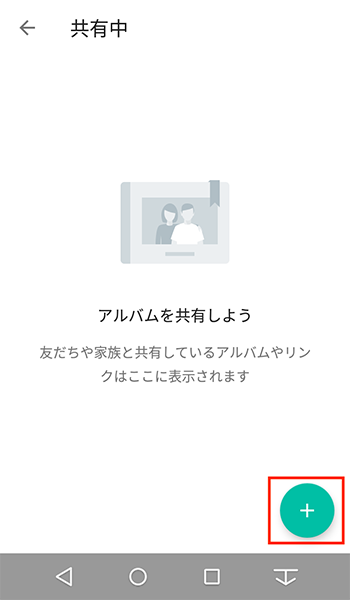
右下の+をタップ
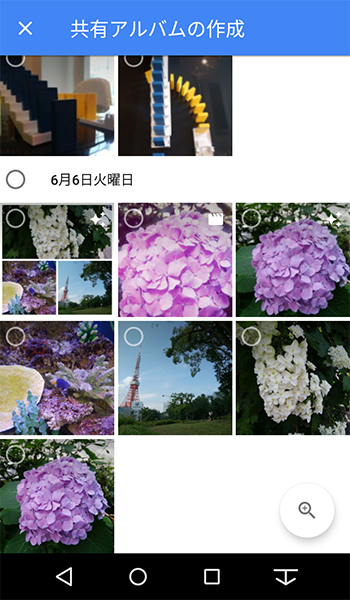
共有する写真を選択
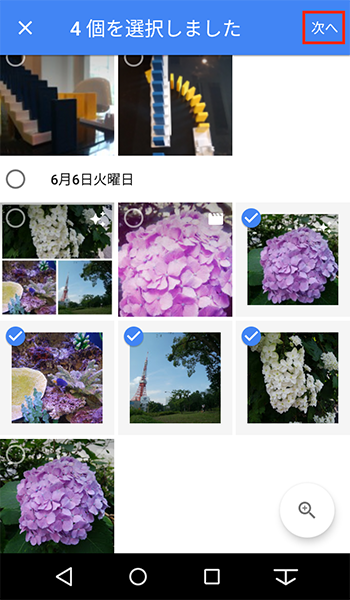
「次へ」をタップ
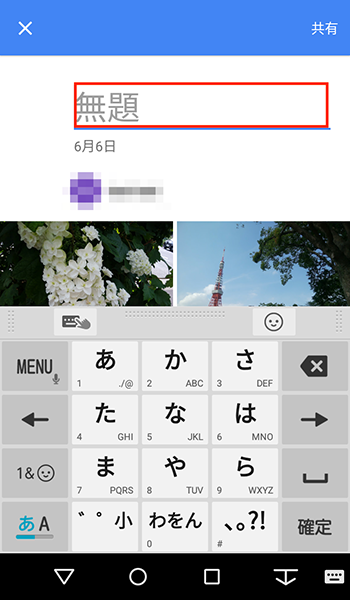
タイトルを入力

「共有」をタップ
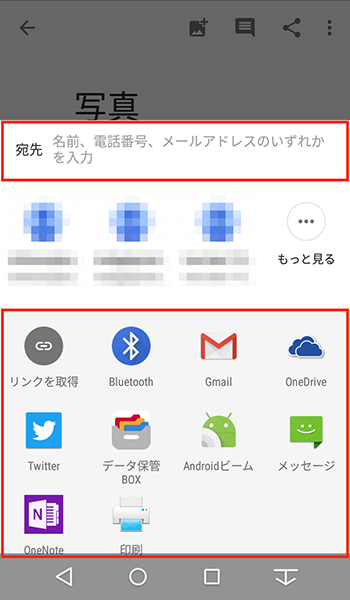
共有方法を選択
共有方法としては
- 宛先に名前、電話番号、メールアドレスのいずれかを入力するとGoogleフォト経由で共有する相手にお送りできます。
- その他としては、リンクを取得して、そのアドレスをメールで送ったり、Bluetooth、Gmail、OneDrive、Twitter、Androidビーム、メッセージなどで共有することが可能です。
さらに、共有したリンクにはコメントを書けたり、別の人を追加することができるので、ただの共有だけでなく、多くの方と写真を使ったコミュニケーションができます。
共有したリンクにコメントを書く方法
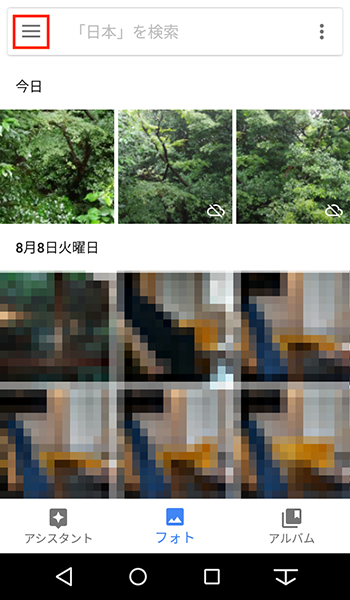
左上のメニューをタップ
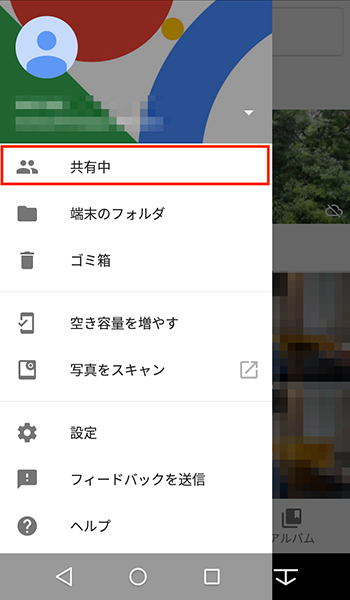
「共有中」をタップ
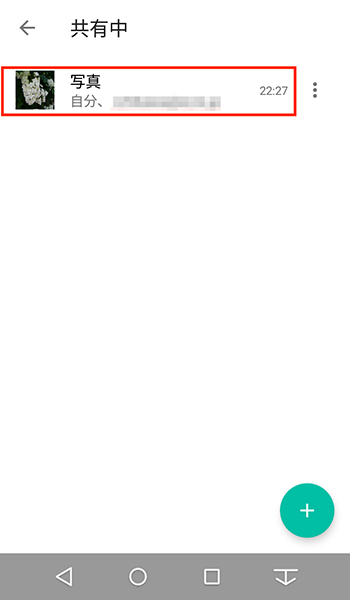
コメントを記載するリンクをタップ
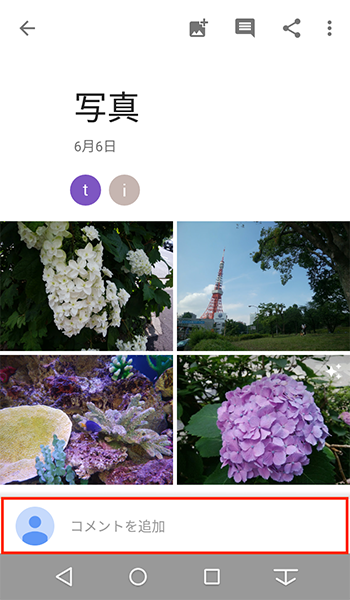
「コメントを追加」をタップ
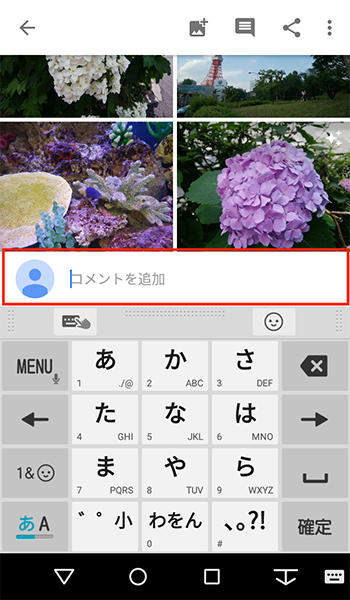
コメントを入力
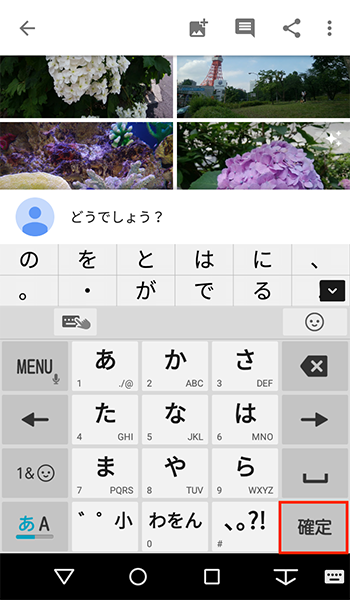
「確定」をタップ
共有する人を追加する方法
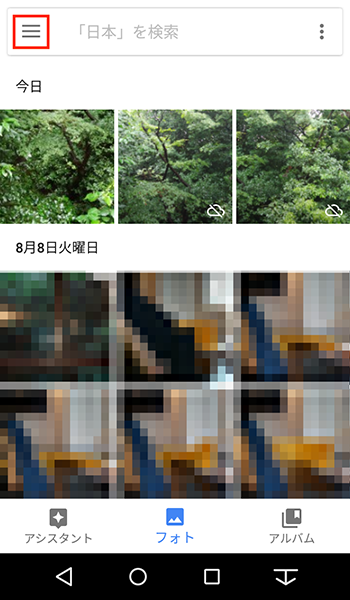
左上のメニューをタップ
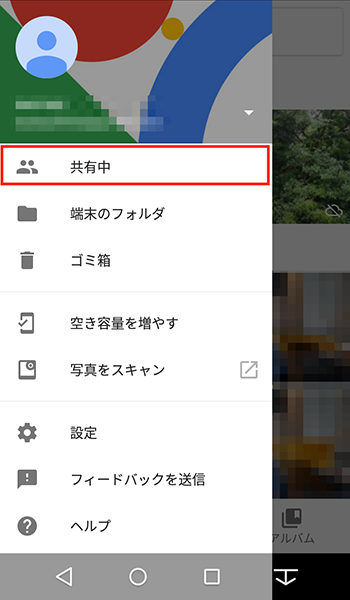
「共有中」をタップ
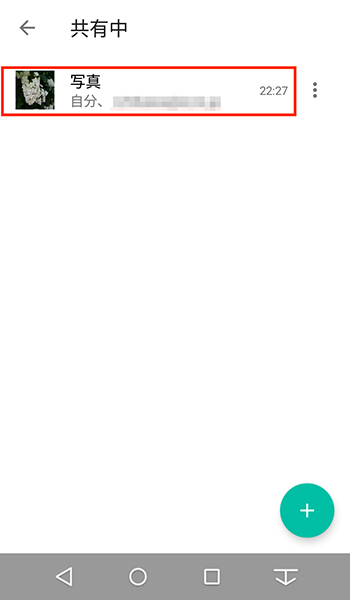
共有する人を追加するリンクをタップ
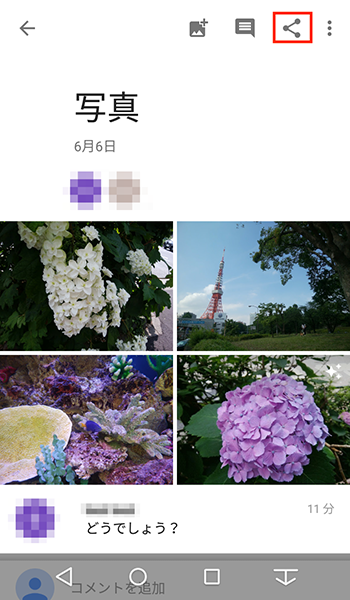
「
 」をタップ
」をタップ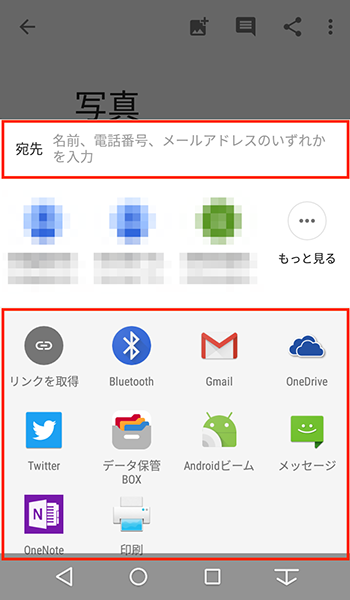
共有方法を選択して共有する相手に連絡
あとパソコンで閲覧する方法としては、Googleフォトを検索いただき、スマホと同様のGoogleアカウントにログインすれば、簡単に閲覧できます。
これなら、友人や家族、スマホとパソコンでの共有も簡単ですね!
もう少しお話ししたいところなのですが、ちょっと長くなってしまったので、残りは次回ご紹介しますね。
それでは次回をお楽しみに!