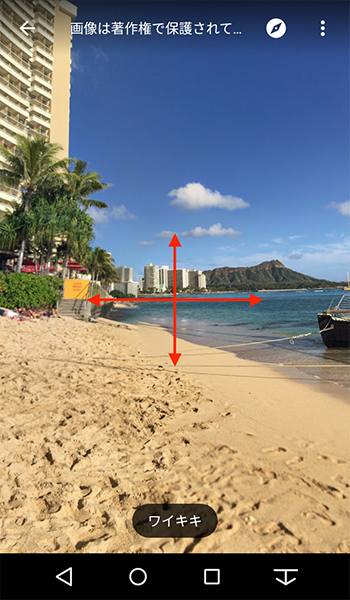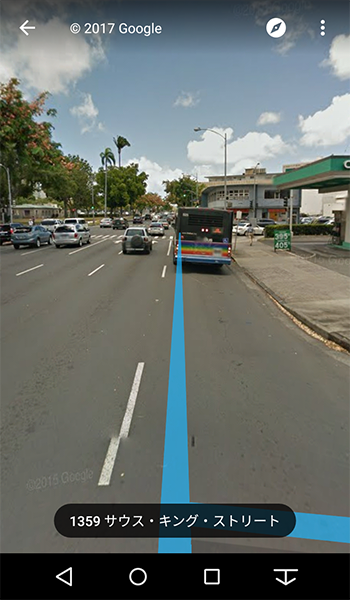arrows MAGAZINE
arrows研究所
2017.09.19 Tue
arrows研究所 第110回
Googleマップってどんなことができるの?(後編)
先日K崎主任が休暇をくれるって言ったんですが、全く休める気配がないI川です。
K崎主任が休めと言ったのに、その割には仕事をバンバン回してくるんですよ。というか休む隙を与えてくれないんです。
この前の涙はなんだったんだ!!!
ちくしょー!

いつか絶対に休んでやる~!!!!!!
まあ気を取り直して前回に続き「Googleマップ」の使い方を学んでいきたいと思います。
前回はGoogleマップとは何か?Googleマップでできることの「(1)最短ルートを検索して目的地までナビしてくれる(車、電車、徒歩など)」と「(2)付近の店舗などの情報を閲覧でき、ナビしてくれる」を学びましたので、今回は以下2つを学んでいきたいと思います。
- (3)ストリートビューを利用して実写でいろいろなところを観れる
- (4)自分だけのマップが作れる
(3)ストリートビューを利用して実写でいろいろなところを観れる
→ストリートビューでは世界各国色々な場所を観ることができるので、今まで行ったことのない場所でもあたかもそこに旅行したかのように現地の風景を楽しむことができます。
ワイキキビーチの風景を楽しむ
<操作方法>

アプリ一覧をタップ
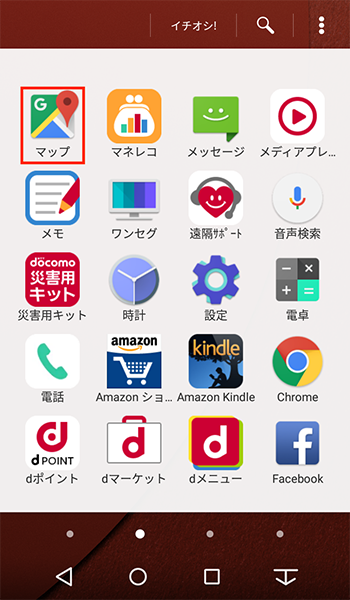
「Googleマップ」をタップ
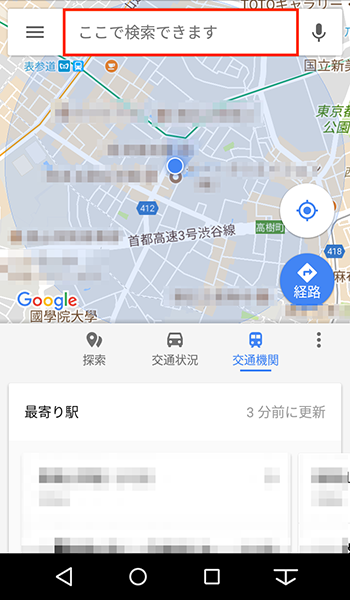
検索窓をタップ
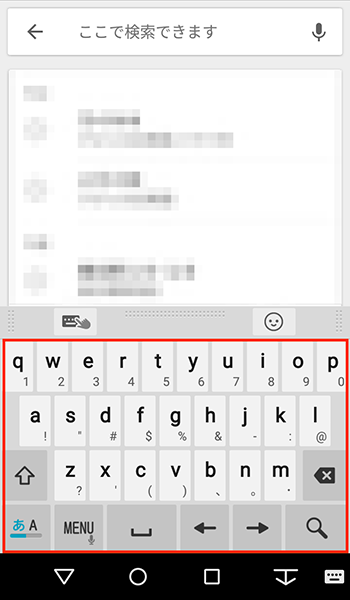
ワイキキビーチと入力

「
 」をタップ
」をタップ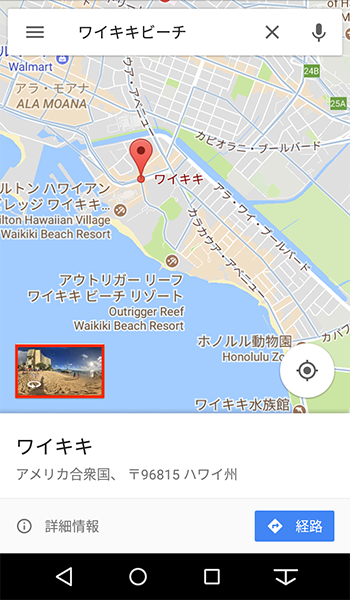
画像をタップ

ストリートビューが表示
いやー綺麗ですね。
今度休みを取って絶対行ってやる~
<ストリートビュー画面の操作方法>
周りを確認する①
→上下左右にスワイプする
周りを確認する② コンパスモード
→コンパスのマークをタップし端末を見たい方向に向けると、ストリートビューの画像も自動的にその方向を表示してくれます。
移動方法①
→青いライン部分を行きたい方向にスワイプ、もしくは目的地をダブルタップすると移動が可能です。
移動方法②
→白い矢印をタップ、もしくは目的地をダブルタップすると移動が可能です。
なんかハワイを見ていたら、ちょっと旅行した気分になってきました。
いやいや、いかん、いかん。
このままだと本当に休めなくなる…
でも色々なところに簡単に行けるので、楽しいですよ。
皆さんも試してくださいね。
(4)自分だけのマップが作れる
→お気に入りの場所だったり、お店などをポイント追加して自分だけのオリジナルマップが作成できます。
美味しいお店をメモしておけば、急に食事に行くことになったとしても、慌てずに良い店を見つけられ、Googleマップと連携して迷わずお店まで到着できます。
※Google マイマップのダウンロードが必要となります。
新規マイマップ作成
<操作方法>

アプリ一覧をタップ

「Googleマイマップ」をタップ
※Google マイマップはダウンロードが必要です。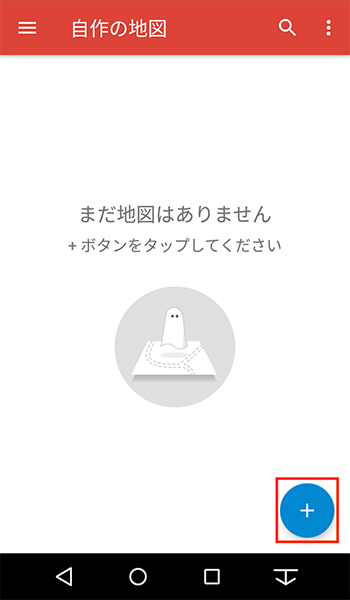
「
 」をタップ
」をタップ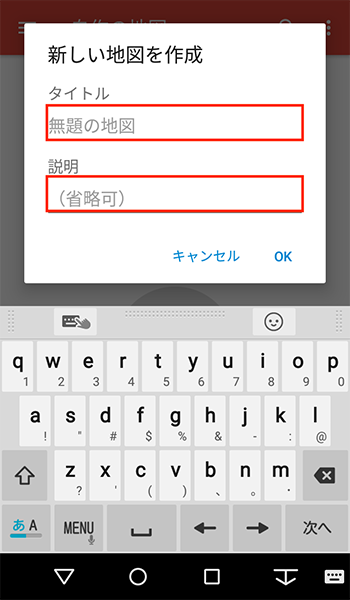
「タイトル」、「説明」を入力
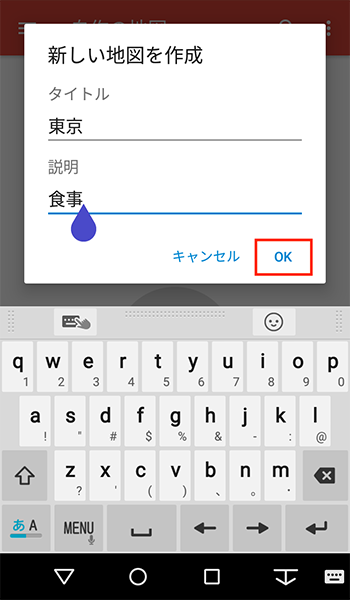
「OK」をタップ
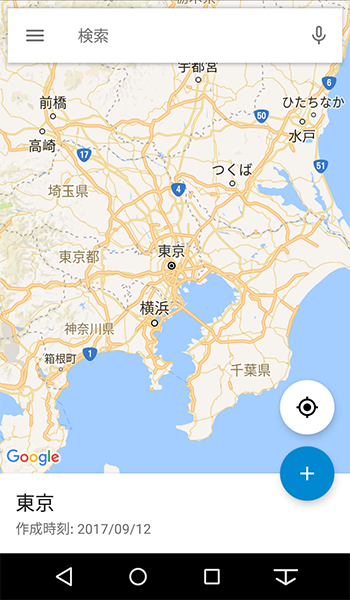
新規マイマップ作成完了
ポイントを追加する(※地図から追加する場合)
<操作方法>
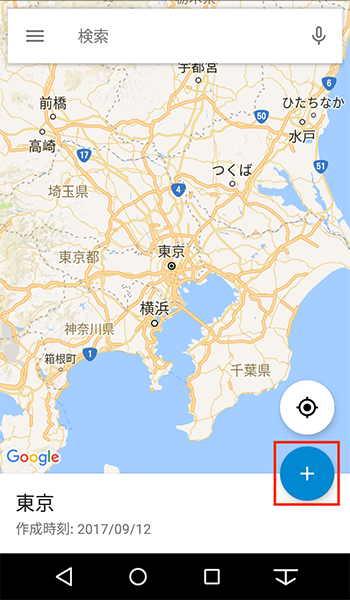
「
 」をタップ
」をタップ
「新しいポイントを追加」をタップ

画面をスワイプして中心を登録する場所に動かす

「この場所を選択」をタップ
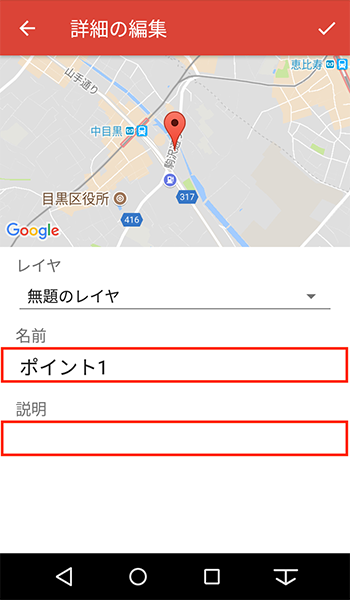
「名前」、「説明」を入力
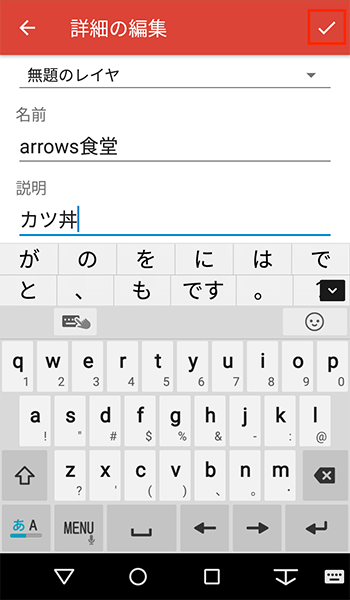
「
 」をタップ
」をタップ
ポイント追加完了
ポイントを追加する(※住所から追加する場合)
<操作方法>

検索窓をタップ
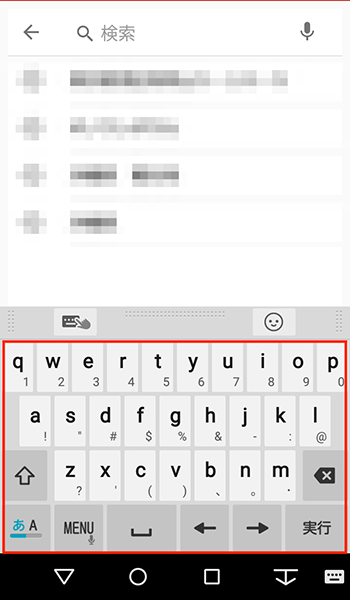
検索する住所を入力
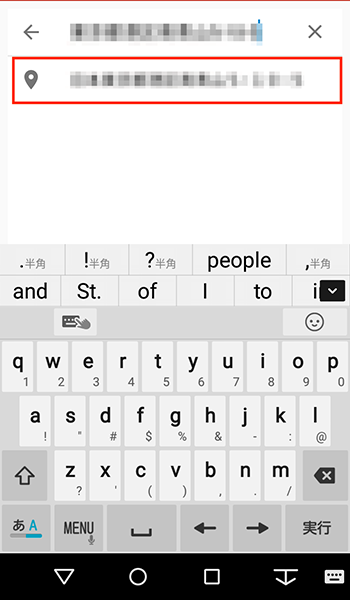
検索窓の下に住所が出てきたらタップ
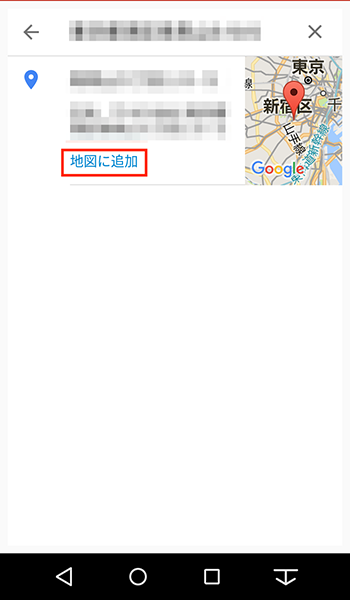
「地図に追加」をタップ
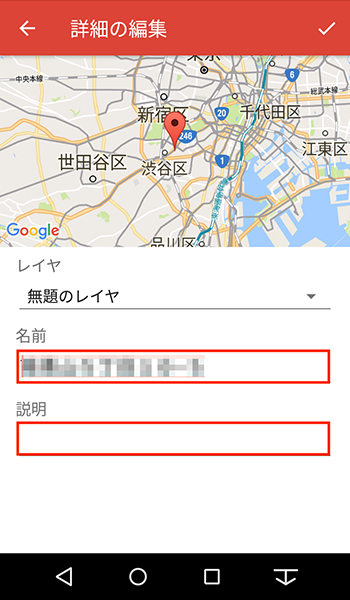
「名前」、「説明」を入力
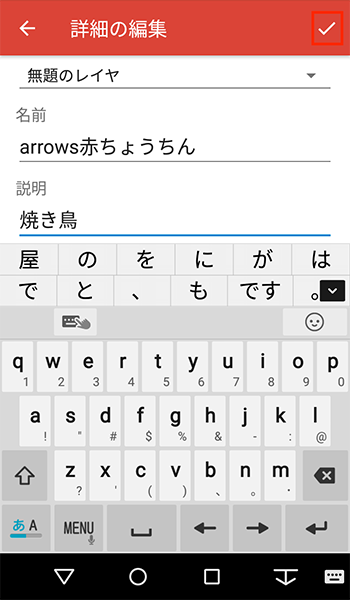
「
 」をタップ
」をタップ
ポイント追加完了
レイヤ名を変更する
<操作方法>
※レイヤとは階層のことで、表示する際に分けて表示できるようにするものです。

画面下部をタップ
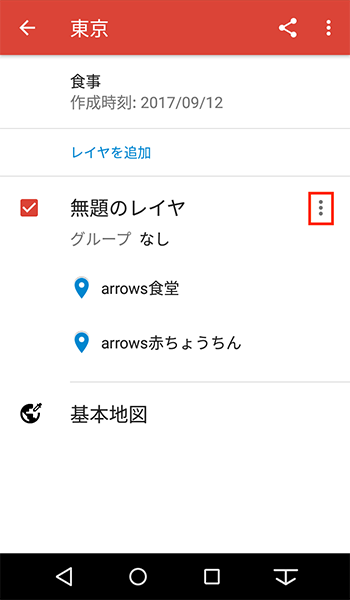
変更したいレイヤの「
 」をタップ
」をタップ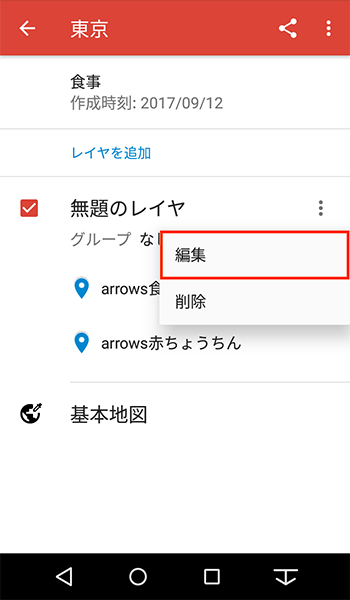
「編集」をタップ
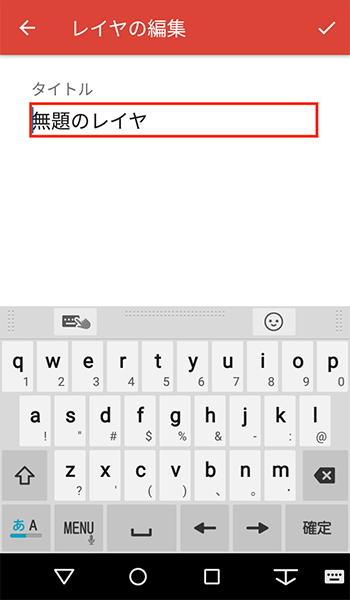
タイトルを入力
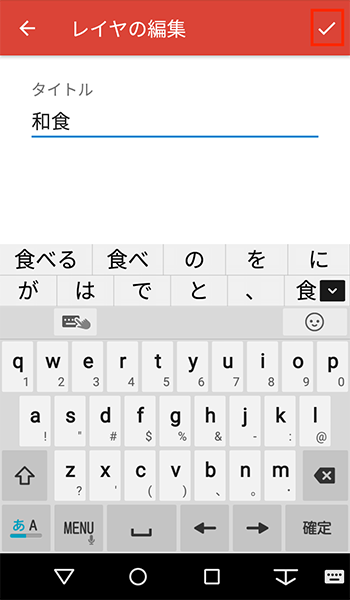
「
 」をタップ
」をタップ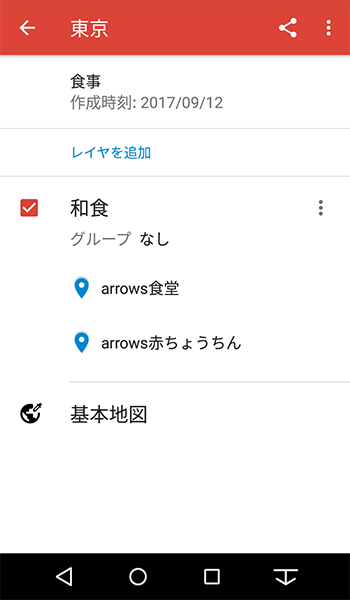
レイヤ名の変更完了
レイヤを追加する
<操作方法>
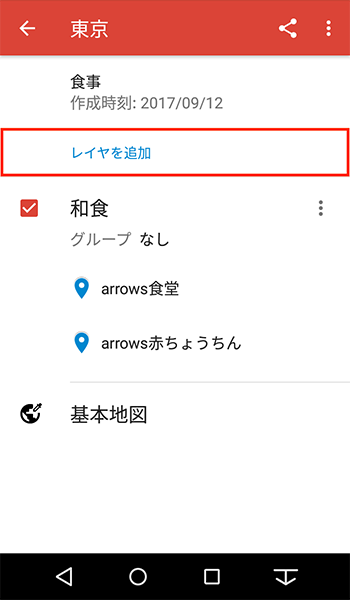
「レイヤを追加」をタップ
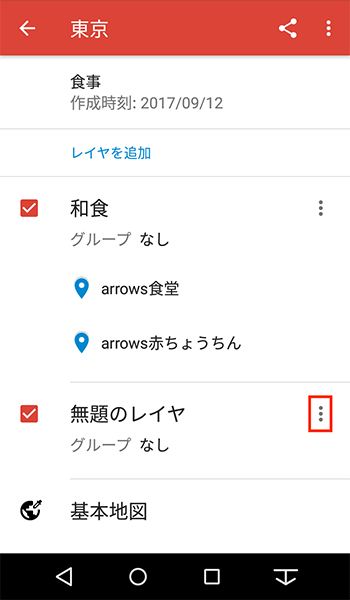
追加されたレイヤの「
 」をタップ
」をタップ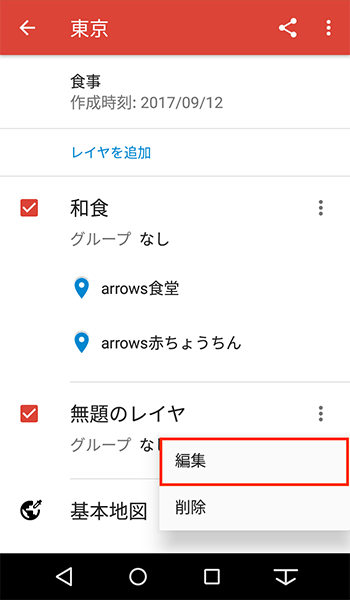
「編集」をタップ
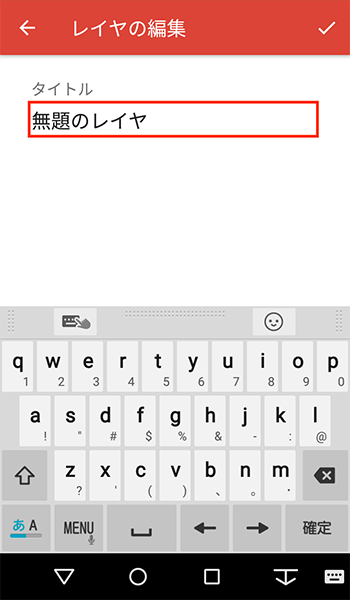
タイトルを入力
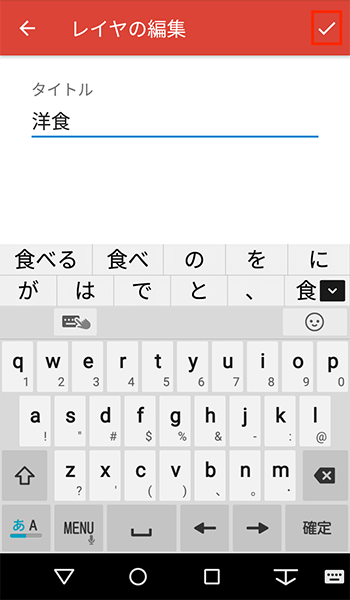
「
 」をタップ
」をタップ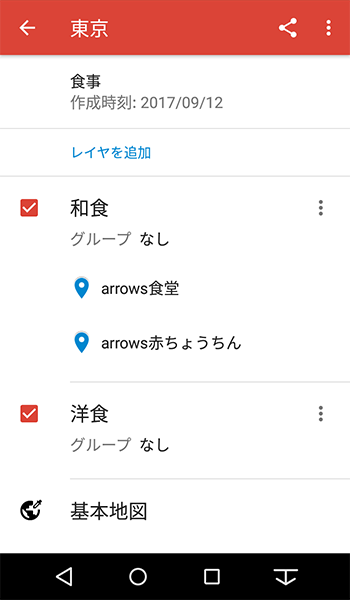
レイヤ名の変更完了
レイヤを非表示にする
<操作方法>

画面下部をタップ
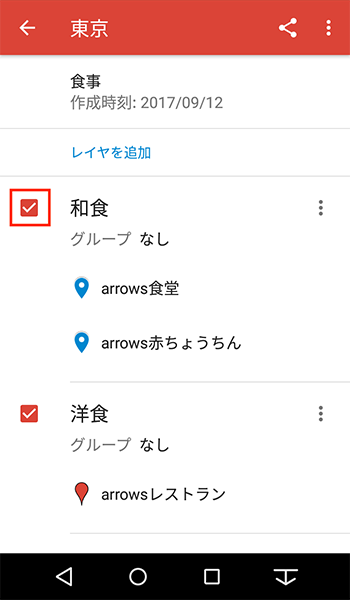
非表示にするレイヤの「
 」をタップ
」をタップ
「
 」をタップ
」をタップ
非表示にしたレイヤに登録しているポイントが非表示になる
マイマップをGoogleマップで表示し、経路を確認する
<操作方法>

アプリ一覧をタップ
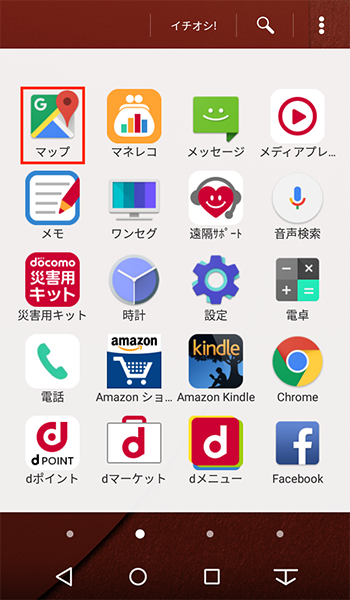
「Googleマップ」をタップ
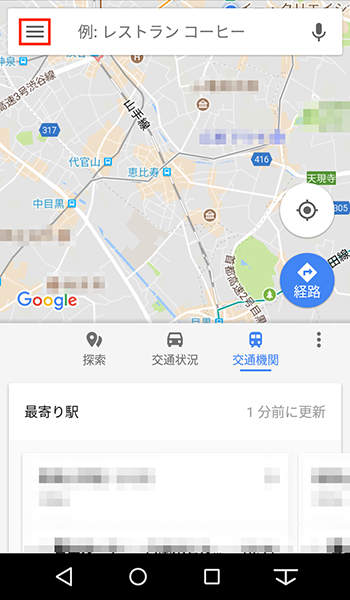
「
 」をタップ
」をタップ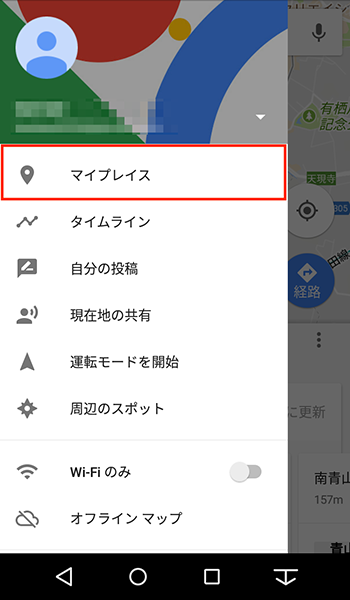
「マイプレイス」をタップ
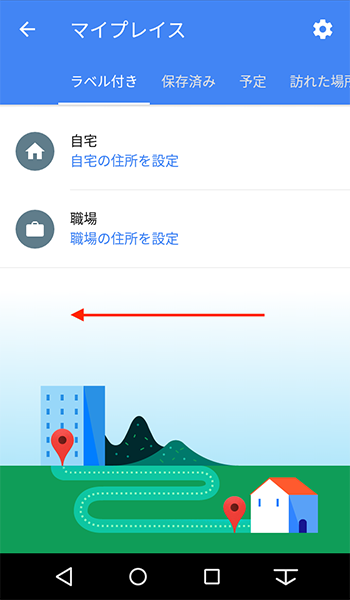
横にスワイプ
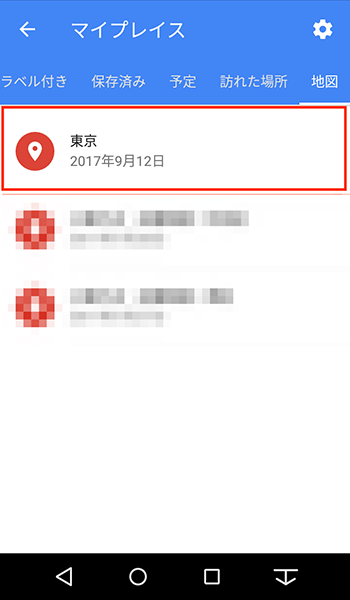
「地図」にあるマイマップをタップ
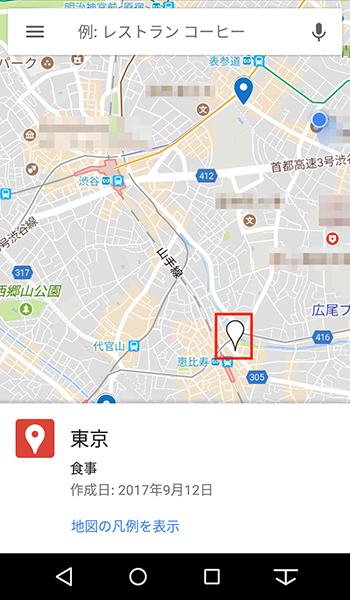
経路を確認するポイントをタップ
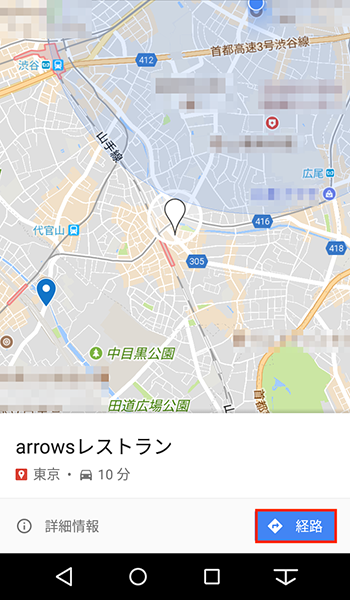
「経路」をタップ

「開始」をタップ
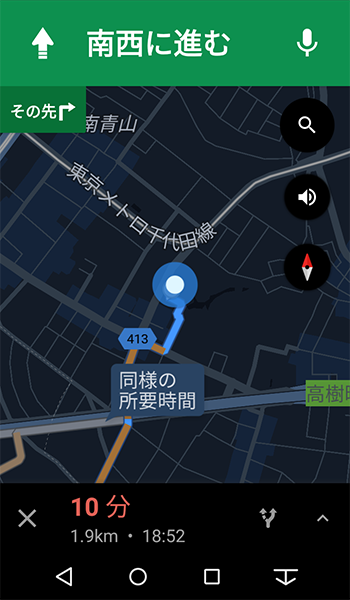
ナビが開始
Googleマップ上でマイマップを非表示にする
<操作方法>

アプリ一覧をタップ

「Googleマップ」をタップ

「
 」をタップ
」をタップ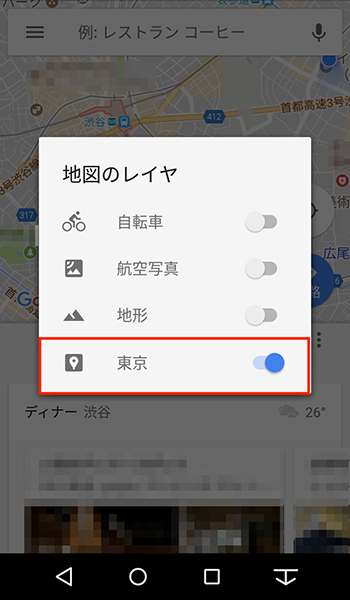
非表示にするマイマップをタップ

マイマップが非表示になる
随分長くなってしまいましたが、いかがでしたか?
私なんかは行ったお店もすぐに忘れてしまうので、マイマップはとても役に立つんじゃないかなと思います。
旅行する際のルートなどもマイマップ上に記載することができるらしいので、皆さんもどんどん活用してみてくださいね。
それではまた次回!
※ご注意
- 機種によりアプリケーションが対応していない場合があります。詳しくGoogle Playにてご確認ください。また、本アプリの使用については、お客様の責任においてご利用ください。
- 掲載している画像に関しては、機種やアプリのバージョンにより異なる場合がございます。あらかじめご了承の程お願い致します。