arrows MAGAZINE
arrows研究所
2017.11.28 Tue
arrows研究所 第120回
Googleカレンダーでみんなのスケジュールをしっかり管理!(後編)
どうもI川です。
今年もあと1ヶ月ですね。
なんかどんどん月日が経つのが早くなっている気がします。
老いるのが怖い…
まあそんなことを気にしていても月日を止める事はできないので、悔いのないよう全力で走り抜けたいと思います。
寒さに負けずに頑張るぞ~!
今回は前回に続き、実際にGoogleカレンダーにスケジュールを登録し利用する方法をご紹介します。

スケジュールの登録
Googleカレンダーを立ち上げる

「Googleカレンダー」をタップ
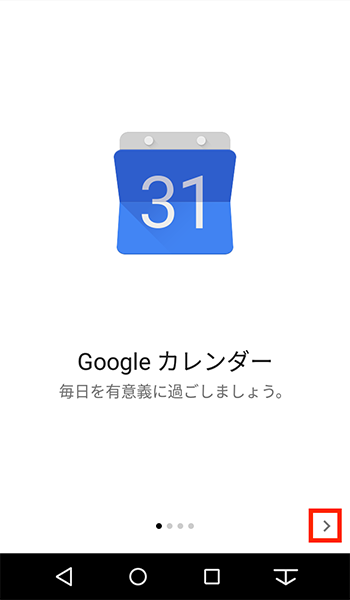
「
 」をタップ
」をタップ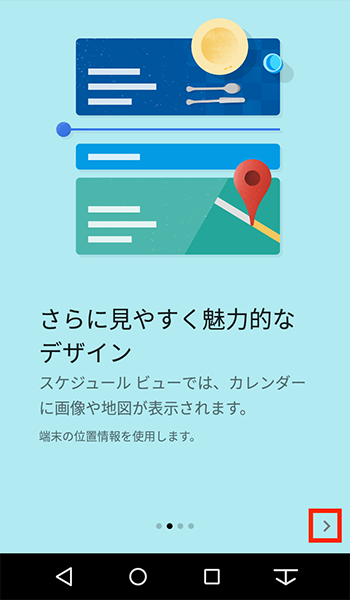
「
 」をタップ
」をタップ
「
 」をタップ
」をタップ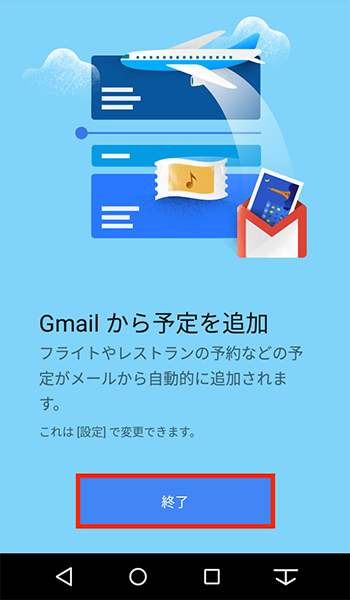
「終了」をタップ
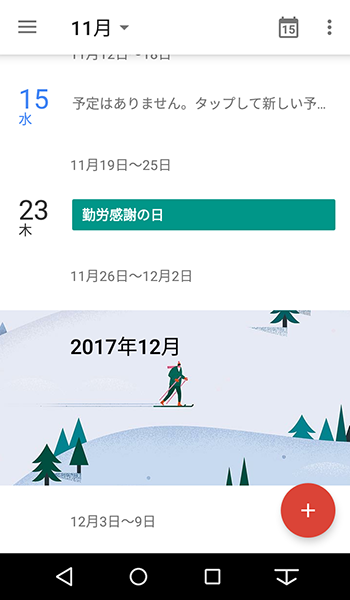
Googleカレンダーが立ち上がる
スケジュールの入力
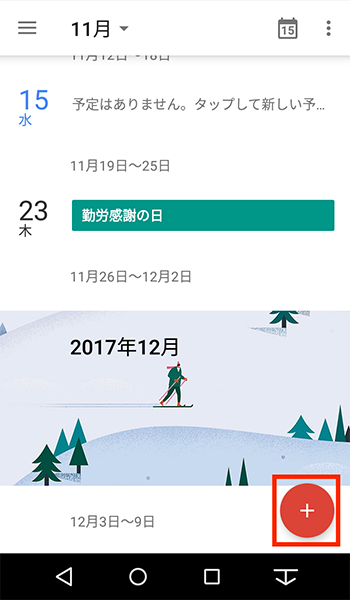
「
 」をタップ
」をタップ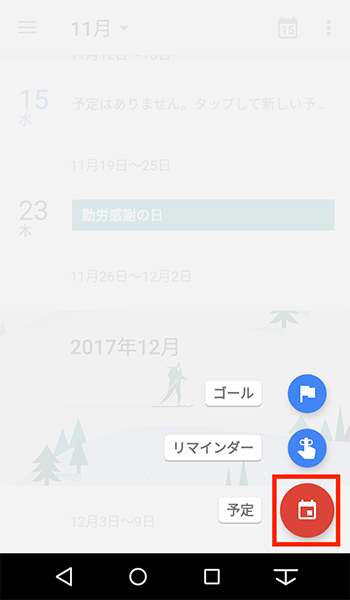
「予定」をタップ
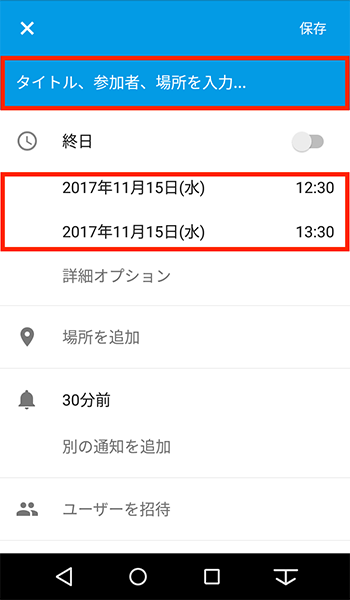
タイトル、参加者、場所の入力や、時間の設定などをする
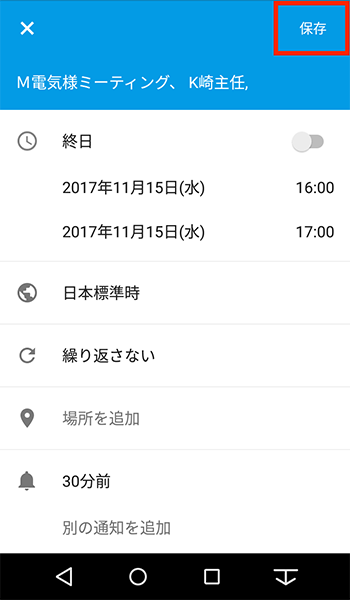
「保存」をタップ
スケジュールを変更する
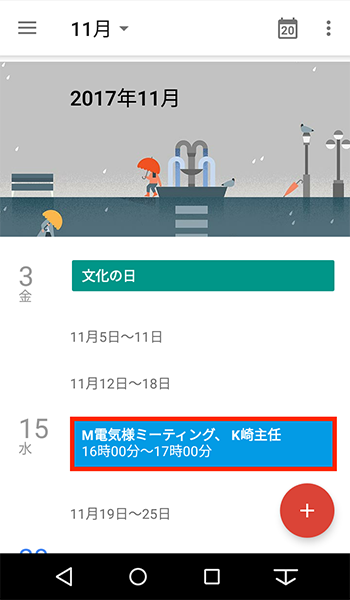
変更するスケジュールをタップ
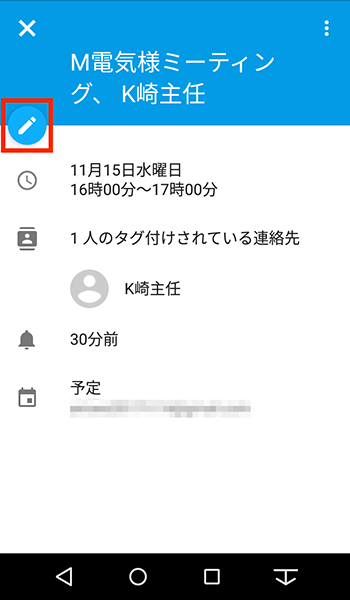
「
 」をタップ
」をタップ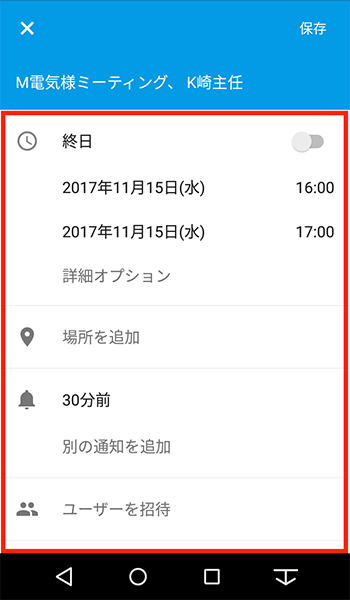
内容を変更
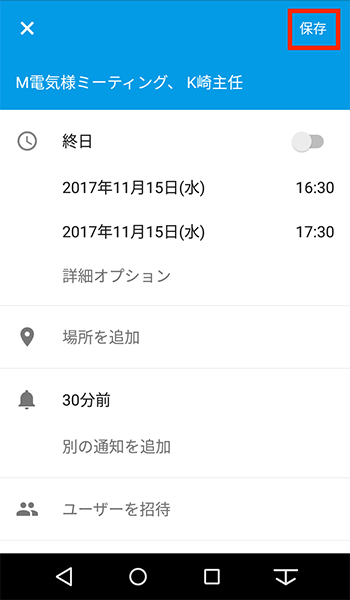
「保存」をタップ
スケジュールを確認する
スケジュールの表示を変更
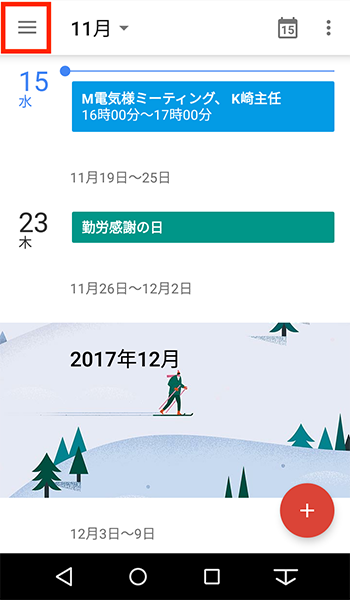
「
 」をタップ
」をタップ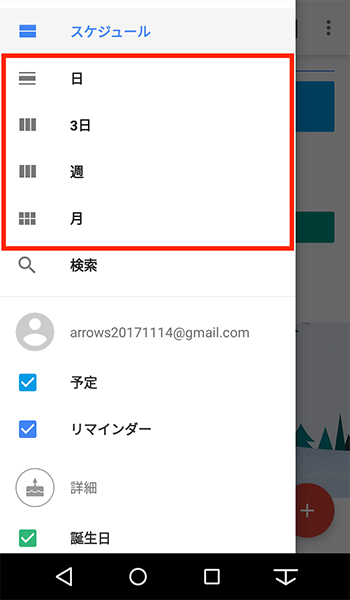
日、3日、週、月より選んでタップ
日表示

3日表示
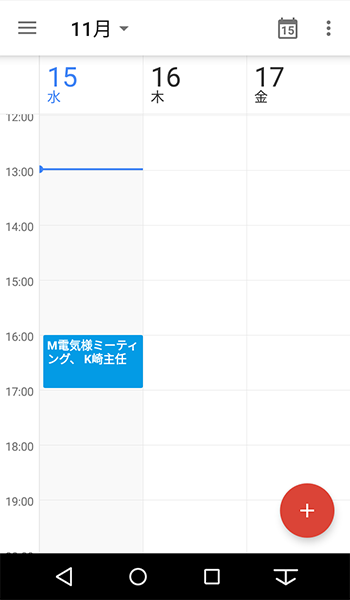
週表示
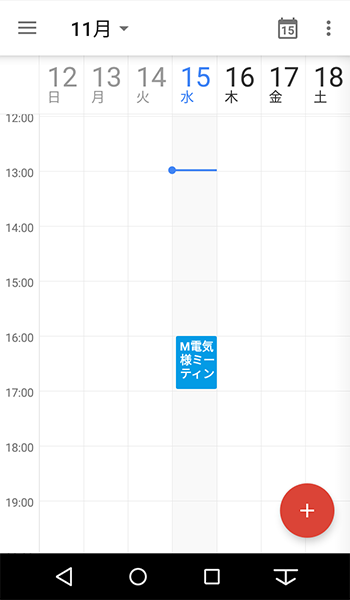
月表示
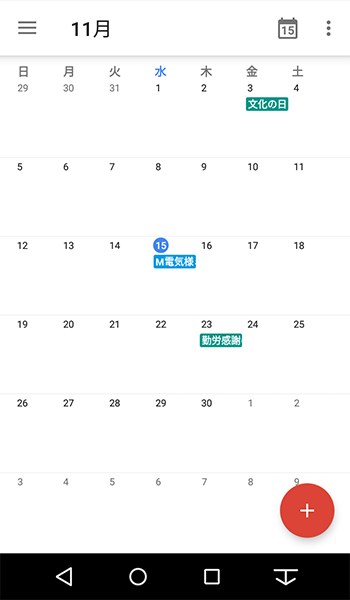
その他
スケジュールの色を変える
→月表示などで見る際、各自のスケジュールを見やすくするために、スケジュールの色を変更する方法です。
新規登録時に色を選択する場合
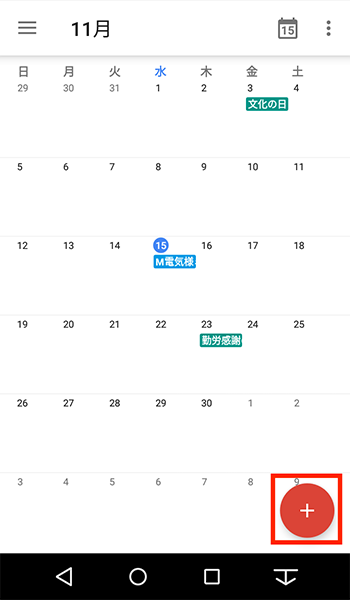
「
 」をタップ
」をタップ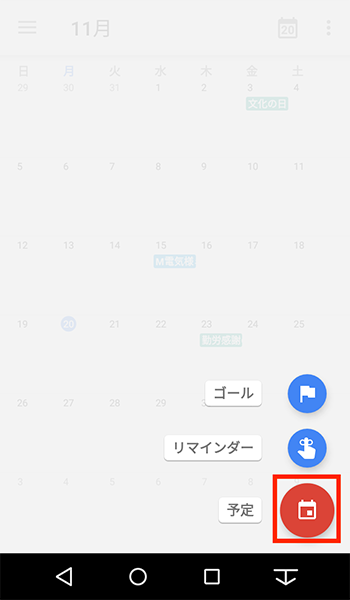
「予定」をタップ
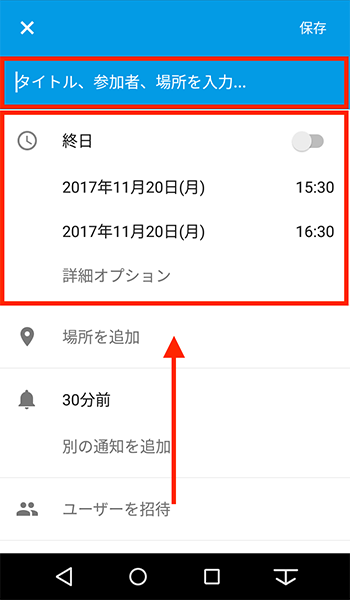
タイトル、参加者、場所の入力や、時間の設定などをして、下にスクロール
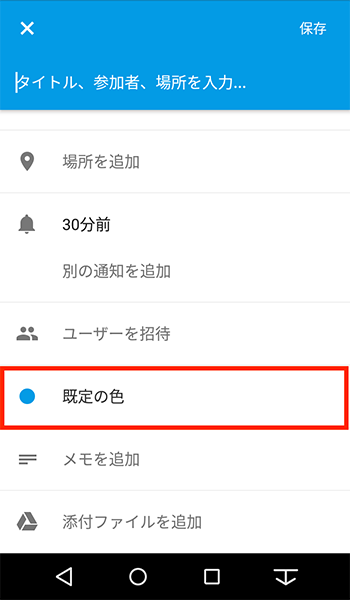
「既定の色」をタップ
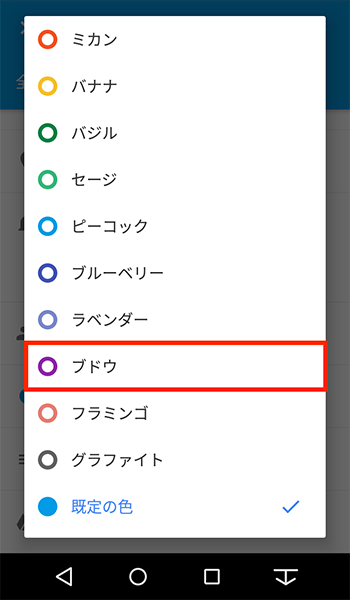
選択するカラーをタップ
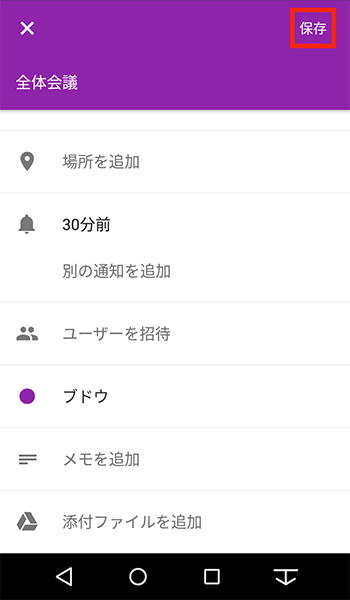
「保存」をタップ
すでに登録済みのスケジュールの色を変更する場合
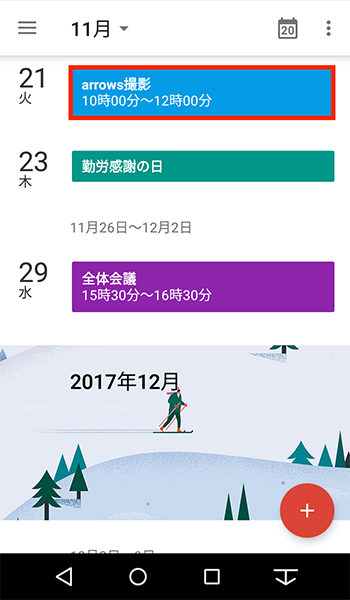
カラーを変更するスケジュールをタップ

「
 」をタップ
」をタップ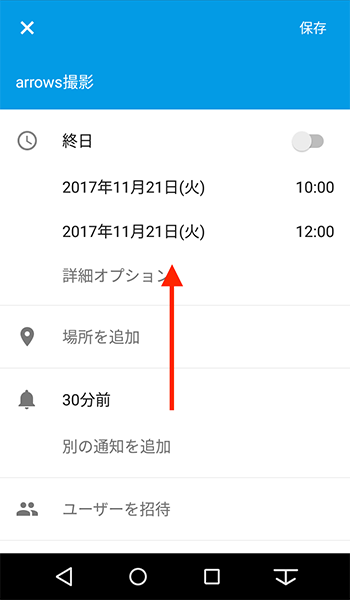
下にスクロール
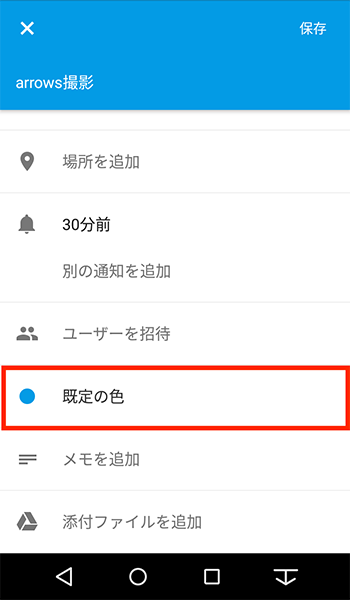
「既定の色」をタップ
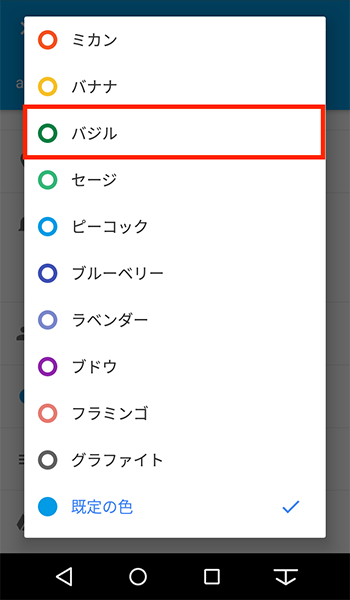
選択するカラーをタップ
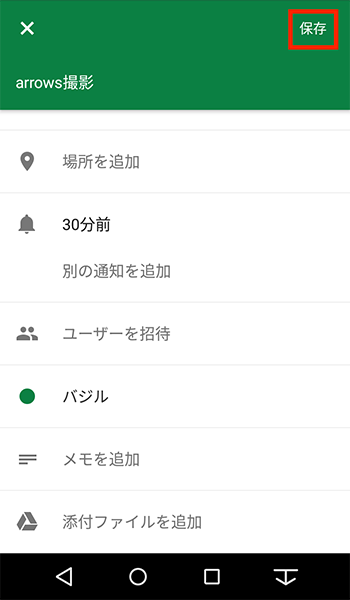
「保存」をタップ
その他リマインダーとしても利用できたり、うまく活用するととても便利に利用できますので、皆さんもよかったら試してくださいね。
それではまた次回!
※注意
機種によりアプリケーションが対応していない場合があります。
詳しくはGoogle Playにてご確認ください。
また、本アプリの使用については、お客様の責任においてご利用ください。