arrows MAGAZINE
K崎主任といっしょ! with arrows
2018.11.12 Mon
K崎主任といっしょ! with arrows 第16回
arrows Be F-04K でプロっぽい動画を撮ってみよう!-設定編-

こんにちは!arrows@編集部のN原です!
先日公開された 運動会の予行練習の話、皆様ご覧になりましたか?
仮装レースの時に出てきたF-04Kを装着していた棒が欲しくて欲しくて・・・
夢にも出てきそうな勢いなんです!

これが噂の棒です(2018.10.11 K崎主任といっしょ!with arrows 第8回より)
そもそも「あの棒は一体何!?」と思われた方、ちょっとだけ解説しますね。
あの棒はスマートフォンやカメラに装着して、ブレを防止し滑らかな映像を撮影できる道具なんです!
スマートフォンを手に持って動きながら撮影していると、どうしてもブレがひどくなってしまい動画を見返してみたら酔ってしまった・・・なんてことはありませんか?
それが防止できるなんて、すごい道具ですよね~。
運動会の予行練習の話では「スタビライザー」と呼ばれていたものなのですが、スタビライザーについて調べていたら衝撃の事実が…!
節子、この棒はスタビライザーやない・・・ジンバルや・・・
・・・実は「ジンバル」という商品でした。ここで訂正させてください。申し訳ありません m(__)m
しかし、スタビライザーもジンバルもどちらも「ブレを防止し滑らかな映像を撮影できる道具」なのです。
違いは何なのかというと・・・
スタビライザー → おもりを使って振り子の原理で重心を安定させることでブレ防止を実現
ジンバル → 傾きを検知すると、モーターを使って自動的に傾きを調整することでブレ防止を実現
ブレを防止するための仕組みに違いがあるのですね!私も勉強になりました。
・・・さて、だいぶ話がそれてしまったのですが、どうしてもジンバルを使いたい私はK崎主任に交渉を試みました。
N原主任!運動会の予行練習で使っていたジンバルって主任の私物ですか?
K崎主任ああ。それがどうした?
N原あのー、ちょっと使ってみたいんですけど、貸してもらえませんか?
K崎主任いいけど、高くつくぞ。
N原・・・え、お金取るんですか・・・(ケチくさ~!)
K崎主任じゃぁ、俺をarrowsでカッコよく撮影してくれるならタダにしてやってもいいけど・・・
N原分かりました!主任をめちゃくちゃカッコよく撮りますので貸してくださいーっ!!!
勢い余って「K崎主任をカッコよく撮影する」と言ってしまいました。どうしましょう。
でもなんとかタダで借りることに成功したので、カッコよく撮る件についてはあとで考えることにします。
今回はジンバルをF-04Kにセットして撮影するための設定&使い方をご紹介します!
今回使うジンバルは・・・
OSMO MOBILE 2(オズモモバイル2)です!

しっかりとしたケースに入っています。わくわくしますね~
さっそく設定してみた!
海外製品にありがちですが、取扱説明書の情報量が少なめです・・・
しかもアプリはところどころ英語になっています!ちょっとハードル高いですね。
でもN原は負けません!皆様の参考になるよう、がんばります!
- まずは取扱説明書の指示通り、専用アプリ「DJI GO」をダウンロードします。
Google Playで「DJI GO」を検索して、ダウンロードしましょう。
検索すると「DJI GO」と名前がつくものは3つくらい出てきますが、「DJI GO 4 –For products before P4」というものでOKです。
※DJI GOはAndroid 4.4以降に対応しています。 - ジンバル本体をあらかじめ充電しておきましょう。
- DJI GOアプリの設定をしましょう。
- 初回起動時に以下のような許諾画面が2つ出ますので「許可」をタップ。
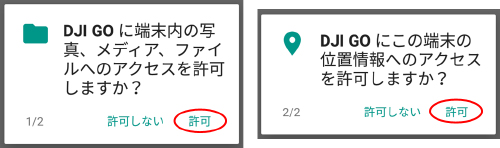
- 使用条件が出てきますので「同意する」をタップ。
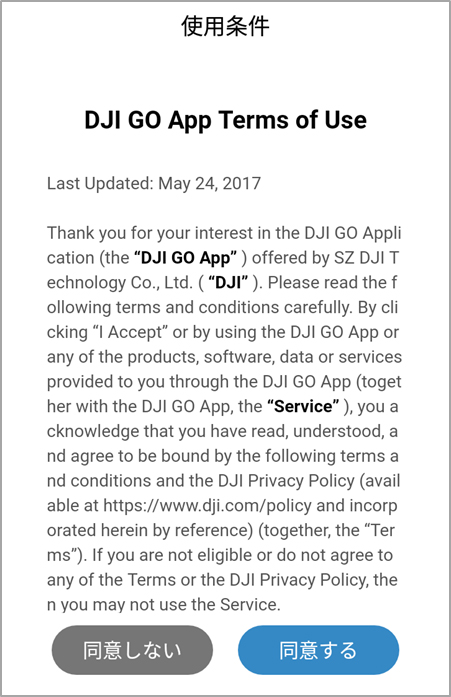
- Terms of Use(利用規約)が出てきますので、下部のチェックボックスにチェックを入れて、「I Agree」をタップ。
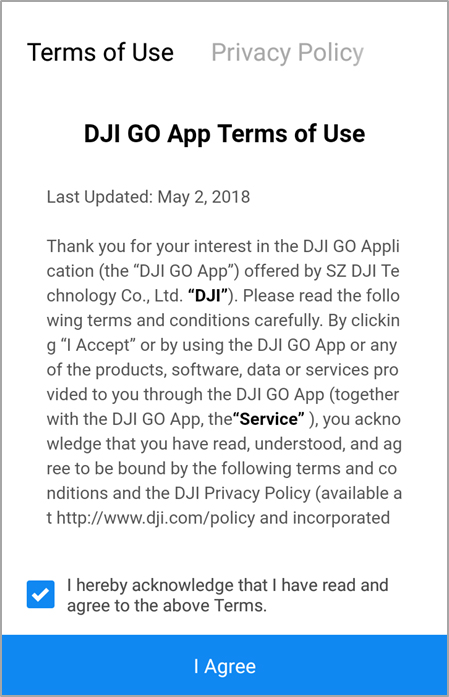
- Authorize DJI To Access Your Information(DJIに対して個人情報にアクセスすることを許可するかどうかの設定)が出てきます。上2つは主にドローン向けの設定なので、上から3番目・4番目がONであれば問題ないかと思います。
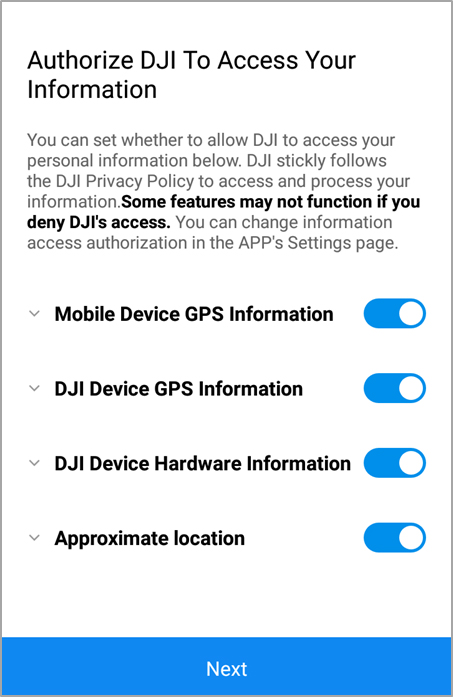
- DJI Product Improvement Program(DJI製品改善プログラムに参加しますか?)の参加可否を聞かれます。「Join(参加)」か「Do not consider(検討しない)」のどちらかを選んでください。どちらでも大丈夫です。
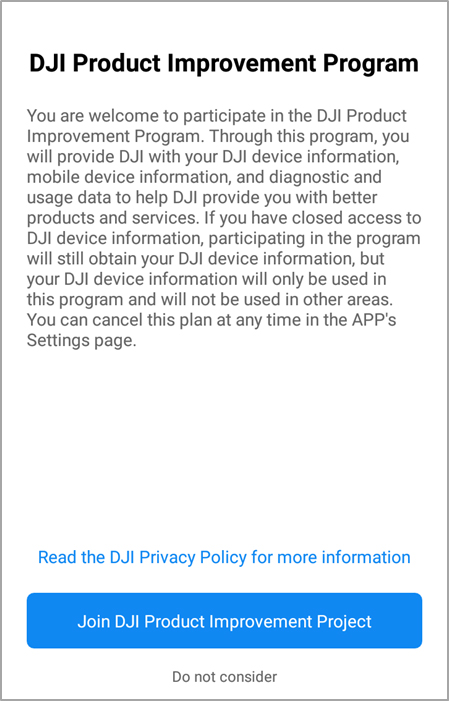
- 登録/ログイン画面が表示されます。「登録する」からメールアドレスとパスワードを設定しましょう。
- 登録できましたら名前や性別などを入力する画面が表示されますので入力しましょう。
- 初回起動時に以下のような許諾画面が2つ出ますので「許可」をタップ。
- ジンバルにF-04Kをセットしましょう。
まず、F-04Kをジンバルのホルダー部分に挟みます。

挟んだらジンバルを持ち上げてみて、F-04Kがまっすぐになるか確認します。
(この場合は横向きでセットしています。縦向きも可能です。)
はい、めっちゃ傾いておりますね・・・
傾いている場合、ジンバル背面にあるネジ2箇所を使ってバランス調整をしましょう。
まずはF-04Kを取り付けている部分の裏にあるネジを緩めて、上下のホルダーのバランスを調整します。
ちょっと動かすだけでかなりバランスが変わるのでちょっとむずかしいですが、ちゃんと撮影者の方に画面が向くように調整しましょう。
ちゃんと画面がこちらに向くようになりました!でもまだF-04Kが斜めになっています。
続いて、もう一つのネジでF-04Kの傾きを調整します。
ネジの下にアームがあり、長さを調整することでバランスを取ります。
こちらもちょっと動かすだけでかなりバランスが変わります。微調整していきましょう。
F-04Kがまっすぐこちらを向いている状態にできればOKです!
※このあとセットしたF-04Kを操作するのですが、今調整したホルダーやアームはなるべく触らないように気をつけてください!触ってしまうとせっかくバランス調整したものが狂ってしまいます・・・ - F-04Kとジンバルを接続しましょう。
アプリにログインすると、ドローンなど機器の画像が表示されています。
中央を横にフリックすると機器が変わるので、今回使いたいOSMO Mobile 2を見つけます。
青色の「機器を接続してください」ボタンをタップします。
接続できる機器が見つかったら、「接続する」をタップします。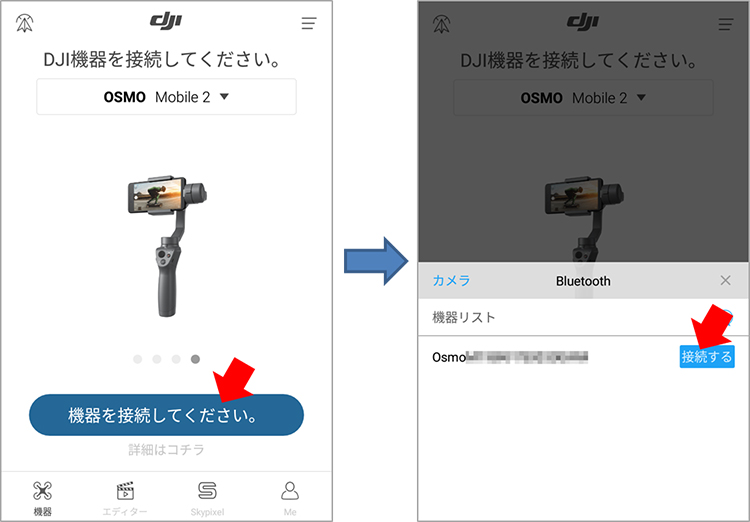
- 接続できましたら、めでたくF-04Kとジンバルの設定は完了です!
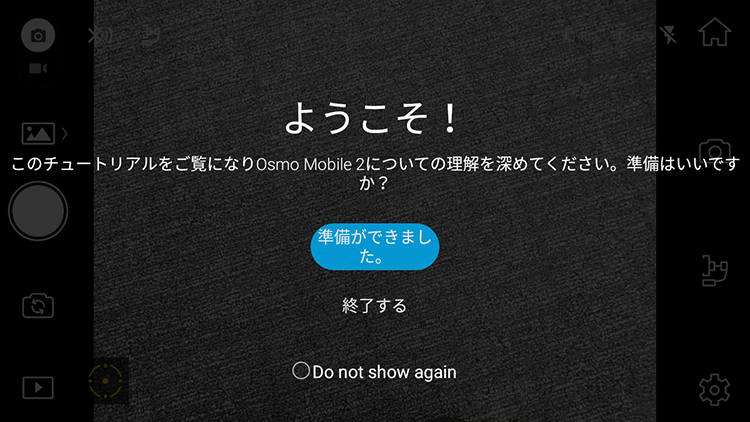
やったー!これでカッコいい動画をいっぱい撮れる!
F-04Kのカメラの良さはもちろんなのですが、他の機器を使うことでさらに使い方が広がりますね!
さて、これを何に使うのか・・・
冒頭で「K崎主任をカッコよく撮影する」と言ってしまったので、OSMO MOBILE 2を使ってカッコいい(!?)K崎主任動画を撮影しようと思います!
ずいぶん長くなってしまったので、撮影編は次回公開!お楽しみに~
それではまた次回!