arrows MAGAZINE
K崎主任といっしょ! with arrows
2019.01.31 Thu
K崎主任といっしょ! with arrows 第34回
主任も驚くYouTubeの便利なワザ

どうもI川です!
皆さんYouTubeで動画を見ることはありますか?YouTubeに限りませんがアプリのアップデートに伴い操作方法が変わったり、知らないうちに便利な機能が追加されていたりしますよね。例のあの人も便利な機能に気づかず困っていたようです。
その時の様子がこんな感じだったんです。

K崎主任うーん。おりゃ!おっ、うーん。。。
I川何やってるんですか主任?
K崎主任YouTubeで途中から再生したいんだけど、この“赤い丸”がちょうど良いところに来ないんだよ。
そりゃ!よっ!くぅー。。。
I川主任、動画の端をトントンっとやってみてください。

K崎主任なんと!神様!仏様!I川様!
こんなの知らなかった!
I川ちなみに主任なんの動画見てたんですか?
K崎主任可愛い犬の動画。
I川それ、仕事終わってからにしてもらえません?
主任もびっくりのこの機能、皆さんご存知だったでしょうか!?今回はYouTubeの意外と知らないかもしれない便利機能をご紹介します。
ダブルタップで動画を移動
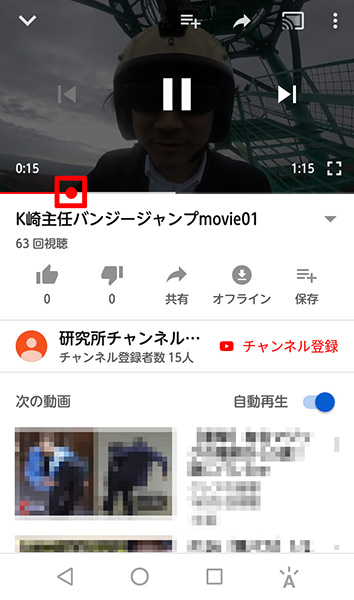
これが主任の言ってた“赤い丸”です。スライドして好きな再生時間に移動できるのですが、指を離すときにズレてしまったりしてピンポイントで止めるのは難しい時があります。
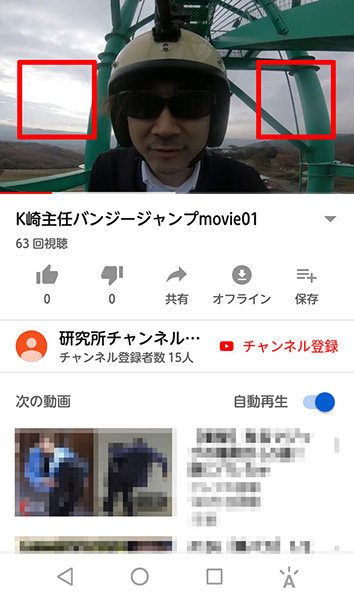
そんな時は赤い四角で囲んであるあたりをトントンっとダブルタップして見てください!右側をダブルタップすると10秒進み、左側をダブルタップすると10秒戻ります。
そんなの知ってるよ!なんて方もいるかもしれませんが、なんとこの秒数は変更もできるんです!これは意外と知られていないかもしれません。
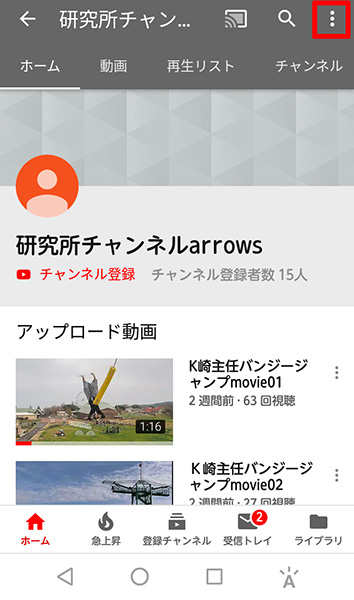
「
 」をタップ
」をタップ
「設定」をタップ
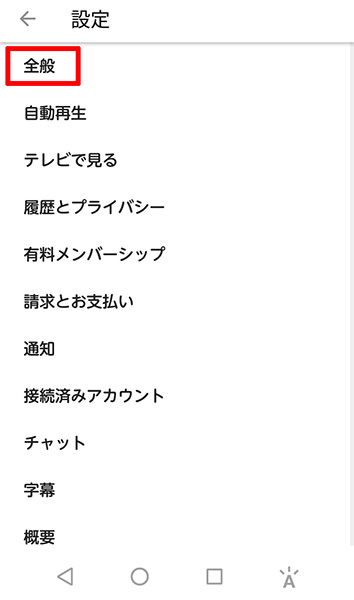
「全般」をタップ
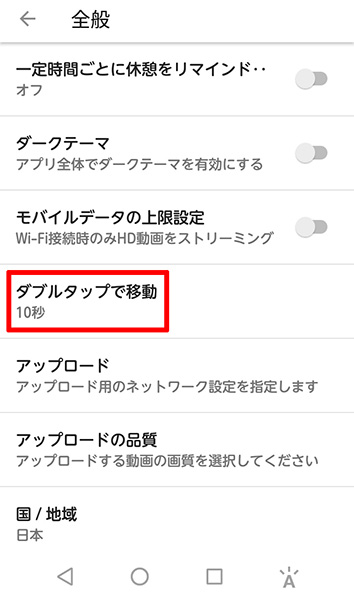
「ダブルタップで移動」をタップ
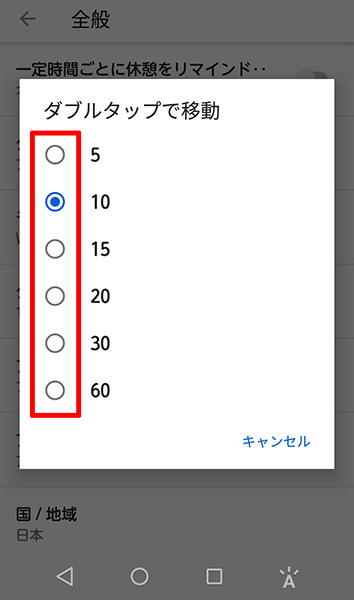
好きな時間をチェック
これで、好きな時間に変更ができます。ちょっとだけ戻りたい!なんてことが多い方は5秒の方が便利だったりするかも!?
バックグラウンド再生がしたい
音楽を聴きながら他のアプリを操作したい時、ホーム画面に戻ったり別のアプリに移動すると再生が止まってしまい残念な思いをした方は多いのではないでしょうか。
他の操作をしながら継続再生できるのが、バックグラウンド再生です。YouTubeでは有料版「YouTube Premium」に加入すれば利用できるのですが、実は加入しなくてもバックグラウンド再生を可能にする方法があります!これも意外と知られていないかもしれません。
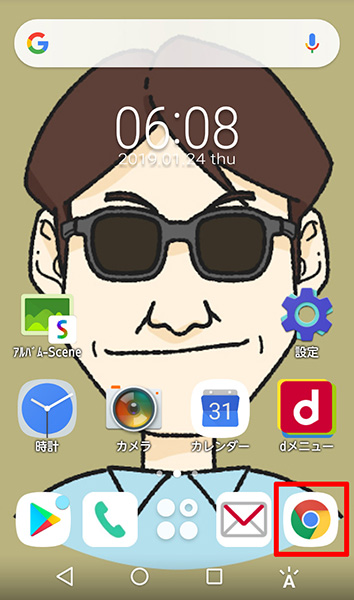
「chrome」をタップ
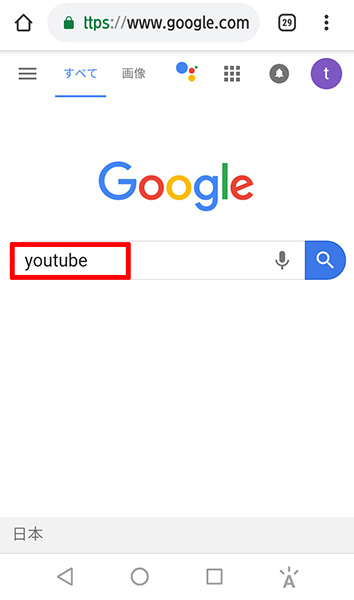
「YouTube」を検索
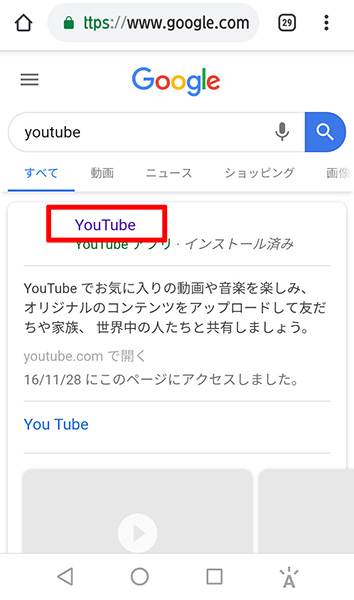
「YouTube」長押し
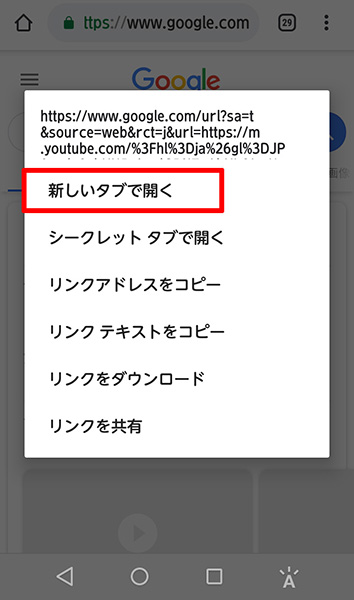
「新しいタブで開く」をタップ
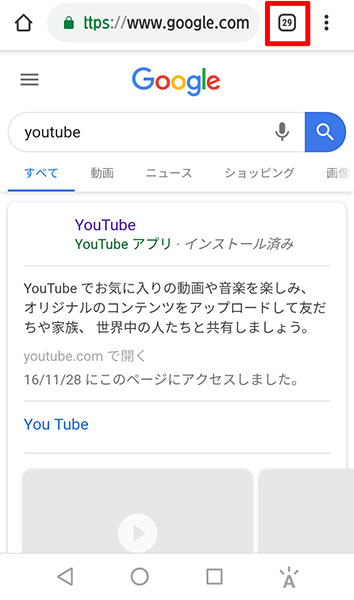
「
 」をタップして「YouTube」のタブへ移動(
」をタップして「YouTube」のタブへ移動( 内の数字は現在開いているタブの数。)
内の数字は現在開いているタブの数。) 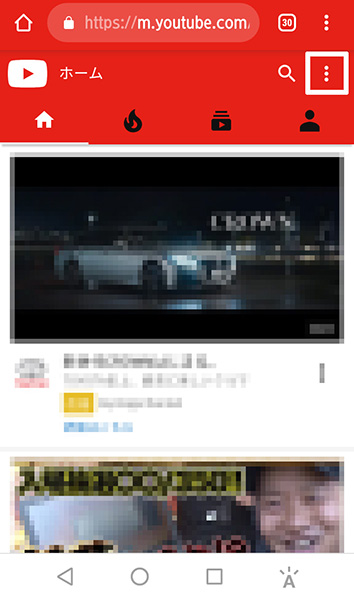
「
 」をタップ
」をタップ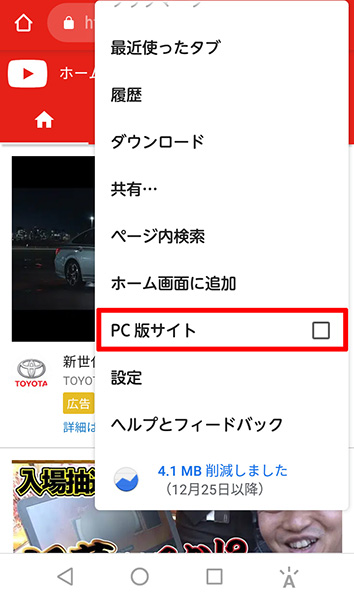
「PC版サイト」をタップ
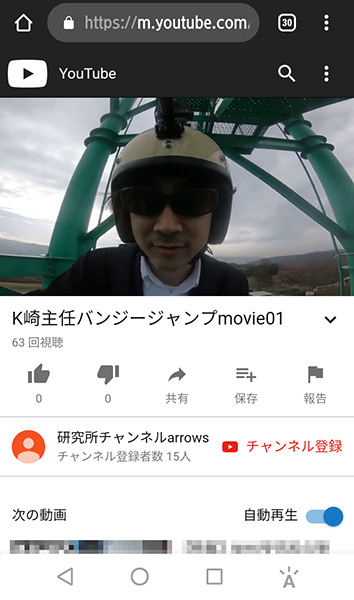
好きな動画を再生
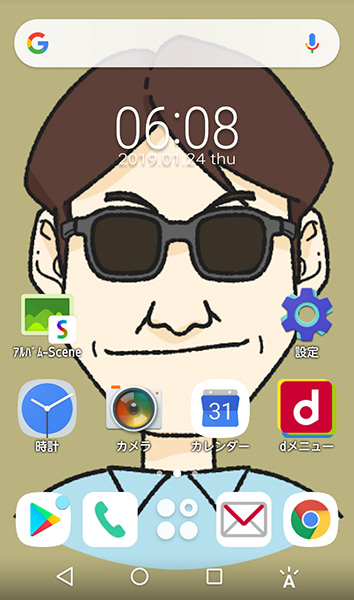
ホーム画面に戻る(音声消えます。)
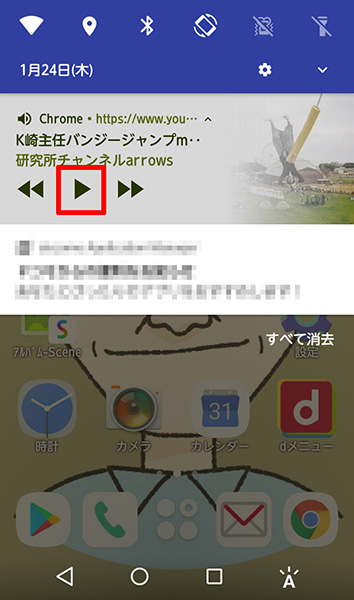
画面上からスワイプし、通知エリア上の再生ボタンをタップ
こんな感じです。これで音楽を聴きながら快適に作業ができます!
画質を調整する
「もっと綺麗な画質で見たい!」「画質を落としてパケットを節約したい」なんて方は画質の設定を見直してみてはいかがでしょうか。
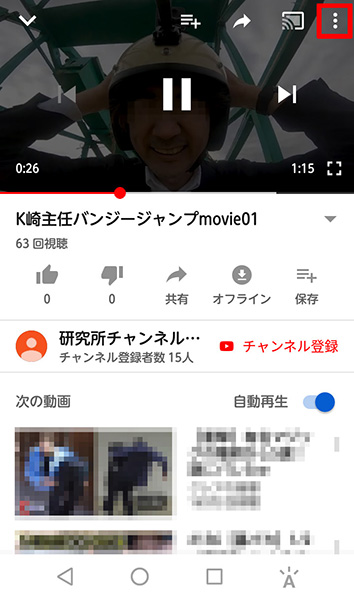
「
 」をタップ
」をタップ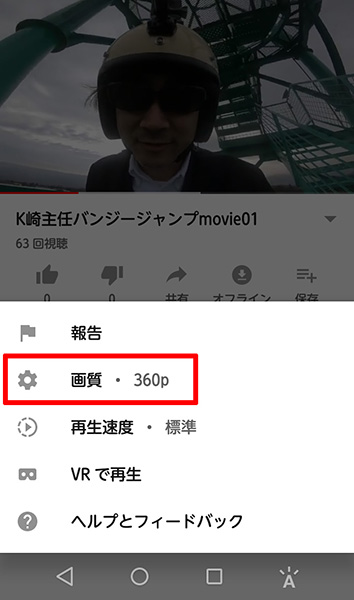
「画質」をタップ
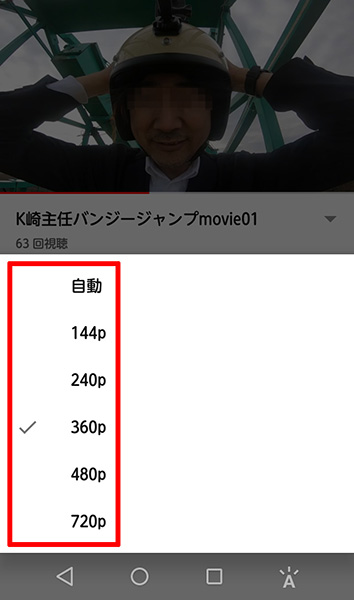
好きな画質をタップ
数字が大きいほど高画質になり通信量も増えますので気を付けてくださいね。
「キャスト」機能を使いテレビで楽しむ
さらに、もっと大画面で見たいあなた!「キャスト」機能をご存知でしょうか。対応しているテレビ、もしくは「chromecast」「Amazon fire TVstick」などを用意すれば、テレビでも動画を楽しめます。
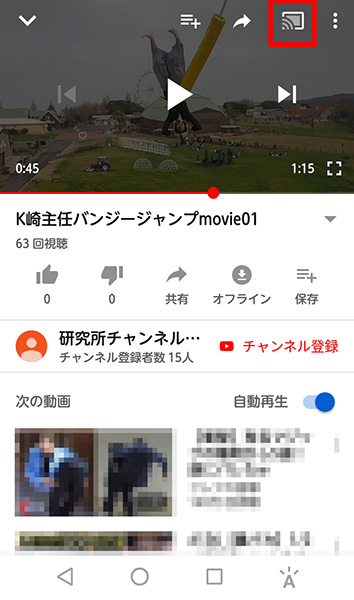
「
 」をタップ
」をタップ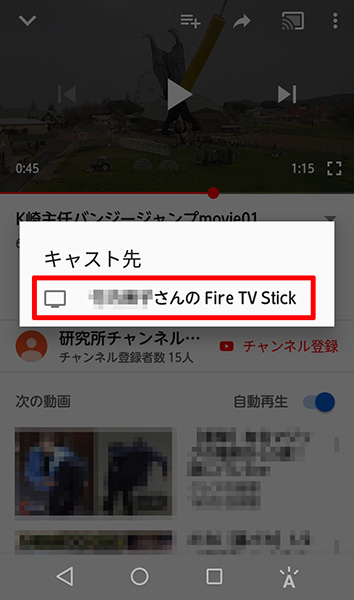
動画を映したいテレビをタップ
大画面でみれば迫力満点!大人数で見たい時なども便利です。
実は私達もYouTubeのチャンネルを持っているんです!
ぜひ見てくださいね。また、チャンネル登録よろしくお願いします!

ではまた次回!
※ご注意
機種によりアプリケーションが対応していない場合があります。詳しくはGoogle Playにてご確認ください。また、本アプリの使用については、お客様の責任においてご利用ください。
(YouTubeアプリの操作方法については2019年1月時点での操作方法です。)