arrows MAGAZINE
ただいまarrows使用中!
2016.08.25 Thu
ただいまarrows使用中! 第12回
「arrows SV F-03H」で「スクショ」をカンタンに撮る方法

こんにちは。「ねんざブログ」の、ねんざBです。
スマホの画面に表示されている映像を、そのまま静止画象で保存する「スクリーンショット」(画面キャプチャー)。
以前はwebサイトのURLを伝えて、情報を共有することが多かった気がしますが、最近は画面のスクリーンショットを撮って、SNSやLINEなどでシェアすることも多いんだとか。
「スクショ」なんていう略語も、もはや普通に使われてたりします。
今回は「arrows SV F-03H」でその「スクショ」を撮る方法のご紹介。
基本の「スクショ」の撮り方

標準的な操作方法ですが、「arrows SV F-03H」では「音量キー(▼)」と「電源キー」を同時に押すと、スクショを撮影することができます。

ちなみに、Android6.0からそうなったようですが、撮影した「スクショ」は通知領域に表示されます。
直前に撮影した「スクショ」が、いらないな、失敗したな、と思った場合には、通知領域で「削除」をタップするとカンタンに削除することができます。おぼえておくと役に立つかもしれませんね。
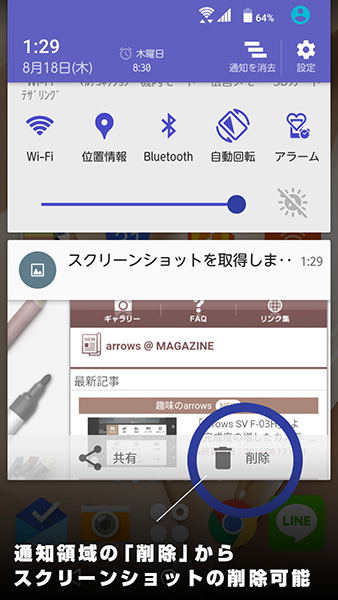
しかし、この2つのキーの同時押しでの「スクショ」って、慣れないうちはタイミングがズレたりして失敗することもよくあるんですよね。
「スクショ」が撮れずに、端末の音量だけが下がっちゃったり、マナーモードが解除される表示が出たりとか。
それを避けられるカンタンな方法をもう一つ紹介します。
「キャプメモ」でカンタン「スクショ」!
「arrows SV F-03H」に搭載されている機能で「キャプメモ」というのがあります。これを使えば、同時押しの操作をせずとも「スクショ」がカンタンに撮れますよ。

画面の右下から、左上に指をスライドさせるとメニューが出てきます。(「スライドインランチャー機能」)

この中の「キャプメモ」の上に指を乗せたら色が変わるので、そこで指を離しましょう。
すると、今見ている画面の「スクリーンショット」を撮影してくれます。
そして撮影した画像は、「キャプメモ」が自動的に起動して画面に表示してくれます。
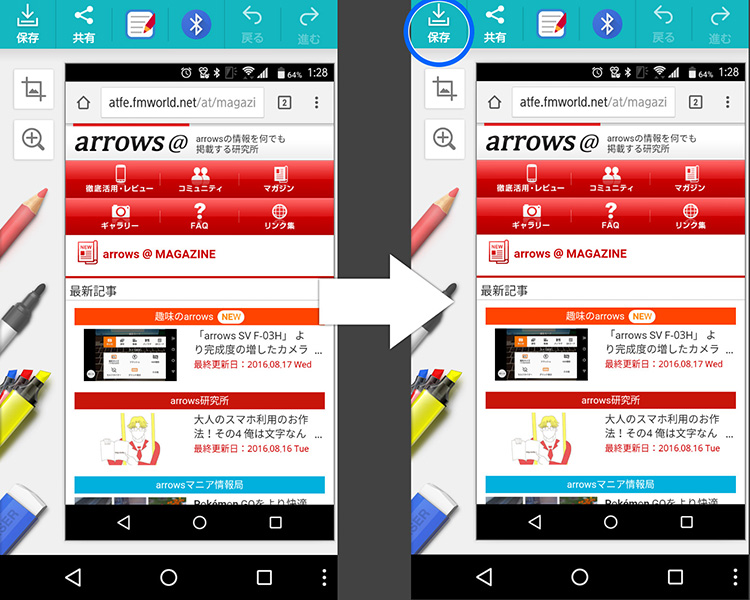
起動した「キャプメモ」では、「スクリーンショット」に指で文字を描いてメモをつけたりすることができます。なので、「スクショ」にメモを書いてもよいし、必要なければそのまま「保存」をしてください。これで「スクショ」が保存できたことになります。ね?カンタンでしょ?
ということで
「キャプメモ」機能を利用した「スクショ」撮影だと、同時押しで失敗したりすることもありません。
同時押しに失敗して、端末の音量が下がる表示が画面にでるのって、けっこうストレスだったりするんですよね。
「スクショ」を撮影したいけど、同時押しがなかなかうまくいかない、という方は、ぜひ「キャプメモ」を活用してみてください!