arrows MAGAZINE
ただいまarrows使用中!
2017.08.24 Thu
ただいまarrows使用中! 第57回
arrows初心者が覚えておくと便利な5つの操作・機能

こんにちは。「ねんざブログ」の、ねんざBです。
2017年6月に発売となった「arrows Be F-05J」。
ドコモのおトクな料金プラン「docomo with」対象端末ということもあり、この機種から「arrows」を使い始めたという方もいらっしゃるかもしれませんね。
今回は、そんなarrows初心者の方に向けて、「arrows Be F-05J」を含む「arrows」シリーズの知っておくと便利な小ネタ(操作・機能)についてご紹介します。
とはいえ、あれもこれもだとキリがないので、ぼくが特に気に入っているオススメの点を5つ、厳選して紹介しますね。
1. いつでもアプリを呼び出せる「スライドインランチャー」

arrowsシリーズではディスプレイの端から指でスライドすることで事前に登録したアプリを呼び出せる「スライドインランチャー」という機能が搭載されています。
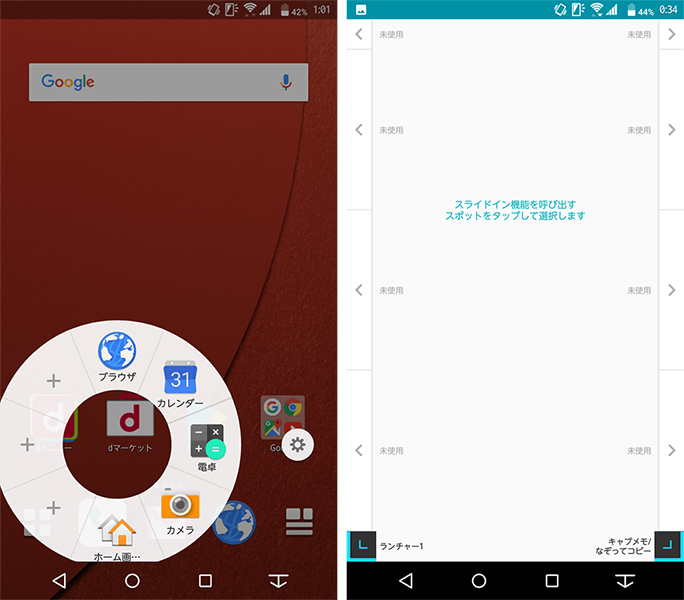
設定できるスポット(指をすべらせる開始位置)は10箇所ですが、特に画面の右下、左下については、スマホを片手で持った状態でもアプリをかんたんに呼び出せるので重宝します。
何かアプリを開いているときでも「ホーム画面」にイチイチ戻る必要もなく「スライドインランチャー」で別のアプリを呼び出せるのは便利ですよ。
2. 特別なアプリがなくても「カメラ」で「QRコード」を読み取れる
雜誌やポスター・広告などでよく見かける「QRコード」。これをスマホで読み取ってアクセスするには、一般には専用のQRコードリーダーのアプリを使います。
しかし「arrows」ではそれがなくても大丈夫。通常の「カメラ」を「QRコード」に向けると、自動で「QRコード」を認識してくれるので便利です。
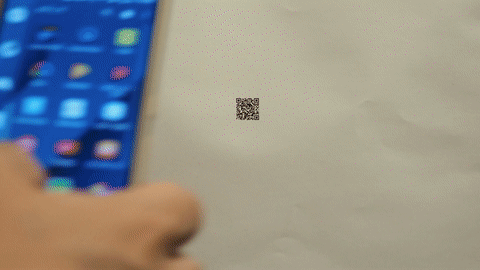
3. スクショに文字が書ける「キャプメモ」
スクリーンショットを撮影し、さらにそのままそのスクリーンショットに文字がかける機能が「キャプメモ」です。
誰かにスクリーンショットを見せて説明したい時に、かんたんに文字を手描きで入れられるのが便利です。
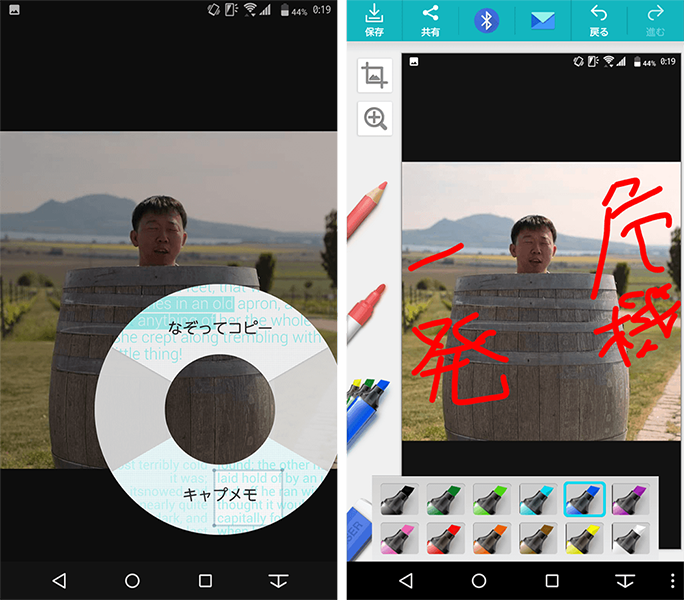
「スライドインランチャー」から起動。プリクラみたいな使い方もできる。
基本的にはスクリーンショットの撮影は「電源キー」+「音量キー(下)」の同時押しで撮影できるのですが、これを片手で行うのはかなり難しいでしょう。
「キャプメモ」の場合は、前述の「スライドインランチャー」から起動できます。よって、片手の操作でスクリーンショットが撮影できることになります。
4. 音量キー(下)長押しで「マナーモード」
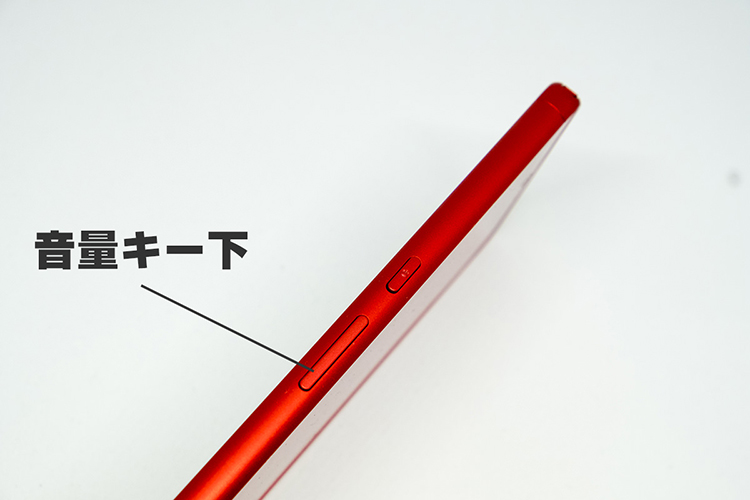
マナーモードのON/OFFは、基本的に画面上部をスワイプして引き出す「クイック設定ツール」から操作できます。
が、それ以外の方法として、音量キー(下)を長押しすることでも「マナーモード」がON/OFFできます。これはほんと、覚えておくと便利ですよ。
5. 電源キー2度押しでカメラを起動
カメラについては通常はアプリのアイコンをタップして起動しますが、arrowsでは電源キー2度押しでも起動できます。
画面にロックがかかった状態や、画面が消灯した状態でも、電源キーを2度押しすれば、カメラを起動することができるので、いち早く写真を撮りたい瞬間なんかには重宝しますよ。
ということで
今回は、「arrows Be F-05J」の覚えておくと便利な小ネタ(機能・操作)を5つご紹介しました。
「F-05J」ということで紹介してきましたが、実はarrowsシリーズの他の機種にも共通する点がほとんどです。
新しく「arrows」を使うようになったみなさん、便利だと思うものがあれば、ぜひ覚えて使ってみてくださいね。
それでは、また来週!