arrows MAGAZINE
ただいまarrows使用中!
2017.10.12 Thu
ただいまarrows使用中! 第64回
ID・パスワードを管理、自動入力できる「パスワードマネージャー」が便利!

こんにちは。「ねんざブログ」の、ねんざBです。
みなさん、今日も元気に「ログイン」していますか?
スマホを使っていると、オンラインショッピング、オンラインバンキング、facebookにtwitterなど、さまざまなシーンでログインを求められることがあると思います。
そのログインに必要になってくるのが、IDとパスワード。
いろいろなサービスを使うようになると、管理するパスワードが増えて、お悩みの方も多いのではないでしょうか。
そんな方には、arrowsシリーズに搭載されている「パスワードマネージャー」が便利です。
最大100件のID・パスワードをまとめて管理することができて、しかも自動入力してくれるスグレモノなんですよ。
今回は「arrows Be F-05J」を使って「パスワードマネージャー」についてご紹介します。
※「arrows NX F-01J」には「パスワードマネージャー」の代わりに「パーソナルノート」という類似機能が搭載されています。
ID、パスワードとウェブサイトが自動で紐づく
例えば、これは「@Fケータイ応援団」のページ。

ログインするためには、IDとパスワードが必要になります。
ここで本来なら登録しているIDとパスワードをキーボードから入力する作業が発生するのですが、パスワードマネージャーに登録をすませておけば、あらカンタン。
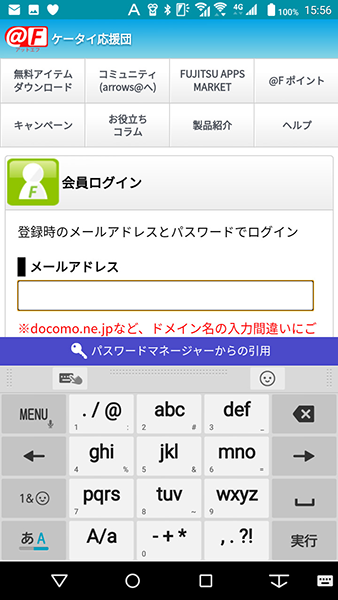
IDを入力しようとすると表示される「パスワードマネージャーからの引用」をタップしましょう。
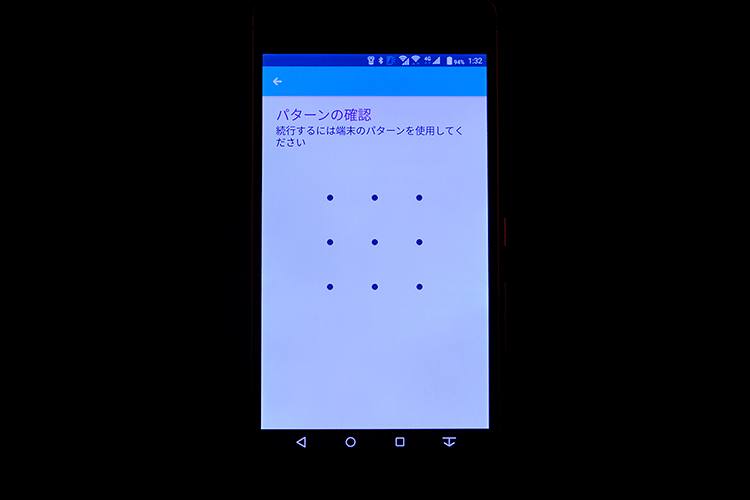
すると、セキュリティロックの解除を求められます。パターンロックやPINコードなど設定した解除方法でさくっとロック解除をしましょう。
ロック解除された次の瞬間、元の画面に戻ります。
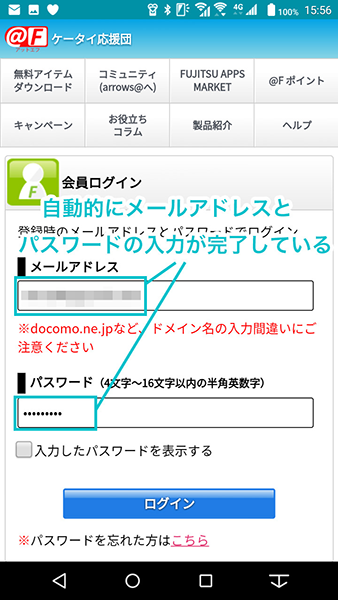
この時点で、画面の入力欄にはIDとパスワードの入力が完成しているんですよ。便利でしょ?
ブラウザ以外でもつかえる!
上記は、ブラウザでウェブサイトをみる場合ですが、その他のアプリでも「パスワードマネージャー」を使うことができます。
これは「モバイルnanaco」のアプリです。

クレジットカードからチャージをしたり。会員情報を変更するときにはnanaco会員のパスワードが求められます。
ここで「パスワードマネージャーからの引用」を選ぶと、登録しているID・パスワードの画面が出てきます。
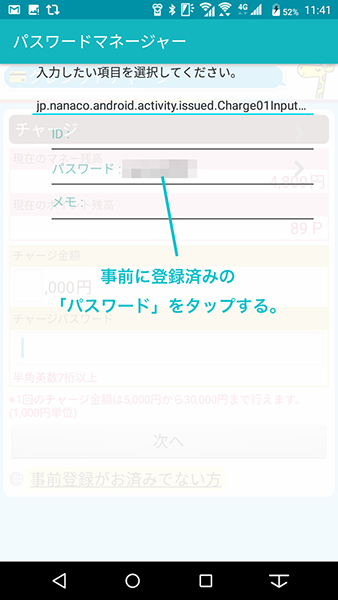
この場合は、自動入力にならないので「パスワード」をタップします。
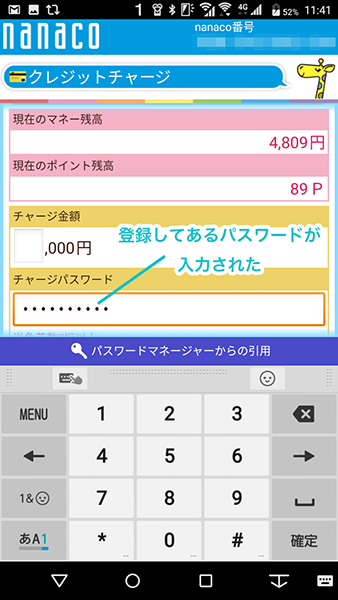
すると、登録されたパスワードがフォームに入力されます。このようにブラウザ以外のアプリの場合は完全な自動入力にはなりませんが、キーボードで文字を入力するよりは圧倒的にラクチンです。特に、パスワードは複雑な文字列を設定していることも多く、入力に手間がかかる場合もあるので、「パスワードマネージャー」に登録しておいてサクっと呼び出すのがスマートです。
「パスワードマネージャー」にID・パスワードを登録する方法
「設定」画面から「セキュリティ」>「パスワードマネージャー」と進むと、「パスワードマネージャー」にID・パスワードを新規登録をすることができます。
が、多くの場合は、実際のサイトのパスワード入力画面から登録した方が便利でしょう。そのサイトとID・パスワードを自動で紐づけてくれるからです。
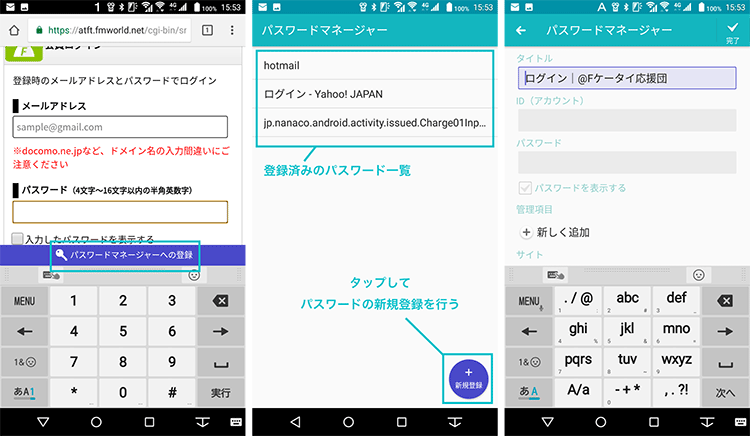
はじめてのサイトでIDやパスワードを入力しようとすると、「パスワードマネージャーへの登録」が出てくるのでこれをタップして進む。
ID・パスワードなど必要な情報を登録して、右上の「完了」ボタンをタップすると登録完了です。今後は登録したパスワードをかんたんに呼び出すことができるようになります。
ということで
arrowsの「パスワードマネージャー」についてのご紹介でした。
新しいサイトやサービスが次々と登場していますので、管理するIDやパスワードが増えてきている方も多いのではないでしょうか。
arrowsをお使いでしたら、「パスワードマネージャー」をぜひ使ってみてください。便利ですよ。
それでは、また!