arrows MAGAZINE
ただいまarrows使用中!
2018.10.16 Tue
ただいまarrows使用中! 第112回
F-04Kでスクリーンショットを撮る3つの方法
![[arrows Be F-04K]スクリーンショットを撮る3つの方法](https://cdn.arrowslife.fcnt.com/magazine/nenzab/images/nenzab0112/1.jpg)
こんにちは。「ねんざブログ」の、ねんざBです。
スマートフォンに表示されている画面をそのまま撮影することを「スクリーンショット」と呼びます。
例えば、画面の操作がよくわからなくて他の人に教えてもらう時に「いま、こんな画面です」と画像を送って助けを仰いだりできます。
また、ゲームで遊んでいて珍しいアイテムを手に入れた記念に画面を残しておきたい、なんて場合にも画像を残しておくことができます。
そんな感じで、自分の見ている画面を記録したり、他の人に共有できるのが便利なんですよね。
今回は、「arrows Be F-04K」でのスクリーンショットのやりかたを3通り紹介します。(他のarrows端末でも応用できます。)
1.基本のスクリーンショット
まずは、Android端末の基本のスクリーンショットのやり方です。

「電源」+「音量ダウン」のキー、同時押しです。
同時に押さないといけないので、慣れないうちは、画像が撮れずに音量が下がってしまうだけのことがあります。
なかなかうまくいかない人は、次の方法を試すと良いでしょう。
2.arrows独自「キャプメモ」を使ってスクリーンショット
他のAndroid端末にはない、arrows独自の機能で「キャプメモ」という機能があります。
「キャプメモ」では画面をキャプチャできるだけでなく、そのまま画像に文字を書いたりもできます。
起動方法は、画面右下の端の方から中央に向かって指でなぞると、このようなリング型のメニューが出てきます。
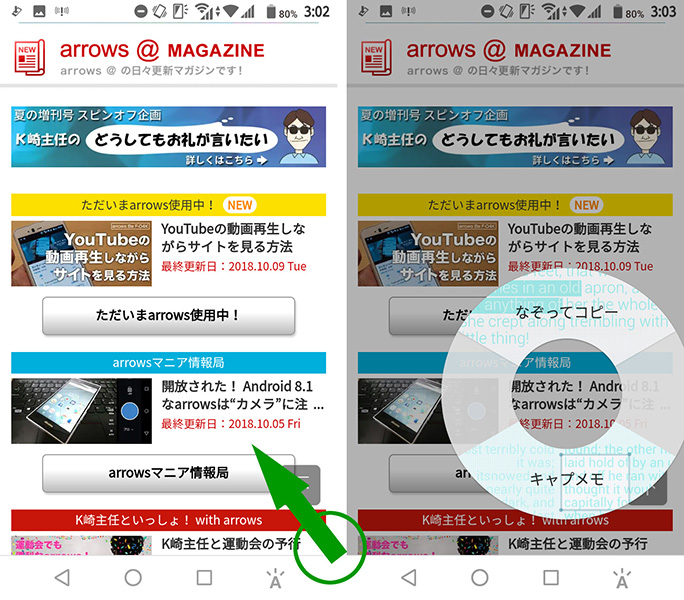
この「キャプメモ」をタップすると、今見ている画面が撮影されます。
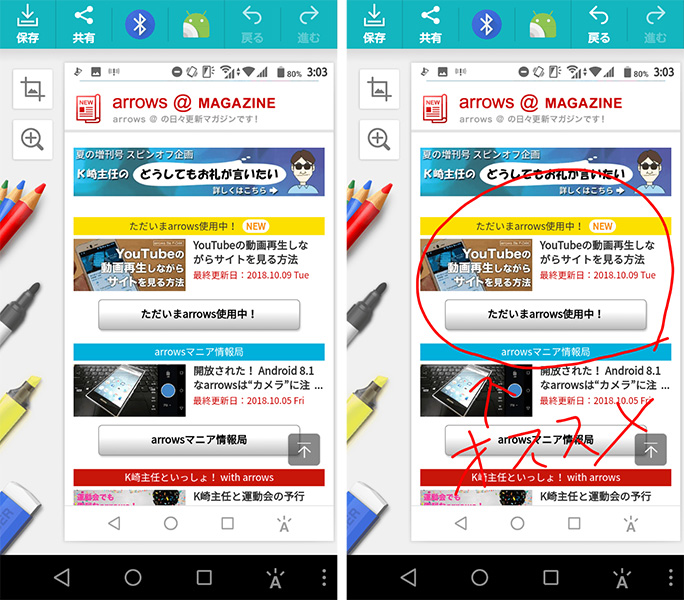
そのまま、編集画面が表示されるので、必要に応じて文字を書いたりすることができます。
最後に、左上の「保存」から画像を保存して、スクリーンショット完了です。
なお、文字を入れる必要がない場合も、保存操作をしないと画像が残らないのでご注意ください。
3.「Googleアシスタント」でスクリーンショット
3つ目は、「Googleアシスタント」が搭載されているAndroid端末に共通してできる方法です。
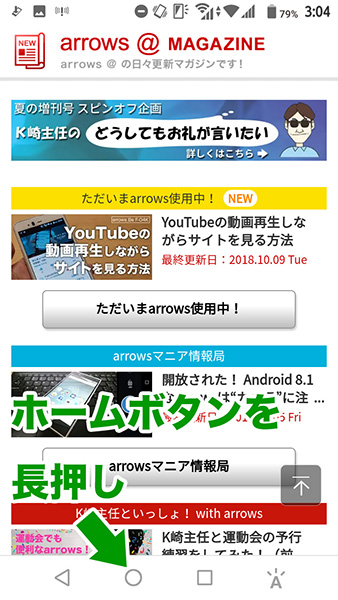
スクリーンショットを撮りたい画面で、ホームボタンを長押しします。
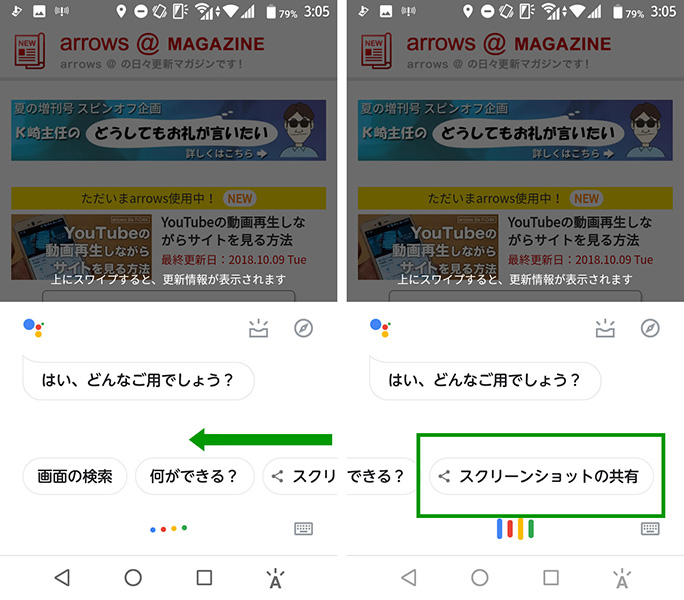
すると「Googleアシスタント」機能が起動するので、画面の右から左にスライドさせて「スクリーンショットを共有」をタップします。
スクリーンショットが撮影され、共有先を選ぶ画面が出てきます。
共有したいアプリを選んでアップロードすれば、完了です。
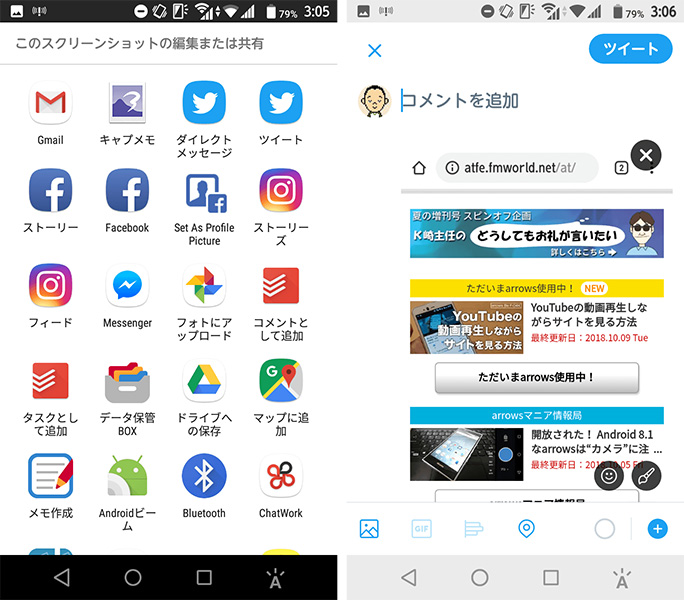
Googleドライブに保存したり、TwitterやInstagramなどにアップしたり、LINEで送信したり、と好きなアプリで共有することが可能です。
ただし、この方法では画像は端末に保存される、直接アプリ経由でアップロードされる点は注意が必要です。
使いやすい方法でスクリーンショットを撮ろう
今回は、「F-04K」でのスクリーンショットの撮影方法を3つ、ご紹介しました。
基本のボタン同時押しが失敗しがちな人は、「キャプメモ」を使った方がストレスがないかもしれません。
また、端末内にスクリーンショットを残したくない人は「Googleアシスタント」経由で画像を共有するのが良いかもしれませんね。
ご自身が使いやすい撮り方をみつけて、活用してみてください。
それでは、また!