arrows MAGAZINE
ただいまarrows使用中!
2018.11.20 Tue
ただいまarrows使用中! 第117回
子供にスマホを貸す場合にも便利!?な機能
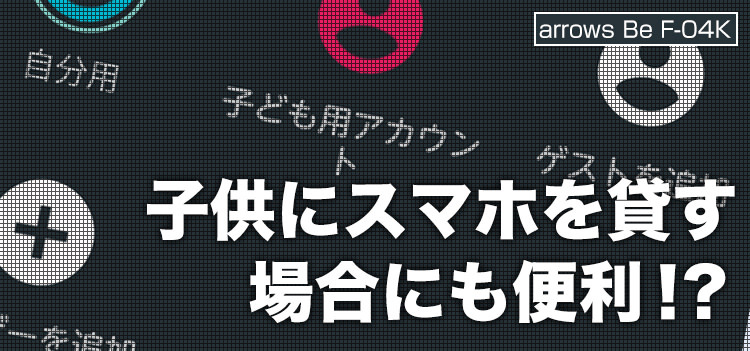
こんにちは。「ねんざブログ」の、ねんざBです。
お子さんから、ゲームをやらせてほしいと言われ、自分のスマホを触らせることがあるお父さん・お母さんもいらっしゃるんじゃないでしょうか。

そんなに気にしないという方もいるかもしれませんが、勝手に設定を変えられてしまったり、必要なアプリやデータを誤って削除されてしまうのはちょっと怖いですよね。操作させている間にメールやSNSの通知も届いたりしますしね。
そんな時に便利なのがAndroidの「マルチユーザー機能」の活用です。お子さんにスマホを貸す際に専用のユーザーでログインした状態で渡せば、自分のメインのデータを削除されたりすることもありません。
「マルチユーザー」の設定方法
「マルチユーザー機能」ですが、初期設定には、ちょっとだけ時間がかかります。
しかし、最初に設定さえ済ませてしまえば、あとは切り替えるのはカンタン。
「arrow Be F-04K」を使って、マルチユーザーの設定方法をご紹介します。
子ども用のユーザーを追加する
ユーザーの追加方法ですが、上部から、パネルアイコンを引き出します。
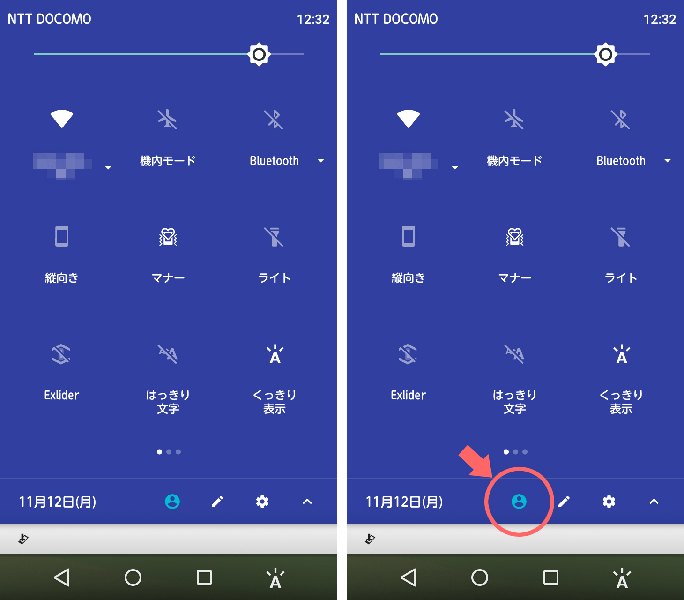
2段階引き出すとこのような画面になるので、この人型のアイコンをタップします。
次に、ユーザーの追加、を行います。
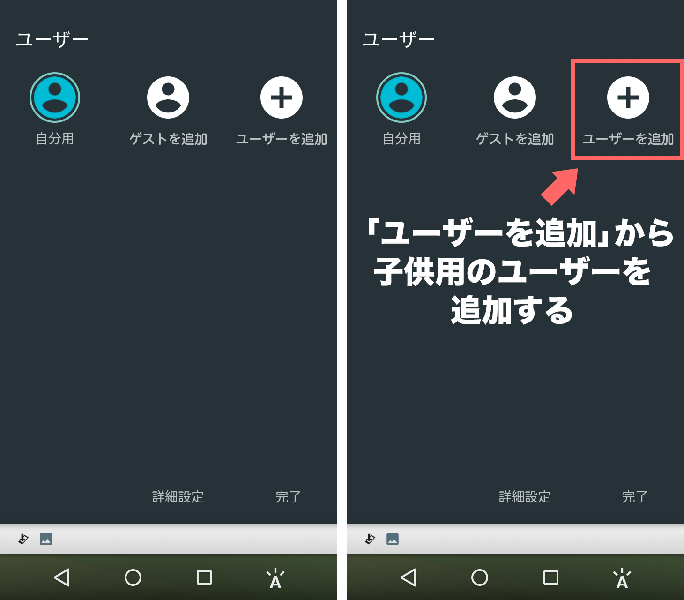
初期設定に5分ほどかかります、と案内が出るのでそのまましばらく待ちます。
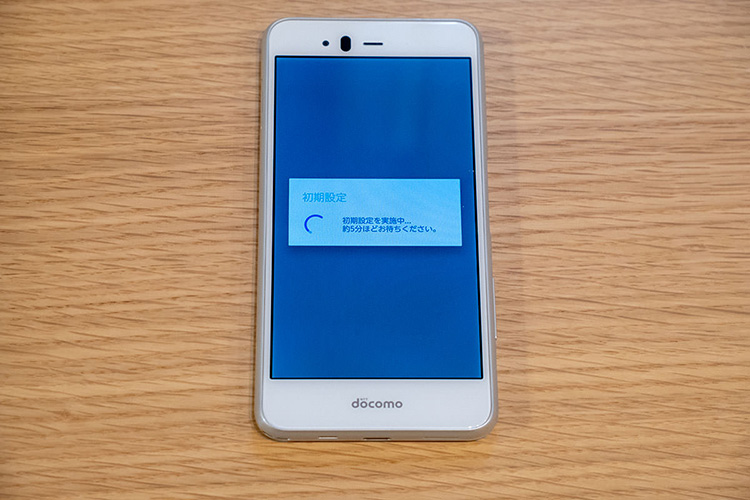
すると新規ユーザーでスマホにログインした状態となり、セットアップを求められます。
Googleアカウントの設定なども求められますが、できればこれも新規で新しいGoogleのアカウントを作るとより安心かもしれません。(Googleアカウントは13歳以上でしか作れませんが)

セットアップが終わると、新規ユーザー(お子さん用)として、初期状態になったスマホが使えます。
お子さん用に使わせたいゲームアプリなどは、新しくインストールしてください。
逆に、使わせなくないアプリ、不要なアプリは削除してしまっても良いでしょう。
ユーザの切り替え方法
お子さんに遊ばせ終わって、自分が使う時には、自分用のユーザーに戻す必要があります。
ログインしているユーザーを切り替えるのもカンタンです。

ユーザーを追加した際のように、画面上からパネルスイッチを引き出し、人型のアイコンをタップします。
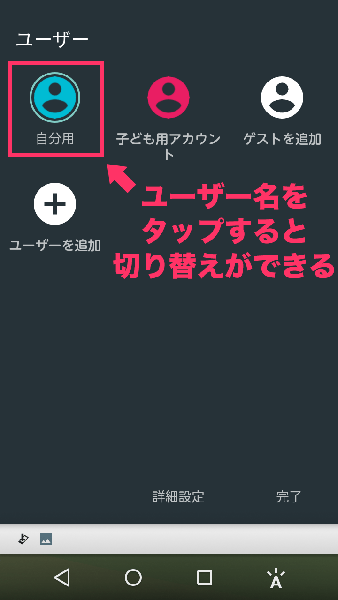
切り替えたいユーザー名をタップするだけです。
これで自分自身のユーザー、子供用のユーザーとすぐに切り替えることができます。(ユーザー名は好きな名前に変えることができます。)
お子さんに「ゲームやりたいからスマホ貸して〜」と言われた際には、ユーザー切り替えをして渡せばOKです。

また、新規に作成したユーザーは初期状態では電話やSMSの受発信ができない状態なので、勝手に電話をかけられる、勝手にメッセージを読まれたり送られたりする、ということも防げます。
ということで
今回は、Androidの「マルチユーザー機能」の1つの活用方法をご紹介しました。
子供にスマホを触らせることがあるような方は、ぜひ一度試してみてください。
それでは、また!