arrows MAGAZINE
ただいまarrows使用中!
2019.06.24 Mon
ただいまarrows使用中! 第141回
「らくらくスマートフォン me F-01L」を普通のスマホの使用感に近づける[その2]

こんにちは。「ねんざブログ」の、ねんざBです。
引き続き、モニター機をお借りして使わせてもらっている「らくらくスマートフォン me F-01L」について。
前回は、ホーム画面を変更することで普通のスマホの使用感に近づける方法をご紹介しました。
「らくらくスマートフォン me F-01L」を普通のスマホの使用感に近づける【ただいまarrows使用中! 第140回】 | arrows life
今回は、普通のスマホの使用感にさらに近づける方法を2つご紹介したいと思います。
画面タッチの設定を変更する
「らくらくスマートフォン me F-01L」では、画面を押し込むように強めにタップしないと反応しにくいような工夫がされています。また、画面を押したらブル、っと振動し、物理ボタンを押したかのように感じます。
これらは誤操作を防いだり、フィーチャーフォンからの乗り換えの方への配慮かなと思うのですが、普通のスマートフォンのようにタッチしたらすぐ反応してほしいな、と感じる場合は、設定の変更をすることをオススメします。
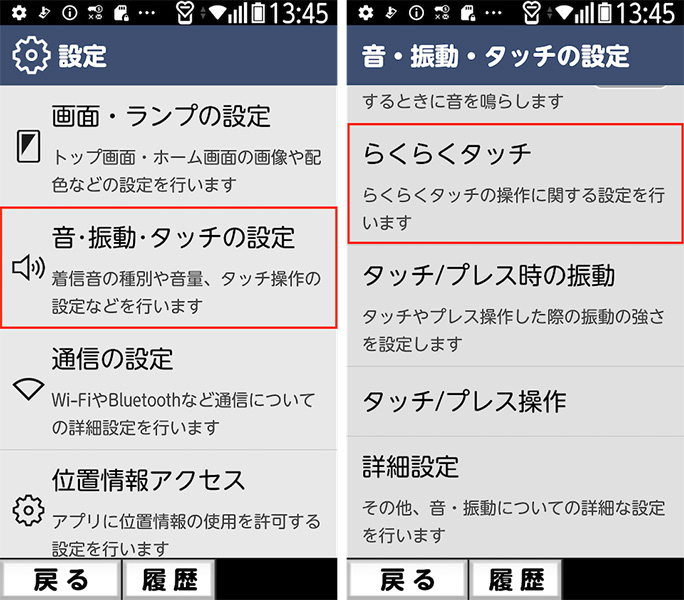
[設定]→[音・振動・タッチの設定]→「らくらくタッチ」へ進みます。
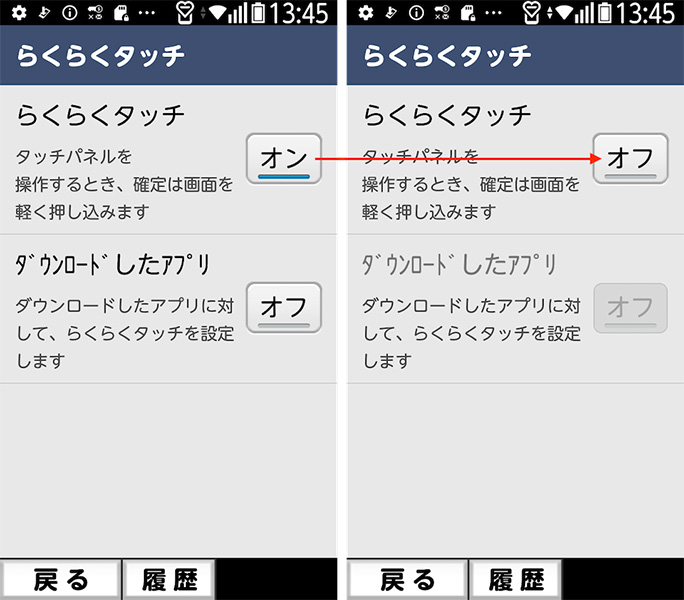
[らくらくタッチ]項目がオンになっているので、これをオフにします。これで、画面を押し込まず普通にタッチするだけで操作ができるようになります。
また、タッチした際にブルッと振動するのが強いな、と感じる場合も設定変更で解決できます。
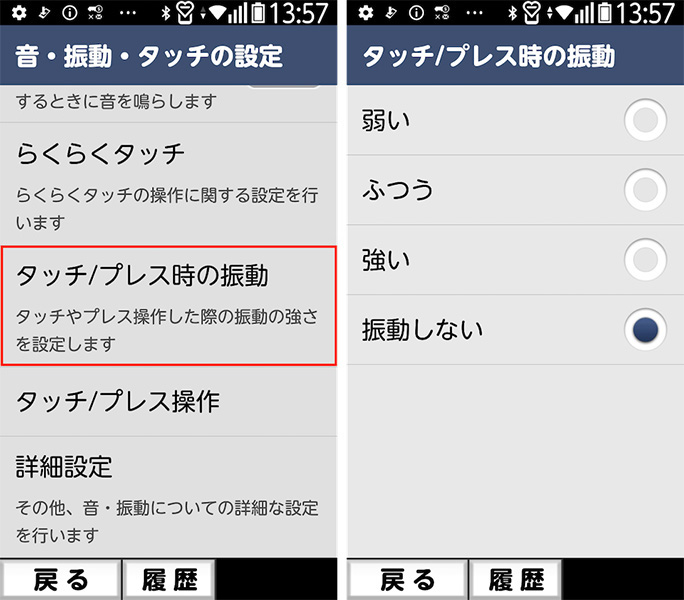
[設定]→[音・振動・タッチの設定]→「タッチ/プレス時の振動」から、振動の強さを変えたり、振動しないように設定できます。
入力方法を変更する
「らくらくスマートフォン me F-01L」は、デフォルトでは文字の入力方式が「らくらく2タッチ入力」+「ケータイ入力」がデフォルトになっています。
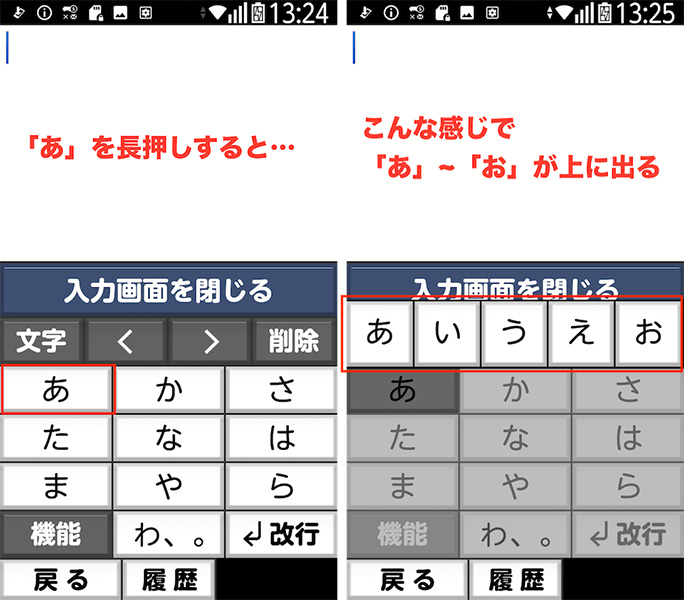
「らくらく2タッチ入力」は、「あ」のキーを長押しすると「あ」「い」「う」「え」「お」のキーが横並びで表示されて、そこから選択する入力する方式です。「ケータイ入力」は、フィーチャーフォンで使われていたように、「あ」のキーを5回押したら「お」が入力できる、という方式ですね。
入力に慣れないうちはありがたいのですが、文字をすばやく入力したい場合には、「フリック入力」が向いています。
しかし、入力方式を切り替えようと思っても、「フリック入力」を選ぶことはできません。
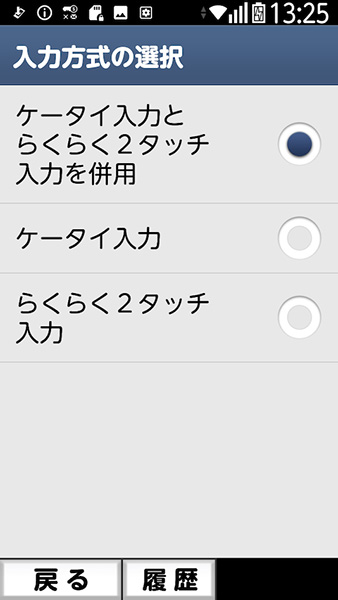
「入力方式の選択」では「フリック入力」は選べない。
この場合、以下の手順でスマホで使うソフトウェアキーボードを変更することで「フリック入力」を使えるようになります。
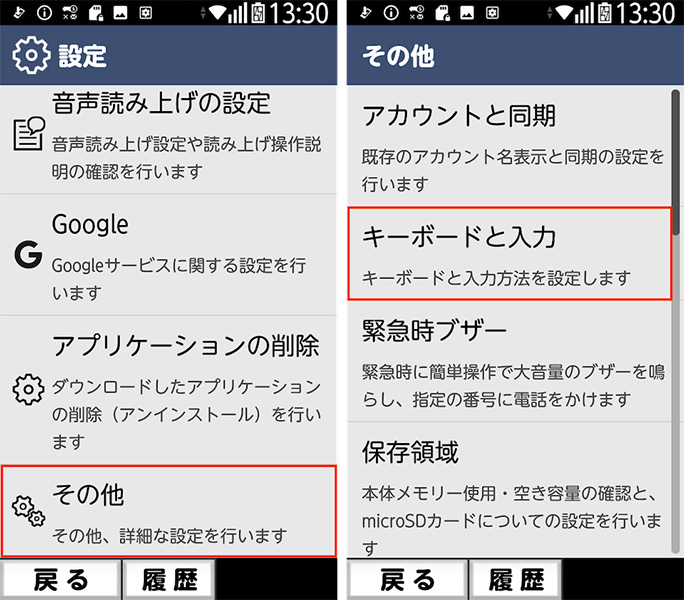
[設定]→[その他]→[キーボードと入力]へ進む。
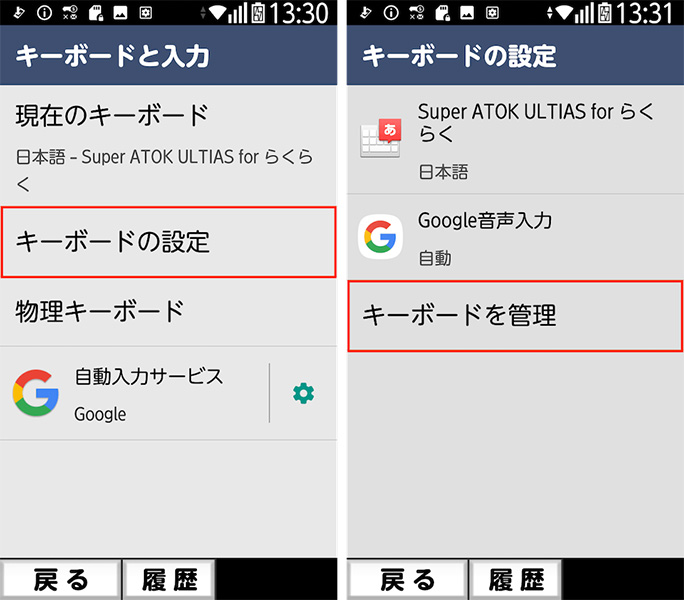
[キーボードの設定]→[キーボードを管理]に進み、「Gboard」をオンにします。
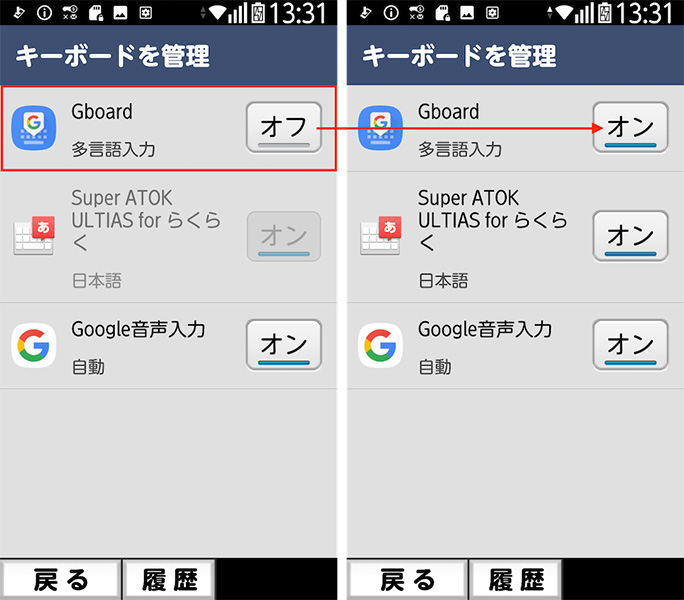
「戻る」キーで「キーボードと入力」に戻り「現在のキーボード」を「Gboard」に変更します。
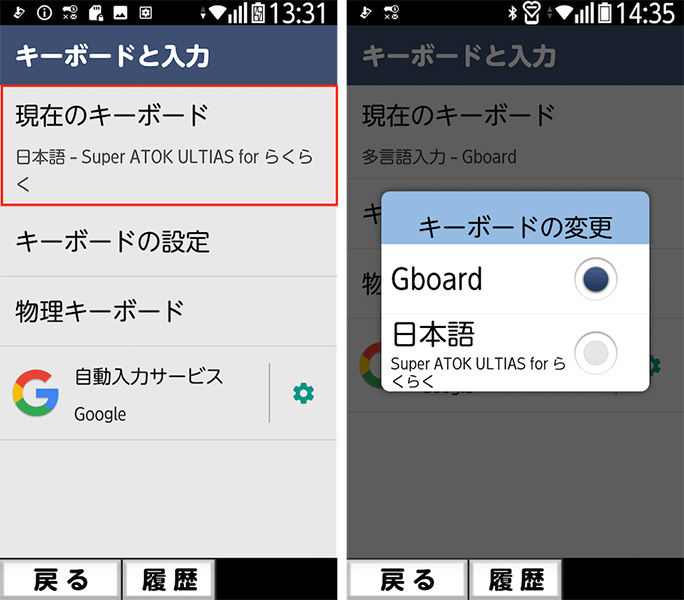
「Gboard」はデフォルトの入力方法がフリック入力です。これで文字を「フリック入力」ですばやく入力できるようになりました。
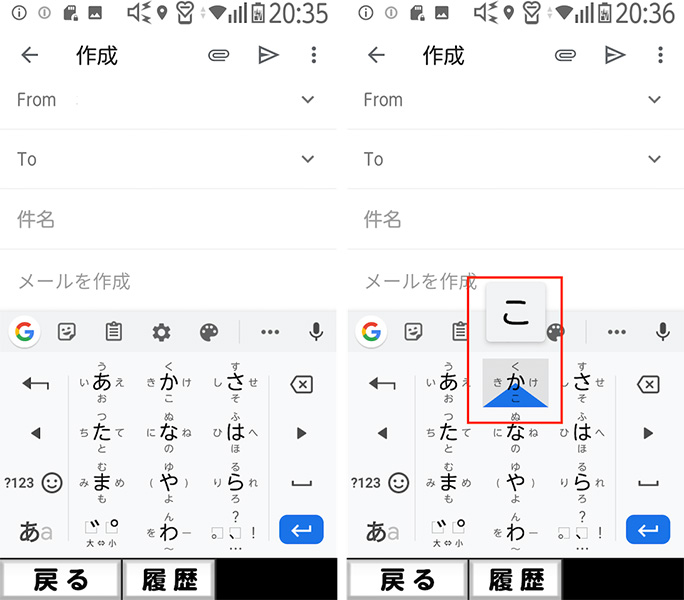
「F-01L」でもフリック入力ができるようになった。
なお、これまでのように「らくらく2タッチ入力」などを利用するには「現在のキーボード」を「Super ATOK ULTIAS For らくらく」に戻せばOKです。
ということで
前回の「ホーム画面の変更」に引き続き、「らくらくスマートフォン me F-01L」を普通のスマホの使用感に近づける設定方法をご紹介しました。
「らくらくスマートフォン me F-01L」を使っているんだけれども、ここは変えたいんだよなあ、と思っていた方がいたら、参考にしてみてください。
それでは、また!