arrows MAGAZINE
arrowsマニア情報局
arrowsマニア情報局 第22回
arrowsの画像をもっと大画面で! 「Miracast」を使ってみよう!(設定・実践編)
arrows @をご覧の皆様、「せう」です。この記事が掲載される頃、自分は仕事でスペイン・バルセロナに向かっているはずです。去年の9月に仕事でドイツ・ベルリンに行ったときは、成田からフィンランド・ヘルシンキ経由で行きましたが、今回はカタール・ドーハ経由で行きます。無事に着いていれば、来週もマニア情報局は掲載されるはずです。
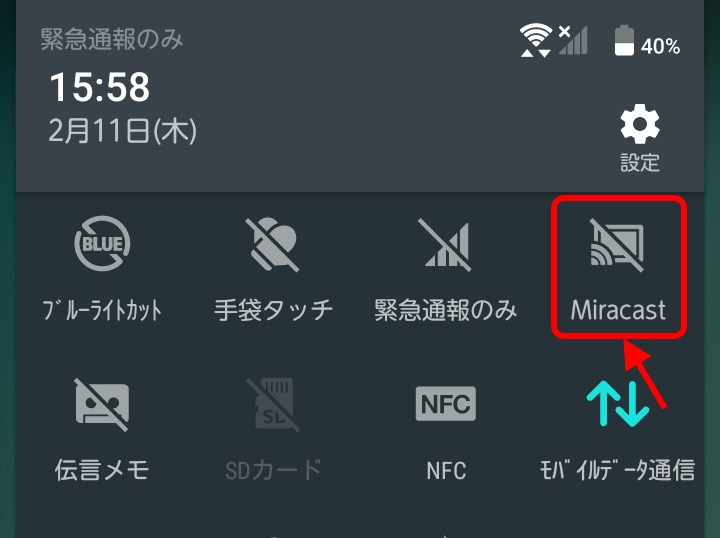
いよいよMiracastするぞー!
それはさておき、先週はAndroid 4.2以降またはWindows 8以降を搭載するarrows(ARROWS)スマホ・タブレットで使える「Miracast(ミラキャスト)」という機能について紹介しました。今回は、arrowsでMiracastを実際に使ってみます。
まずは、Miracast受像器をテレビに接続

今回利用するのは「Microsoft Wireless Display Adapter」
まずは、Miracast受像器を用意します。今回は日本マイクロソフトの「Microsoft Wireless Display Adapter」を使います。デジタルテレビのHDMI端子に直接差し込むタイプの受像器で、電源を取るためのUSBケーブルも一体化していて、持ち運びに便利です。

テレビに接続!
接続しました。自分が使っているデジタルテレビという名のモニター(テレビとして使ってないんです……)は、デジタル放送の録画用にUSB端子が付いています。ここから電源を取れば、別途コンセントにACアダプターを接続しなくて済みます。他のUSB給電式のMiracast受像器も同様です。
arrowsのセットアップ(Android 5.0スマホ・タブレットの場合)

設定画面では「Wi-Fi」の中にあります
まず、端末設定画面を開きます。その中から「Wi-Fi」を選んで開きます。
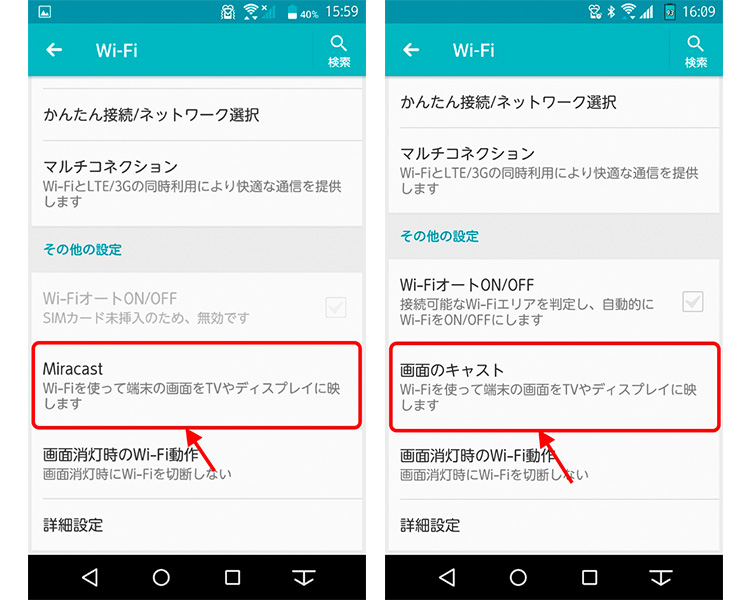
「Miracast」または「画面のキャスト」を選択
Wi-Fiメニュー内の「Miracast」または「画面のキャスト」(機種によって異なります)を選択しましょう。
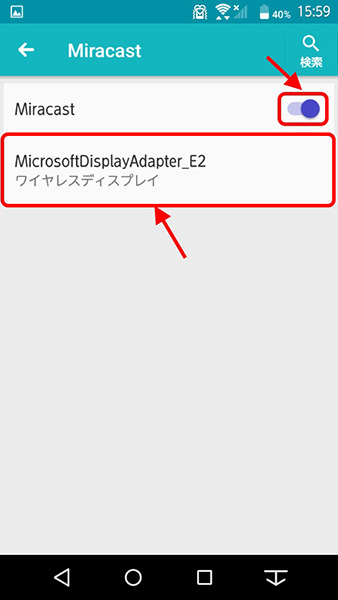
スイッチをオンにすると、Miracast受像器が見えるはず
設定画面に入ると、「Miracast」または「画面のキャスト」というスイッチがあるので、それをスワイプしてオンにします。Miracast受像器を検出したら、映像を投影したい受像器の名称を選択します。
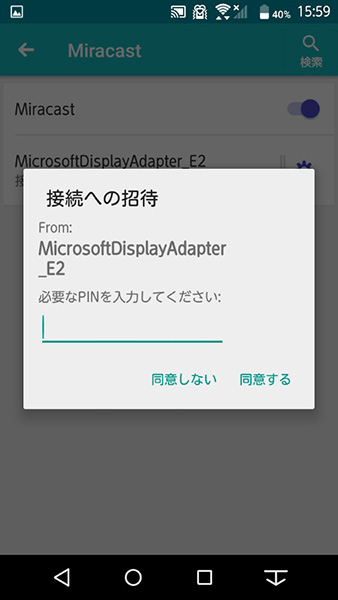
PINが設定されている場合は入力しましょう
Miracast受像器側で接続時に「PINコード」を設定している場合は、テレビに出ているPINコードをarrowsに入力して「同意する」をタップします。
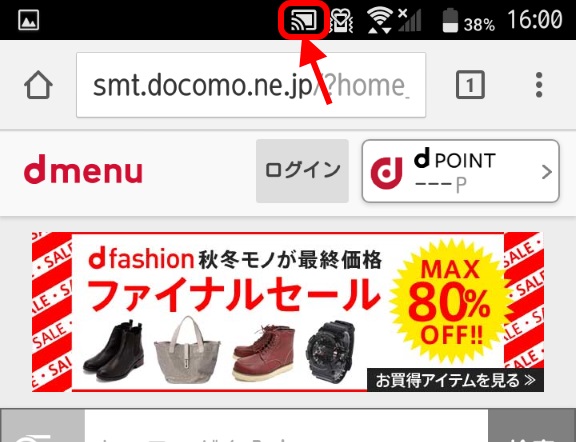
画面の投影(キャスト)中は通知エリアにアイコンが出てきます
接続に成功し、画面の投影が始まると、通知エリアにアイコンが出てきます。スマホと同じ画面がテレビに出ているか確認しましょう。
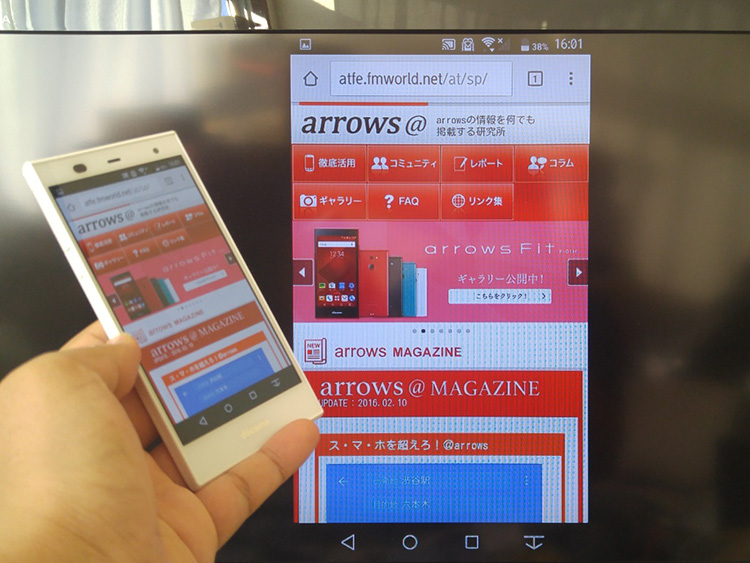
はい、バッチリです!
はい、この通り、同じ画面が表示されました。マナーモードの状態を問わず、Miracast投影中は受像器側に音声が出力されます。

一部の動画対応アプリは、受像器側だけ映像が出ます
ちなみに、一部の動画アプリ(「Hulu」や「niconico(ニコニコ動画)」など)では、外部出力側にのみ動画を出力するようになっています。これは故障ではなく仕様です。
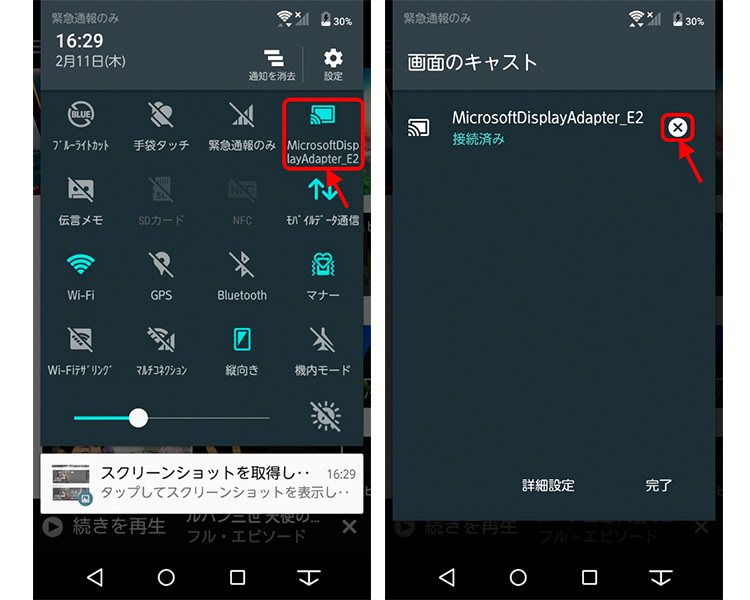
実はMiracastのON/OFFは通知パネルスイッチからもできます
Miracastをオフにする場合、先ほどの設定画面でスイッチをオフにするほか、通知パネルスイッチからオフにすることもできます。パネルスイッチのアダプター名が表示されているアイコンをタップして、表示された「画面のキャスト」で、アダプター名の横の×ボタンをタップすればオフになります。なお、この画面の「詳細設定」をタップすると、先ほどのMiracast(画面のキャスト)の設定画面にジャンプできます。
一度設定した後は、この通知パネルスイッチからMiracastのON/OFFができます。
Miracastの設定(Windows 10)の場合
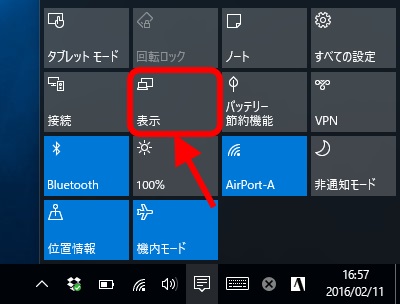
アクションセンターの「表示」をタップ(クリック)するか、Windows+Pを押す
Windows 10でMiracastのセットアップをする場合、まず「(画面の)表示」を開くのが便利です。アクションセンターの「表示」をタップ(クリック)するか、キーボードでWindowsキーと+Pキーを同時に押すと開けます。
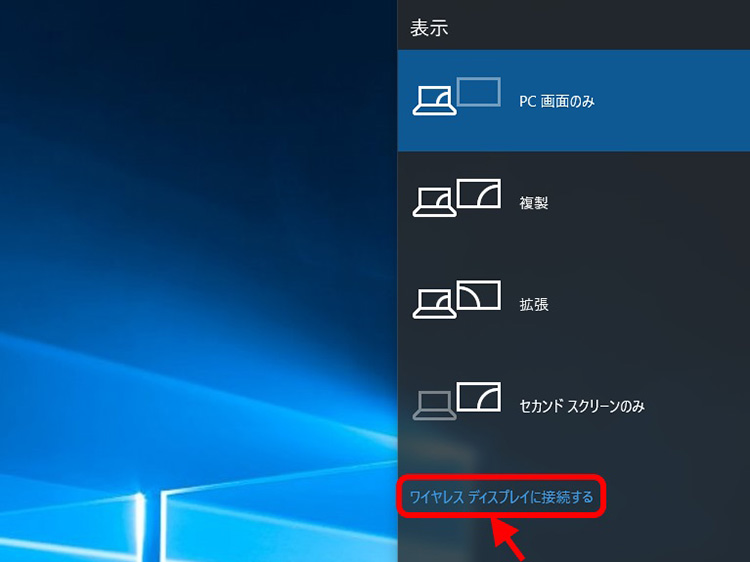
「ワイヤレスディスプレイに接続する」をタップ(クリック)
表示を開いたら、「ワイヤレスディスプレイに接続する」という項目があります。ここをタップ(クリック)しましょう。

Miracast受像器の名称をタップ(クリック)
Miracast受像器を検出したら、映像を投影したい受像器の名称を選択します。
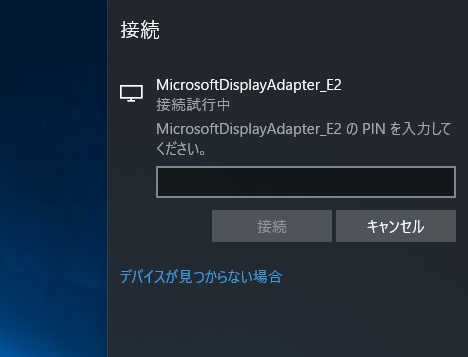
PINを入力して「接続」をタップ(クリック)
Miracast受像器側で接続時に「PINコード」を設定している場合は、テレビに出ているPINコードをarrowsに入力して「接続」をタップ(クリック)します。
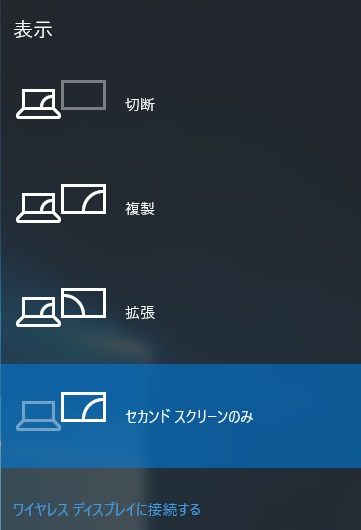
表示方法を選択しましょう
標準状態では、「複製」表示となります。要するに、arrowsとテレビに同じ画面が表示される状態です。
表示方法は「表示」から選択できます。もしも、arrows側とテレビ側で別画面を表示したい(マルチディスプレイモードにしたい)場合は「拡張」を、テレビ側だけ表示したい(arrowsの画面をオフにしたい)場合は「セカンドスクリーンのみ」を選びましょう。Miracast投影をやめたい場合は、「切断」を選べばOKです。なお、アプリによってはマルチディスプレイモードでは正常に動作しない場合があります。また、一部の動画アプリ・サービスではMiracast中の動画再生ができない、あるいは制限される場合があります。注意しましょう。
これで、より大きな画面で動画などを楽しめるようになりました。より良いarrowsライフをお過ごしください!