arrows MAGAZINE
arrowsマニア情報局
2017.09.01 Fri
arrowsマニア情報局 第89回
arrowsの「ナビゲーションバー」をカスタマイズしよう!(その1)
arrows @をご覧の皆様、「せう」です。Android Oが正式発表されました。バージョンは予定通り「Android 8.0」、コードネームは「Oreo(オレオ)」でAndroid 4.4(Kitkat)以来の企業コラボ名になりました。

ナビゲーションバー
ところで、多くのAndroid端末では画面下(または画面右側)に「ナビゲーションバー」と呼ばれるシステム操作キーが表示されています。arrowsではデフォルトでメーカー独自の「スライドディスプレイ」または「どこでもズーム」(一部のMVNO向けarrowsや「arrows M04」)が追加で表示されています。
しかし、メーカー独自の機能拡張を「非表示」あるいはもう片方の機能に切り替えたいと思うこともあるでしょう。そこで、今回はナビゲーションバーの機能アイコンの切り替え方法をご紹介します。
設定項目はズバリ「ナビゲーションバー」
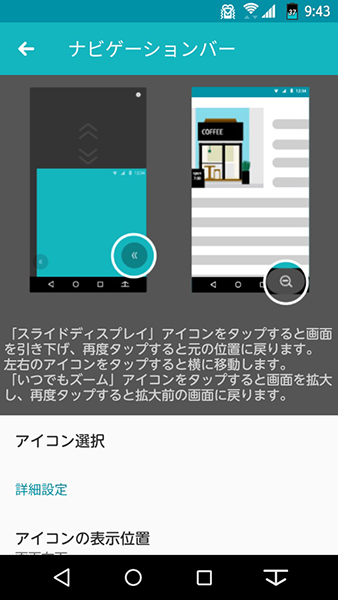
設定項目
機能アイコンのオン・オフや機能選択はズバリ「ナビゲーションバー」という設定項目から行います。端末設定で「便利機能」→「ナビゲーションバー」と進むと設定画面が表示されます。
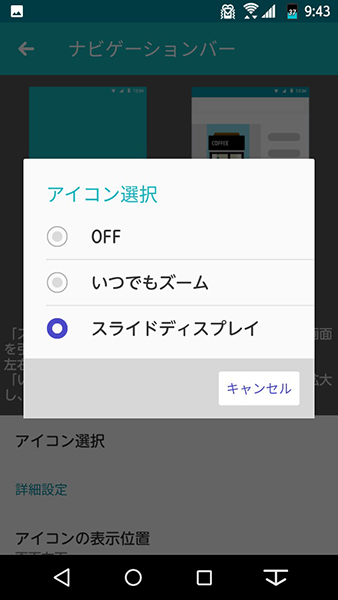
アイコン選択
この画面の「アイコン選択」をタップすると、機能アイコンをどうするのか選択するスイッチが表示されます。デフォルトでは「スライドディスプレイ」または「いつでもズーム」になっているので、好きな機能を選択します。
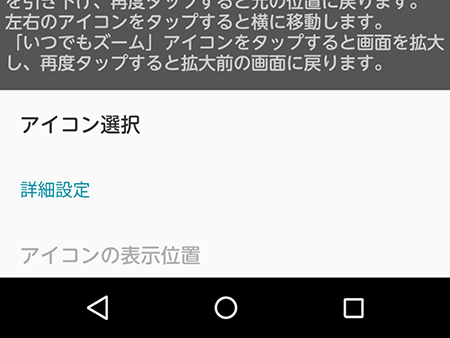
OFF
「OFF」を選択すると、機能アイコンが非表示となります。見た目的にはAndroid標準のナビゲーションバーと同一となります。
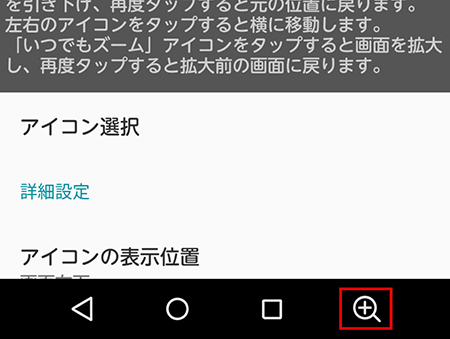
いつでもズーム
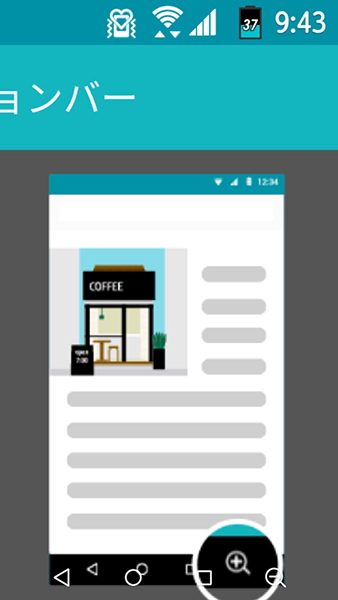
いつでもズーム利用中のイメージ
「いつでもズーム」を選択すると、画面をワンタップでいつでも拡大できるようになります。拡大率はピンチイン・ピンチアウトで調整できます。
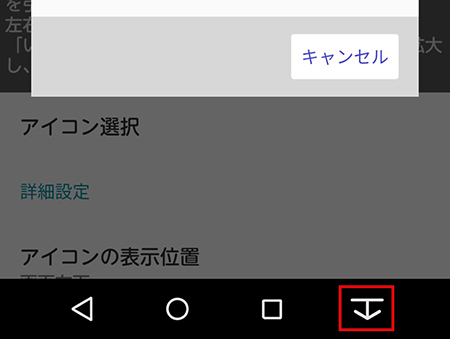
スライドディスプレイ
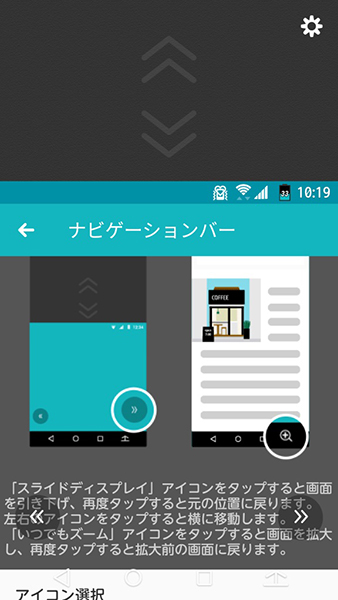
スライドディスプレイ利用中のイメージ
「スライドディスプレイ」を選択すると、画面の上部がスライドして指が届きやすくなります。スライド中に「≪」「≫」をタップすると、さらに左右に寄せることができます。
機能アイコンは表示位置を変えられる
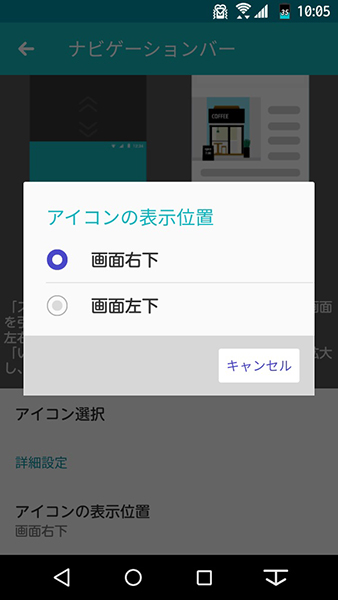
アイコンの表示位置は変えられます
ナビゲーションバーの設定でアイコンを表示するようにした場合、アイコンの位置を左端または右端(デフォルト)のどちらかに変えることができます。操作しやすいサイドに寄せると便利に使えます。