arrows MAGAZINE
arrowsマニア情報局
2017.10.06 Fri
arrowsマニア情報局 第94回
オッケーグーグル! 「Googleアシスタント」を使ってみよう!(実践編その1)
arrows @をご覧の皆様、「せう」です。「arrows NX F-02H」に対するOSバージョンアップが再開しました。海外出張から帰国して、真っ先にしたことはF-02HのOSバージョンアップです()
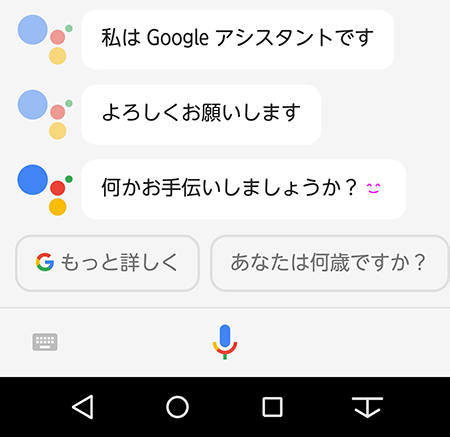
「Googleアシスタント」で何ができる?
前回、arrowsスマホでも使えるAndroid版「Googleアシスタント」の始め方をご紹介しました。今回はどんなことができるのか、いくつか例を挙げてご紹介します。
会話を始めるには「ホームキー長押し」か「オッケーグーグル」
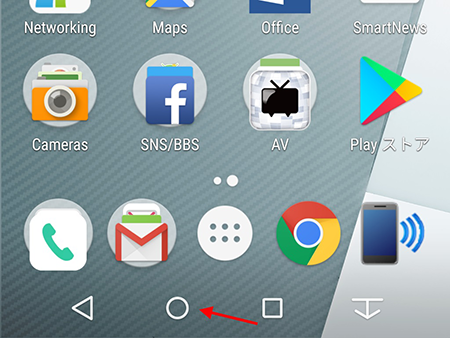
ホームキーを長押ししましょう
Googleアシスタントを呼び出すには、ホームキーを長押しするか、「オッケーグーグル」とarrowsに話しかけます(※)。シンプルです。
※通常、音声による呼び出しはホーム画面を表示しているときのみ可能です。ロック画面以外の全ての画面で音声呼び出しを使いたい場合は、設定が必要です。Googleアシスタントの画面を出したら、縦三点リーダー(︙)→「設定」→「スマートフォン」→「『OK Google』の検出」とタップして進み、「任意の場面で『Ok Google』と言う」をオンにしてください。
やってほしいことを話しかける(or入力する)
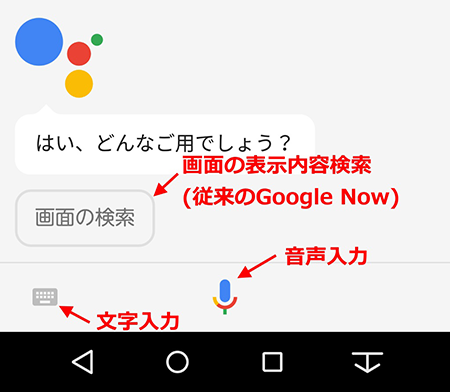
開いた直後の画面

音声入力の待機画面
Googleアシスタントを起動すると、すぐに音声入力が待機モードになります。ここでしてほしいこと、あるいは調べてほしいことを話しかければ、すぐにアクションを起こしてくれるはずです。音声入力が待機状態になっていない場合は、マイクアイコンをタップすれば音声入力を始められます。
「スマホに向かって話しかけるのが恥ずかしい……」という人は、画面左下にあるキーボードアイコンをタップすれば文字入力できます。
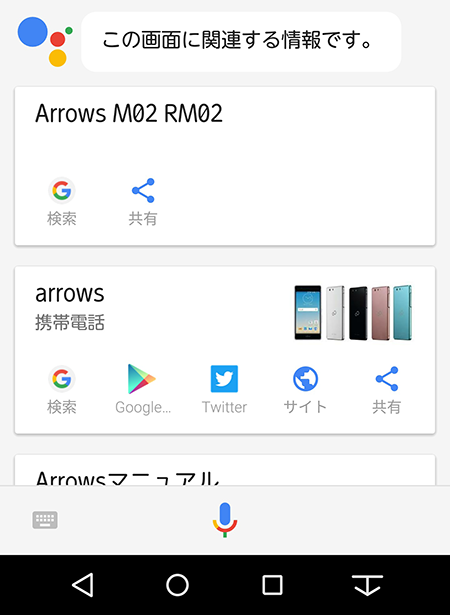
従来の表示画面検索もできます
Googleアシスタントを呼び出した後、「画面の検索」をタップすると、Google Nowが従来から対応していた「画面に関する情報の検索」も利用できます。手数が1つ増えてしまうことになりますが、これはある意味で仕方ないですね。
できることの例:アラーム・タイマー
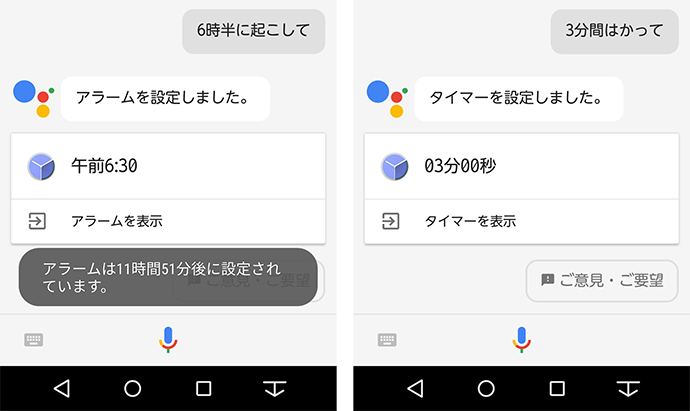
アラームやタイマーを設定できます
「○時△分に起こして」「○時△分にアラーム」と話しかけると、その時間にアラームを設定してくれます。また、「□分間はかって」と話しかければ、タイマーを自動起動してくれます。自分が一番良く使っているのが、このアラーム・タイマーの設定です。
ただし、複数の対応アプリが用意されている場合、設定前にどのアプリを使うか選択する画面が出てくる場合がありますので注意しましょう。
できることの例:電話の発信
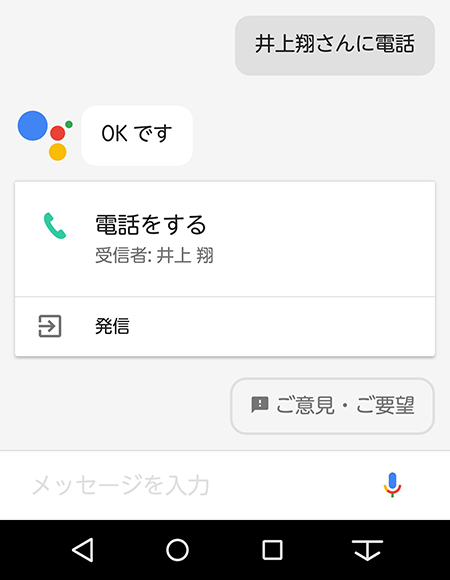
電話できちゃいます(連絡先に登録されていれば)
「○○(さん)に電話」と話しかけると、該当する連絡先に対して音声発信できます。ただし、連絡先として登録済みである必要があります。
できることの例:電子メール・SMSの送信
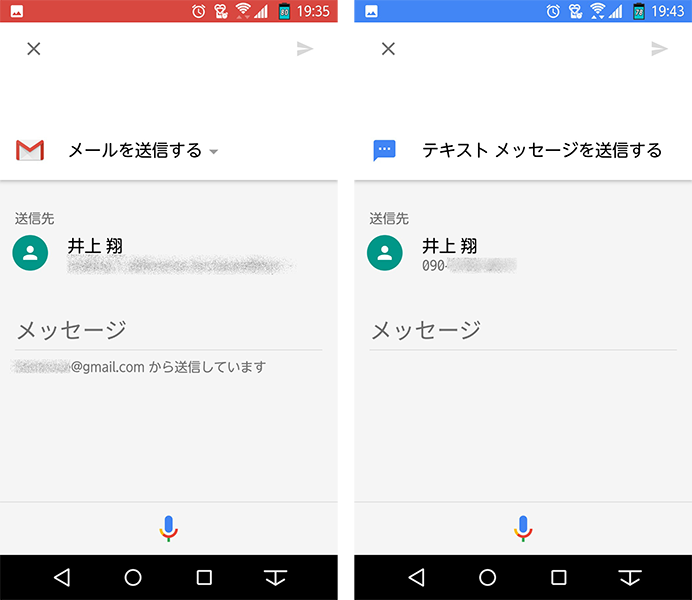
メールやSMSも送れます
「○○(さん)にメール」と話しかけると、該当する連絡先にメールを送れます。また同様に「○○(さん)にSMS」と話しかけると、該当する連絡先にSMS(ショートメッセージ)を送れます。どちらも、Googleアシスタント内でメッセージ入力できるようになっていて、マイクアイコンをタップすれば音声入力もできます。
ただし、先ほどの電話と同様に、連絡先として登録済みでないと送れません。
できることの例:アプリの起動
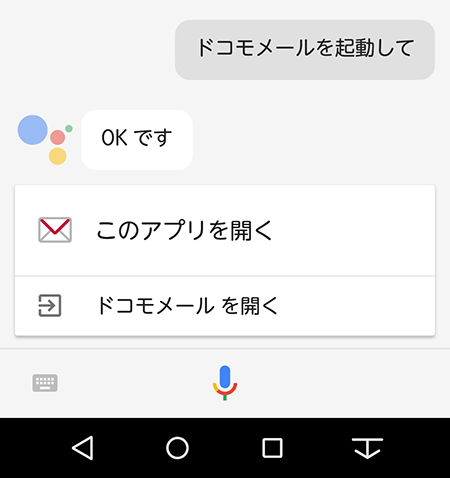
アプリも起動できます
「○○を起動して(開いて)」と話しかけると、当該のアプリが起動します。これ、思った以上に便利です。
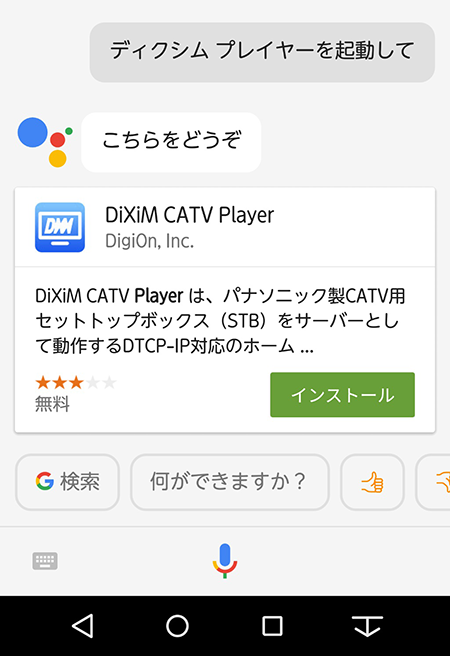
インストールされていないアプリ or 語彙(ごい)にないアプリは起動できませんorz
ただし、Google音声認識の「語彙(ごい)」にない場合は正しく起動できません。例えば、F-02HやF-01Jには「DiXiM Player(ディクシムプレーヤー)」がプリインストールされていますが、「ディクシムプレーヤー」を「DiXiM Player」と変換できなかったゆえにGoogle Play上にある「DiXiM CATV Player」のインストールを勧められてしまいましたorz
ちなみに、インストールされていないアプリを起動するように話しかけると、これと同様にGoogle Play上で一番マッチするアプリのインストールを促されます。
ちょっと長くなってしまったので、続きは次回に回します。Googleアシスタント、まだまだできることがありますのでお楽しみに!