arrows MAGAZINE
arrowsマニア情報局
2018.02.23 Fri
arrowsマニア情報局 第112回
意外と便利! 「arrows NX F-01K」にいろいろなUSBデバイスをつないでみよう!(後編)
arrows @をご覧の皆様、「せう」です。「arrows Tab F-02K」が今日発売しました。何らかの形でこの情報局でも扱うことになるかもしれませんので、お楽しみに!
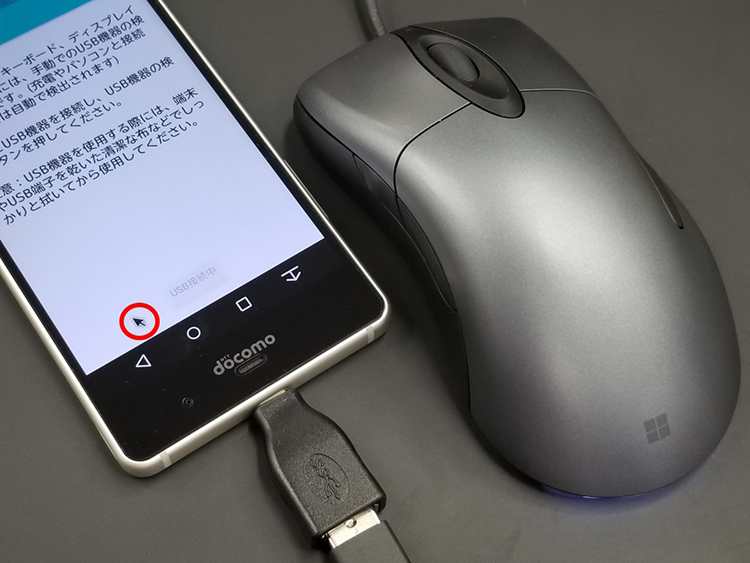
マウスも使えるんです!!
前回、「arrows NX F-01K」のUSBホスト機能を簡単に紹介しました。今回は、主な対応機器の中でも特に使う人が多いであろう機器について、使い方と注意点をまとめてみることにします。
USBマウス
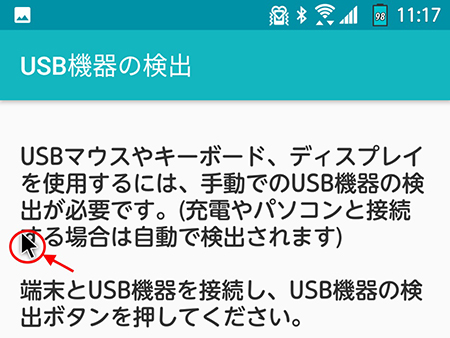
マウスポインターが出てきます
USBマウスは「HID(Human Interface Device)」と呼ばれる規格に準拠するものを利用できます。というか世に出ているUSBマウスはHID準拠のものばかりですのでご安心を。
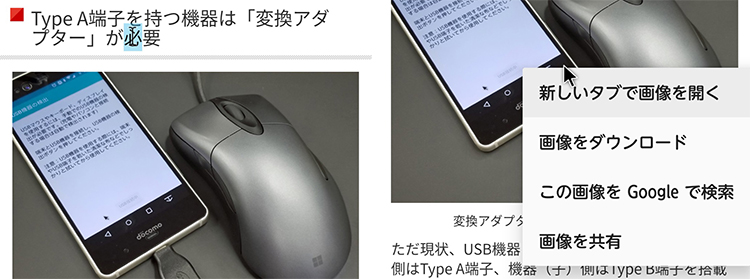
テキスト選択や右クリックメニューも出せます
マウス操作は「左ボタン」「右ボタン」「戻るボタン」「進むボタン」とホイールのスクロール・クリックに対応しています。ホイールのチルト機能(左右に倒す操作)については無視されてしまう(≒非対応である)ようですorz
どこまで操作できるかは、アプリに依存します。マウスを想定しているアプリなら、全ての操作をマウス操作できます。それに対して、タッチ操作しか考えていないアプリでは、マウス操作がほとんどできません。その場合でも、マウスポインターを動かして左クリック(タップ操作に相当)程度はできますので、そこまで気にしなくて良いと思います。
USBキーボード
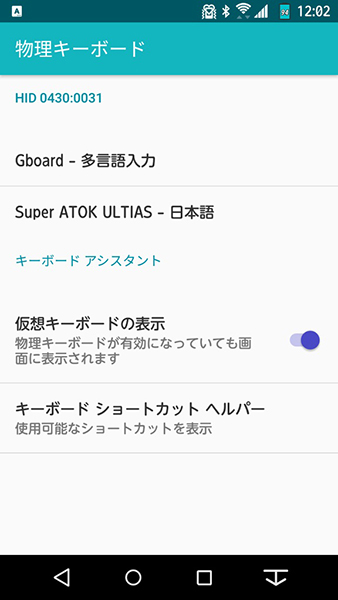
各種設定は「物理キーボード」でできます
USBキーボードも、マウスと同様にHID規格に準拠するものを利用できます。もちろん世に出ているUSBキーボードはほぼHID規格に基づいているので心配はいりません。
キーボードを接続すると、端末設定の「物理キーボード」からキーの配列を文字入力アプリ単位で選択できます。F-01Kの場合、「英語(101/104)」「日本語(106/109)」がデフォルトで入っています。前者はいわゆる「アメリカ英語(ASCII)配列」のキーボード、後者は「JIS配列」のキーボード(※)を使う時に選択します。文字入力アプリが対応していれば、これら以外のキー配列も追加できます(F-01Kの場合はプリインストールの「Gboard」が持つ「日本語 109A 配列」というものがあります)。使うキーボードの配列にあったモノを選びましょう。
この設定画面で「仮想キーボードの表示」をオフにすると、USBキーボード(またはBluetoothキーボード)接続中に画面にキーパッドを非表示とすることができます。画面を目いっぱい使いたい場合は活用してみましょう。
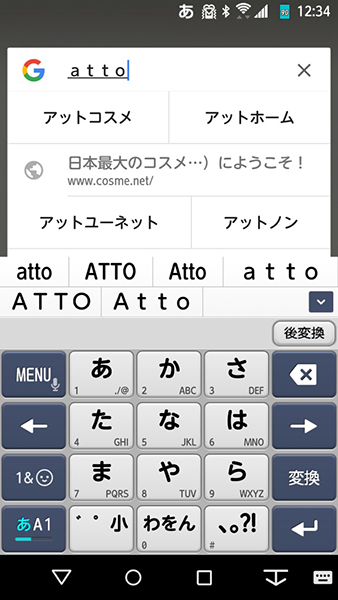
ちょっと気になる点も……
ただ、F-01Kの場合、USBキーボードを使う際に気になることがあります。アメリカ英語キーボードを接続して「Super ATOK ULTIAS」を使うと、どうしてもローマ字による日本語入力ができないのです……。なぜか全角英数字が入ってしまうのですorz
仕方ないので、キーボードをつないでいる間はGboard(Google純正の文字入力アプリ)を使っています。自分の設定がおかしいのでしょうか? 中の人、教えてくださいorz
- ※キーボードの物理的な配列には大きく「アメリカ英語」「ヨーロッパ」「日本語」があります。アメリカや日本以外のアジアはアメリカ英語配列、ヨーロッパとその周辺ではヨーロッパ配列が主流です。実は、日本語キーボードって世界から見たら「特異」なんですよ。
USBストレージ(USBメモリー/USBハードディスク)
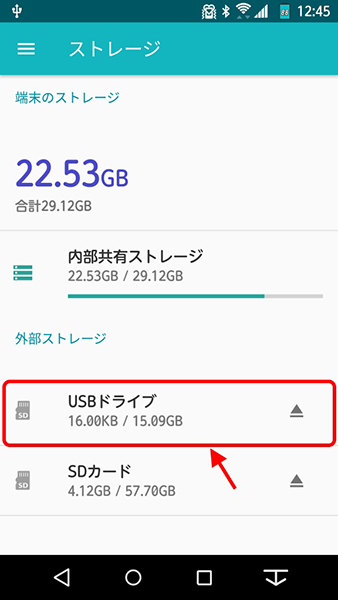
USBメモリーも使えます
USBストレージは「USBマスストレージ」と呼ばれる規格のものが使えます。世に出ているUSBストレージの大半はこの規格に準拠しています。
F-01Kを含むAndroidでは、基本的に「USBメモリー」を使うことを想定しています。筆者が試した限り、USBハードディスクも外部から電源を供給すれば使えます(単体では供給電力不足でダメですorz)。USB接続の光学ドライブ(DVD-ROMドライブやBlu-ray Discドライブ)は同規格を使っていても非対応ですが、ハンドリングできるアプリ(≒ドライバーを内包するアプリ)があれば使えるかもしれません。
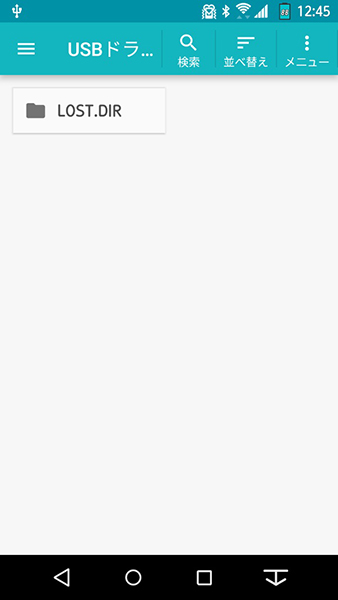
microSDカードと同様にOSだけでファイルの閲覧などができます
USBストレージを認識すると、通知領域にUSBロゴが出てきます。ここを引き下げて通知パネルを出すと「外部メディア」「取り外し」というクイックレスポンスが表示されます。前者をタップすると、ストレージ内のファイルを閲覧できます。後者をタップすると、USBストレージのアンマウント(取り外し)ができます。Androidではストレージのアンマウントをしっかりしてからストレージを取り外しましょう。
で、実際の使い方ですが「端末内のデータをバックアップする」あるいは「ストレージ内のOffice・画像ファイルなどのやりとり」が主な使い道になると思います。
【ご注意事項】
本製品のインターフェイスに対応したすべての装置の動作を保障するものではありません。
周辺装置の対応OS、使用条件等については、周辺装置メーカーに確認の上、お客様の責任において使用いただきますようお願いいたします。