arrows MAGAZINE
arrowsマニア情報局
2018.04.20 Fri
arrowsマニア情報局 第120回
手軽に出力! arrowsのワイヤレス映像出力を使ってみよう!(バージョン2018 その2)
arrows @をご覧の皆様、「せう」です。何だかんだあって、arrowsマニア情報局も120回目です。とりあえず200回まで何とか頑張りたいと思っていますのでよろしくお願いいたします(チラチラ

やっぱり大画面で楽しめるのはいいですね!!!!!
前回は、最近のarrowsはMiracastやGoogle Cast(Chromecast)を使って映像を外部出力できることをご紹介しました。今回は、これらのうち汎用(はんよう)性の高いであろうMiracastを使った映像伝送の使い方を改めて詳しくご紹介します。
受像機を用意しよう!

外付けMiracast受像機の例(Microsoftの「Wireless Display Adapter V2」)
Miracastを使うには、映像を受け取る側の対応が必要です(当たり前ですが)。
「広く使える」という観点であれば、テレビやモニターのHDMI端子に接続するアダプターがオススメです。値段レンジは結構広いですが、高くても1万円あればお釣りが来る程度で買えるものがほとんどです。
ただし、多くのMiracastアダプターでは別途USB電源が必要です。テレビ・モニターにUSB端子があればそこから電源供給できると思いますが、テレビ・モニターの仕様によっては電源供給が正常にできない場合もあります。その時は別途ACアダプターを用意しましょう。
Wi-Fi(無線LAN)内蔵ついでにMiracastの受像に対応しているテレビについて、以前は高価格帯のものが中心でしたが、最近は5~10万円程度の中価格帯のものでもちらほら対応機種が出てき始めました。
筆者は昨年12月にハイセンスの「HJ43N5000」という4Kテレビを約7.5万円(税込)で買いましたが、このテレビは単体でNetflixやYouTubeなどのネット動画サービスを視聴できるいわゆる「スマートテレビ」としては結構安い製品ですが、Miracastの受像にも対応しています。コストコ限定モデルだと、同一機能でもっと安いので本当にビックリです()
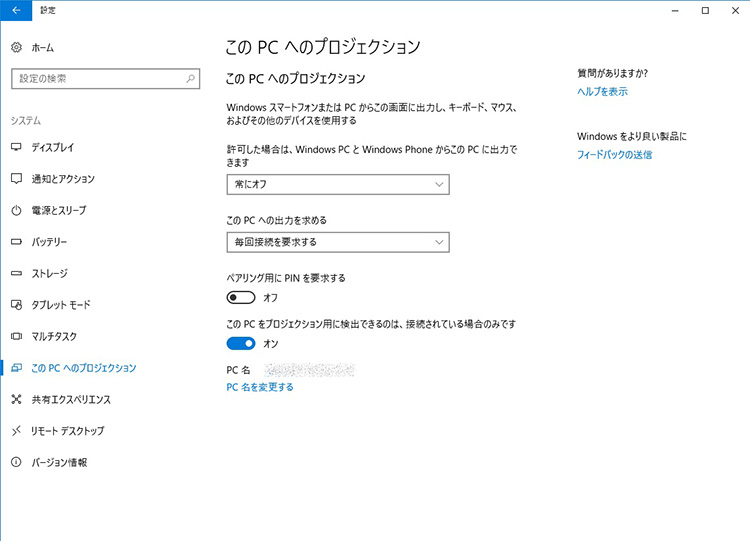
Windows 10 PCでもMiracastを受像対応しています
前回もちょっとだけ触れましたが、Windows 10はOSレベルでMiracast受像に対応しています。本来は他のWindows 10 PC、あるいはWindows 10 Mobileスマートフォンと組み合わせて使うことを前提にしていますが(設定画面の言い回しからも察せます)、arrowsを始めとするAndroid端末も問題なく受像できます。
ただし、この機能を使う場合、Windows 10パソコン側が以下の条件を満たしている必要があります。もっとも、現在売っているものであればおおむね満たしていると思われます。
- Windows Device Driver Model(WDDM) 1.3ドライバーに対応するディスプレイアダプター
- Wi-Fi Directに対応する無線LANアダプター
- タッチディスプレイ(リモートタッチ操作を行う場合)
arrows側の準備をしよう!
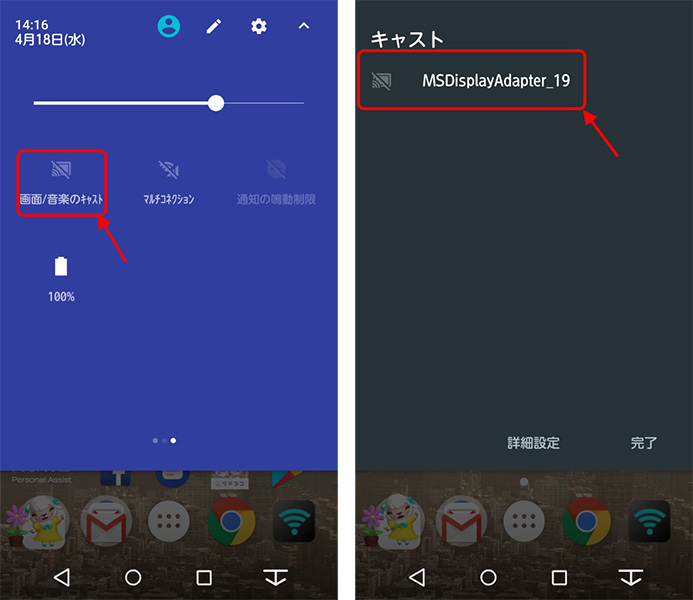
パネルスイッチからやると楽です
Miracast受像側の準備をしたら、arrows側で映像を伝送する操作を行います。通知パネルスイッチの中にある「画面/音楽のキャスト」をタップして、出てくるMiracast受像デバイス名をタップしましょう。Miracast側でPIN(暗証番号)認証を有効にしている場合。PINを入力すれば伝送が始まるはずです。
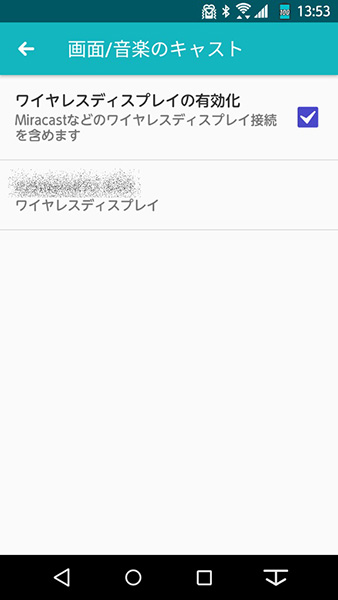
端末設定からもいけます
通知パネルスイッチでうまく操作できない場合は端末設定を開き、「画面・音・アプリ」→「壁紙・画面」→「画面/音楽のキャスト」と進み、「ワイヤレスディスプレイの有効化」のスイッチをオンにした上で、画面上に現れるMiracast受像デバイス名をタップしましょう。

伝送中アイコン
Miracast伝送中は、画面に電波的なアイコンが出てきます。基本的にはarrowsの画面のミラーリング(複製)ですが、一部の動画再生アプリではMiracast受像側にのみ動画が表示されます。また、一部のアプリでは映像そのものの外部出力を許可していない場合もありますが、そんなに数は多くありません。
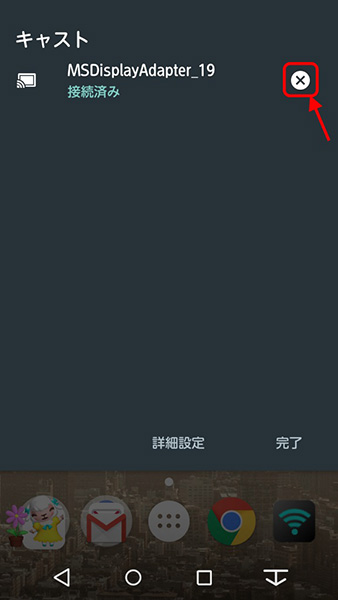
終了も簡単
Miracastによる映像伝送を終了する場合、通知パネルスイッチの「画面/音楽のキャスト」を再びタップし、受像デバイス名の横にある×印をタップするか、端末設定で「画面・音・アプリ」→「壁紙・画面」→「画面/音楽のキャスト」と進み、デバイス名をタップして、次に出てくるダイアログボックスの「接続の解除」をタップします。
次回は、Google Cast編をお送りする予定です。お楽しみに!
