arrows MAGAZINE
arrowsマニア情報局
2018.05.11 Fri
arrowsマニア情報局 第121回
手軽に出力! arrowsのワイヤレス映像出力を使ってみよう!(バージョン2018 その3)
arrows @をご覧の皆様、「せう」です。約3週間ぶりですが、皆さんご機嫌いかがでしょうか? 今年は2年ぶりに海外に行かないでおうちでジッとしていました。というか料理をしまくっていました。料理っていいですよね。

外部投影最高!!
前回、Miracastを使ったワイヤレス映像伝送方法をお伝えしました。今回は、Googleの「Chromecast(クロームキャスト)」「Chromecast Ultra」や、Android TV搭載テレビ・セットトップボックス(STB)で使える「Google Cast」を使ったワイヤレス映像伝送のやり方を紹介します。
受像機を用意しよう!

4K映像にも対応する「Chromecast Ultra」(※AndroidスマホのミラーリングではフルHDが上限です)
Google Castを使う場合、一般的にはGoogleのChromecastをテレビやディスプレイのHDMI端子に接続します。多くのMiracast受像機がそうであるように、別途USB電源が必要です。HDMI機器にUSB端子があるなら、基本的にはそれを流用できます。

ソニーのテレビ「BRAVIA」は中・上位モデルならGoogle Castを受信できます
「Android TV」を搭載するテレビやSTBでも、Google Castは受信できます。国内ではソニーの「BRAVIA」の中・上位モデルのみAndroid TVを搭載しています。海外では複数のメーカーからAndroid TV搭載テレビが出ていますが、国内ではソフトウェアがAndroidベースっぽいテレビは複数社から出ているものの、Android TV“そのもの”となるとソニーぐらいしか選択肢がありません。

NTTドコモの「ドコモテレビターミナル」(Huawei製)
外付けタイプのSTBでは、NTTドコモの「ドコモテレビターミナル」(Huawei製)や、CCC AIR「AIR Stick 4K」といった製品が出ています。これらもGoogle Cast対応です。
arrows側の準備をしよう!
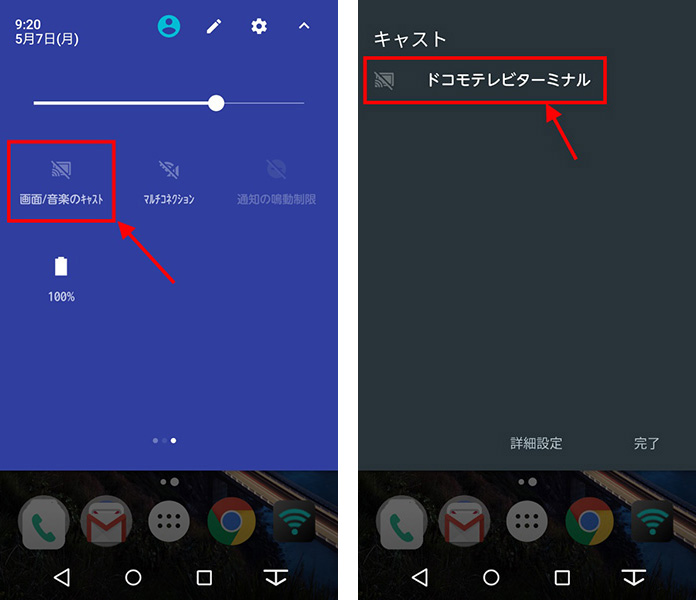
基本的な操作はMiracastと同じ
受像側(ChromecastまたはGoogle Cast)の準備が完了したら、arrows側で映像を伝送する操作を行います。通知パネルスイッチの中にある「画面/音楽のキャスト」をタップして、出てくる受像デバイス名をタップしましょう。基本的な操作方法や注意点は前回紹介した「Miracast」でのワイヤレス伝送と同様。一部動画アプリで送信先にのみ映像が出たり、そもそも映像の外部出力ができなかったりしますので注意してください。
最大解像度は「フルHD」 対応アプリからは「キャスト」した方がベター
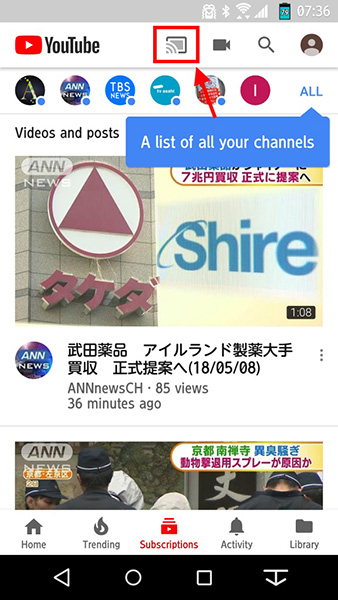
対応アプリからは「キャスト」を選んだ方がベターです
Chromecast(Google Cast)は、受像機によって最大で4K(3840×2160ドット)またはフルHD(1920×1080ドット)の映像伝送に対応していますが、arrowsの映像のミラーリング(模写)はフルHDが上限となります。ただし、Chromecast対応アプリで映像と音声のキャスト(投影)を行う場合は、その限りではありません(対応アプリではキャストデバイスが直接ネットから映像・音声のストリーミングを受けるため)。
なので、Chromecast対応アプリでは、arrowsのミラーリング表示ではなく、アプリのキャストアイコンをタップして映像のキャストを行うように指示したほうが良いです。