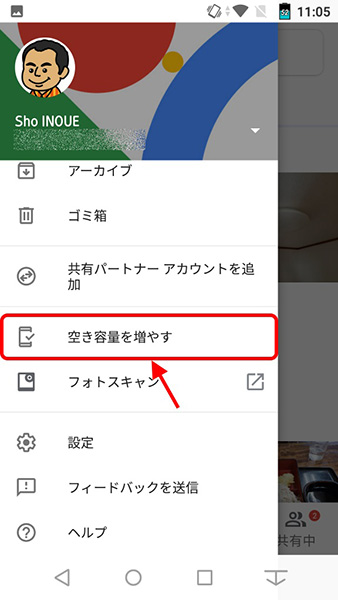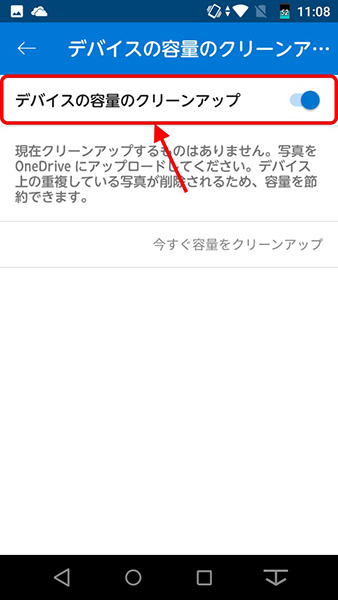arrows MAGAZINE
arrowsマニア情報局
2019.05.10 Fri
arrowsマニア情報局 第164回
思い出は自動バックアップ! 「クラウドストレージ」を使ってみよう(応用編その1)
arrows @をご覧の皆様、「せう」です。新居で焼肉をした所、煙が想像以上に出てしまい、火災報知器が反応してしまいました……。新しく投入した焼き器が想像以上によく焼けたことが原因です。今後は換気に気を付けます()
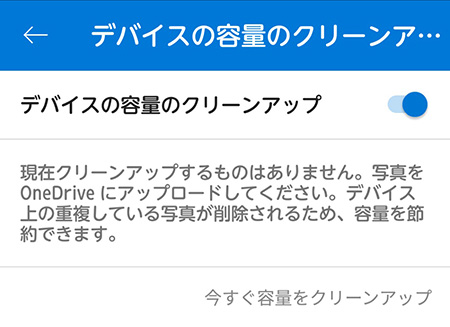
アップロード済みの写真は削除!!
前々回、前回とクラウド(オンライン)ストレージに写真をアップロードする方法をご紹介してきました。今回は、もっと便利に使える方法の1つとして、「ストレージのクリーンアップ」をご紹介します。先の記事をまだ読んでいない方は、先にそちらを読むことをお勧めします。
アップロードした写真を削除する(Googleフォト、OneDriveが対応)
アップした写真を削除するとストレージを節約できます
「Googleフォト(Google Photos)」と「OneDrive」には、アップロードした写真や動画を削除する機能があります。これにより、特にmicroSDカードを使っていない場合に起こりやすい慢性的なストレージ容量不足を避けることができます。
Googleフォトの場合

Googleフォトの場合は「空き容量を○○MB増やす」をタップします
Googleフォトの場合、アップロード済みの写真の削除は手動で行います。アプリのメニュー(「≡」のアイコン)→「空き容量を増やす」とタップすると、アップロード済みの写真をチェックします。削除できる写真がある場合、上の画像のようなダイアログボックスが出るので、「空き容量を○○MB増やす」をタップすればアップロード済みの写真を削除できます。
削除後にその写真が必要になった場合は、Googleフォトから確認、ダウンロードできます。
OneDriveの場合
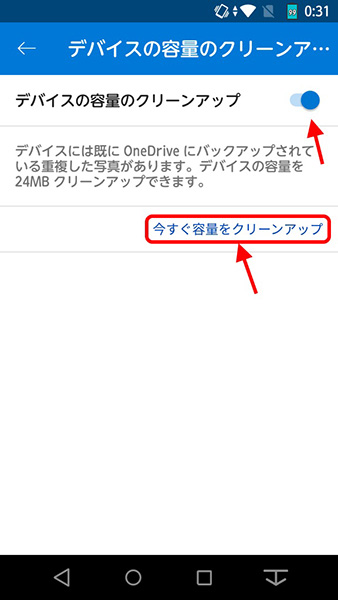
OneDriveもクリーンアップできますよ!
OneDriveの場合、アプリのトップ画面から「自分」→「設定」→「デバイスの容量のクリーンアップ」とタップし、「デバイスの容量のクリーンアップ」スイッチをオンにします。
このスイッチをオンにすると、アップロード済みの写真・動画が端末側に1GB以上保存されていると通知を出すようになります。通知が出たら、通知の「はい」をタップすると、クリーンアップ(アップ済みの写真・動画の削除とアップ未済の写真・動画のアップロード→削除)を自動で実行します。
任意のタイミングで重複写真・動画を手動削除する場合は、この画面の「今すぐ容量をクリーンアップ」をタップします。