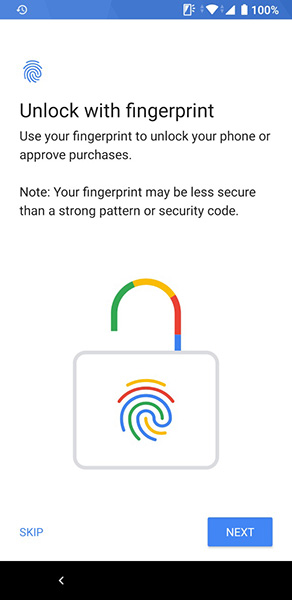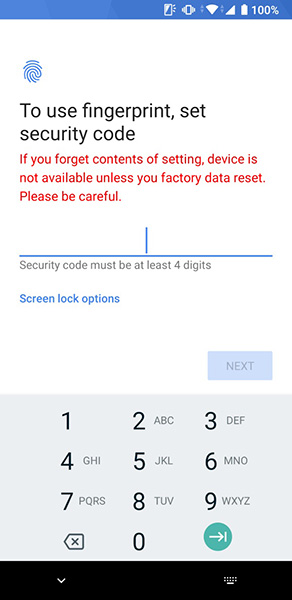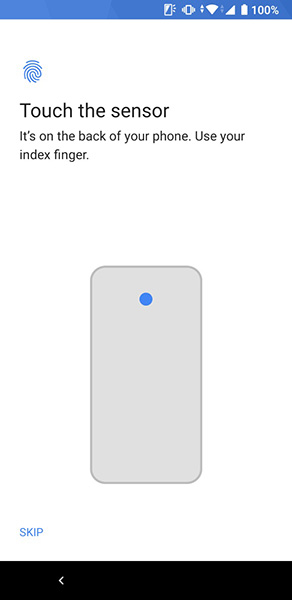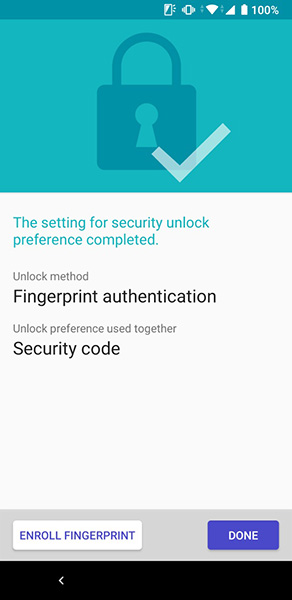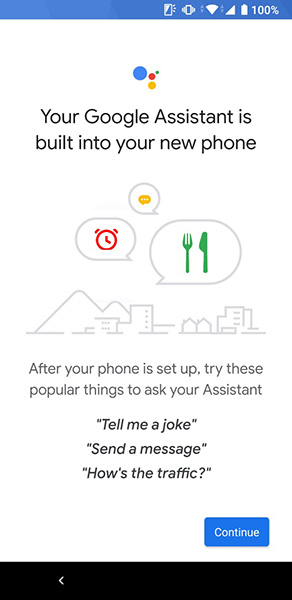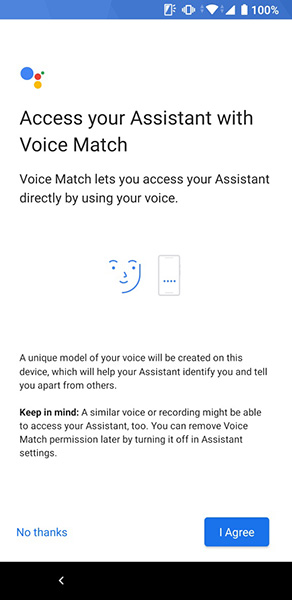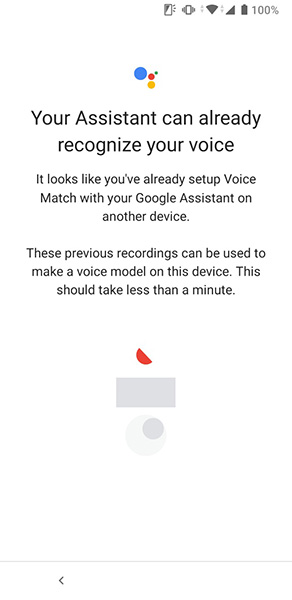arrows MAGAZINE
arrowsマニア情報局
2019.07.05 Fri
arrowsマニア情報局 第172回
需要なし? 英語でセットアップする「arrows Be3 F-02L」(その2)
arrows @ MAGAZINEをご覧の皆様、「せう」です。ついに7月。僕の誕生日もまもなくです。うれしいような、うれしくないような(
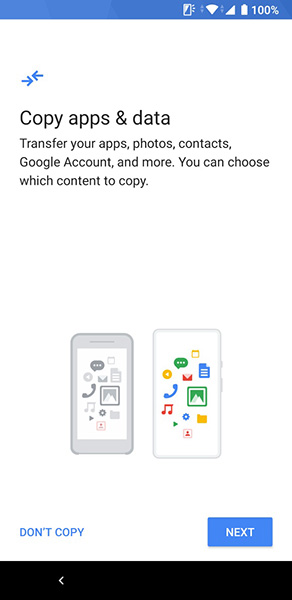
セットアップを続行します!
前回から、「arrows Be3 F-02L」の初期設定を英語で始めました。スマートフォンやパソコンは英語表示が基本、という個人的ポリシーからなんですけど()
今回は、その続き。前に使っていた「arrows Be F-04K」(これからも使うんですけどね)からデータをもろもろ引き継いでいきます。
以前のスマホからデータを引き継ぐ(結構長い)
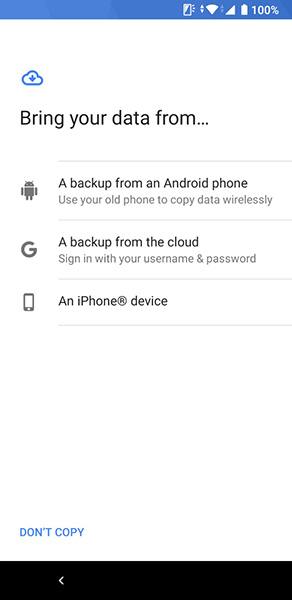
選択肢は3つあります
引き継ぎの選択肢は「手元のAndroidスマホから」「クラウド(Googleドライブに保存したバックアップ)から」「iPhoneから」の3つの選択肢があります。意外なことにiPhoneからも引き継げます。iPhoneからデータを引き継ぐ場合は、iPhoneとUSBケーブルで接続する必要があります。詳しい手順はGoogleの「Pixel Phoneヘルプ」に記載されていますので、参考にしてください。Pixelと書いてありますが、一般的なAndroidスマホでも参考になります。
今回はF-04Kからデータを移行するので、「A backup from an Android phone(Android端末から)」を選択します。
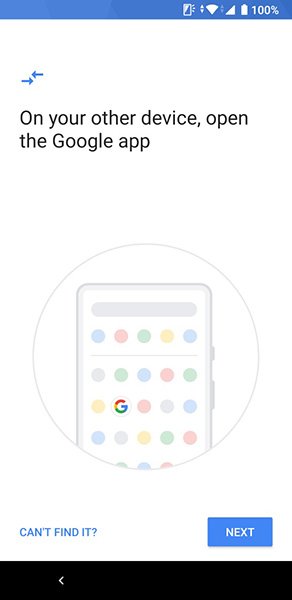
移行元で「Google」を開けという指示
すると、移行元のスマホで「Google」アプリを開くように指示が出ます。F-04KでとりあえずGoogleアプリを開いてみます。
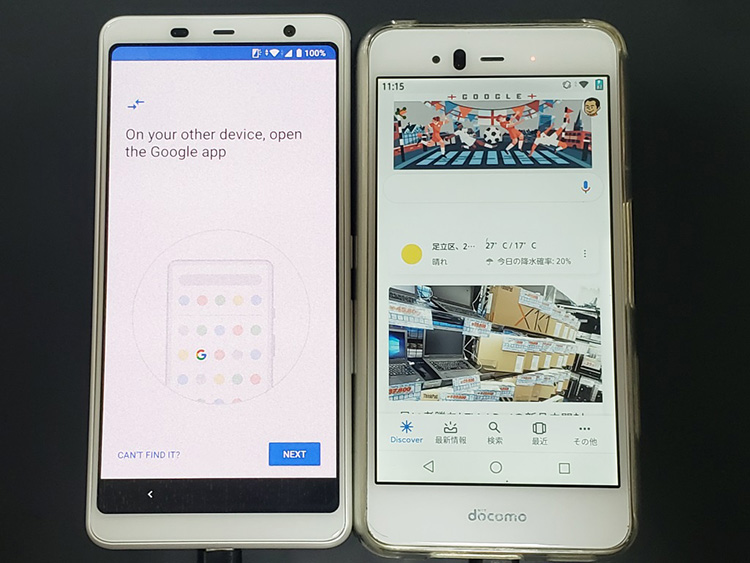
とりあえず開いてみた図
……と、何にも起こりません。なので、arrows Be3側の「NEXT」をタップしてみます。
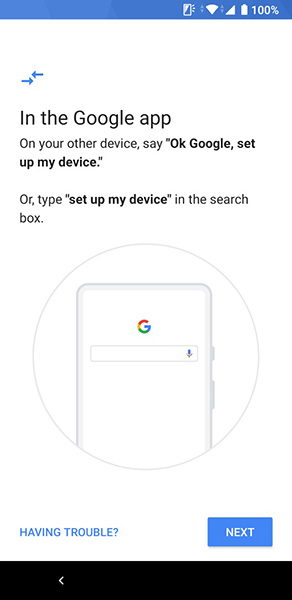
検索してみろと指示
すると、移行元スマホのGoogleアプリで「set up my device(デバイスのセットアップ)」を検索しろという指示が出てきました。Googleアシスタントを設定済みなら「Ok Google, set up my device(Ok Google、デバイスのセットアップ)」と語りかけても良いようです。
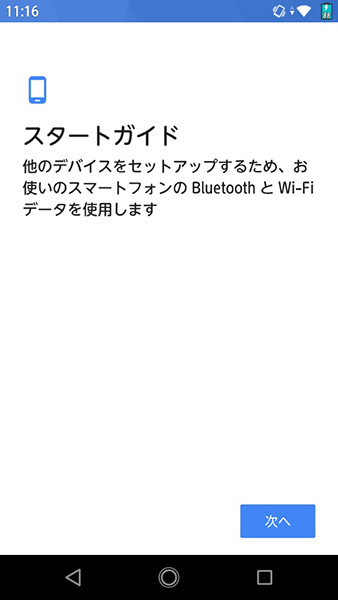
スタートガイド(Getting started)が表示されます
移行元スマホ(F-04K)で当該語を検索してみると、自動的にリダイレクト(遷移)が入り、「スタートガイド(Getting started)」が表示されます。上の画像が日本語なのは、F-04Kを日本語表示で使っていたためです。「英語でセットアップ」がちょっと名折れです()
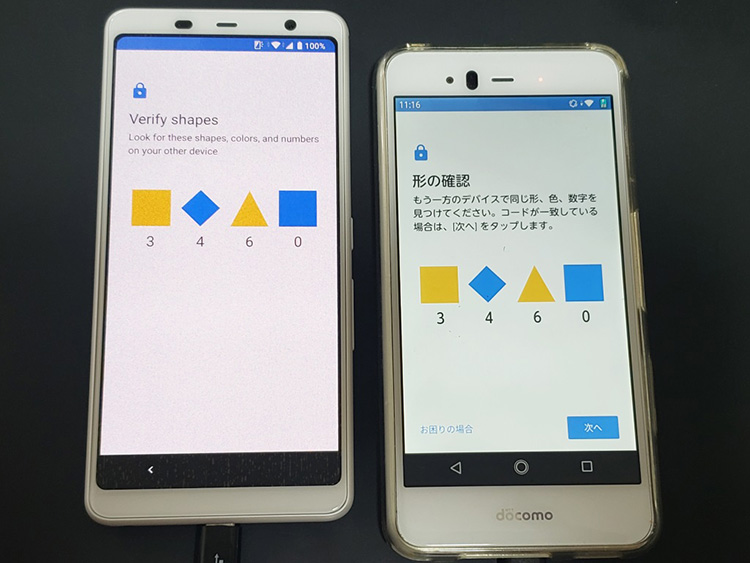
形状と数字で認証
移行元スマホとarrows Be3の双方で「NEXT(次へ)」をタップすると、「Verify shapes(形の確認)」が双方に表示されます。画面上の4つの図形と数値が同じかどうか確認して、移行元スマホで「次へ(NEXT)」をタップします。
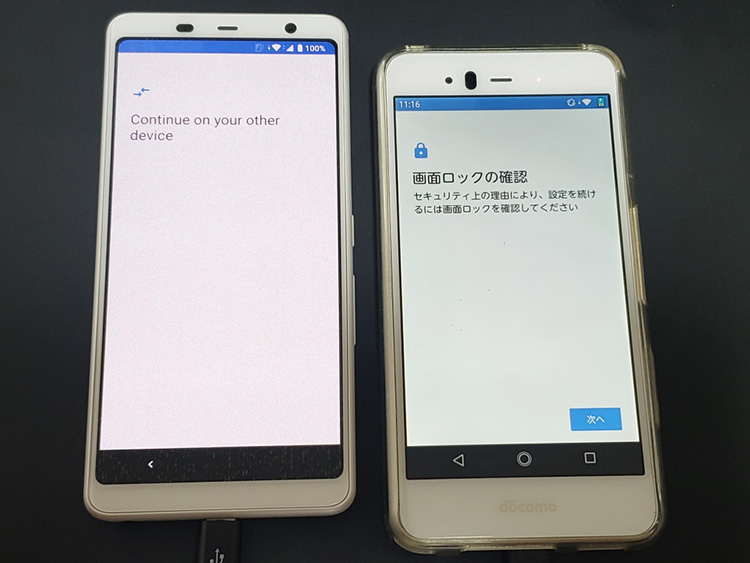
移行元端末でロック解除認証
すると、移行元スマホで「画面ロックの確認(Confirm your screen lock)」という画面が表示されます。「次へ(NEXT)」をタップし、設定済みの生体認証(指紋、虹彩)または代替認証(PIN、パスワード、パターン)を行ってください。
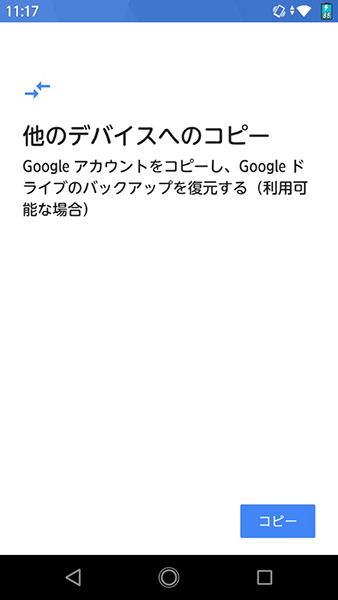
「コピー」をタップ
認証を通過すると、コピー開始の確認画面が出ます。「コピー(COPY)」をタップすると、データのコピープロセスが始まります。移行元スマホでの操作はこれで終了です。
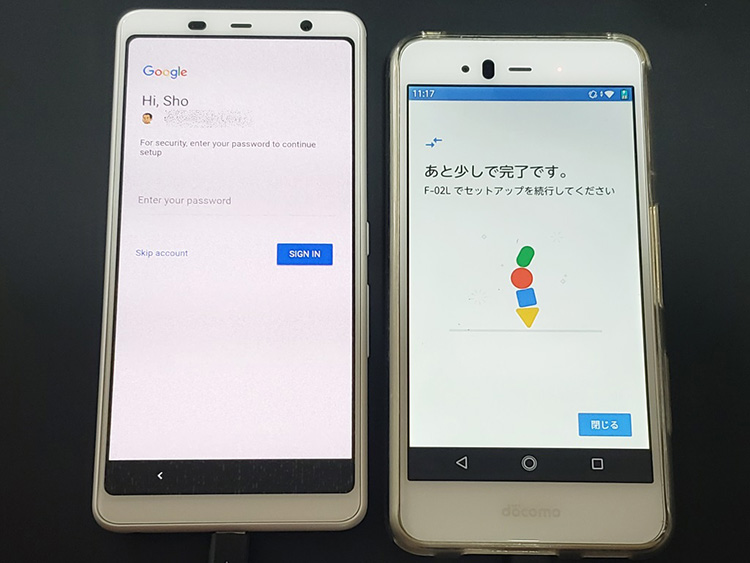
Googleアカウントでログインします
移行元スマホでコピー操作を開始すると、arrows Be3側でGoogleアカウントのログイン画面になります。とは言っても、元々使っていたスマホのアカウントのパスワードを入力して「SIGN IN(ログイン)」をタップするだけです。
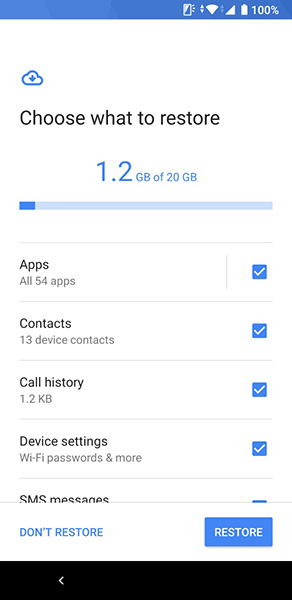
復元する項目を選びます
ログインに成功すると、復元する項目の選択画面が出てきます。項目の横にあるチェックボックスを外すと、その項目は復元されません。項目の一部だけ復元したい場合は、項目名をタップすると復元内容の一覧が出てくるので、復元したくないもののチェックを外して下さい。
なお、画面のアイコンで何となく察しが付くと思いますが、この復元は結局クラウド経由なので、結構なデータ通信が発生します。ちょっと注意が必要です。
実際の復元(特にアプリの復元)は、セットアップが完了すると始まります。セットアップは比較的すぐに続行できます。
- ※ アプリの復元について
アプリの復元は「移行元スマホにインストールされていたアプリの自動インストール」という形態で行われます。移行先スマホで非対応のアプリは、原則としてあらかじめ除外されます(非対応でも表示されてしまうこともあります)。
アプリのデータ復元は、できるアプリとできないアプリがあります。アプリ復元でデータまで復元できるかどうかは、アプリの開発元に問い合わせてみて下さい。
指紋認証の設定
Android標準のインターフェイスでセットアップ
最後の最後はarrowsっぽいインターフェイスですw
データ復元の準備が完了すると、指紋認証のセットアップに入ります。セットアップ手順は今までのarrows、あるいはその他のAndroidスマホと同様で「代替認証の設定→指紋の登録→完了」というプロセスです。
見れば分かるのですが、ユーザーインターフェイス(UI)はごく一部を除いてAndroid標準に従うようになりました。最後の最後の画面は「お、arrowsだ!」って感じがありますが。
Googleアシスタントの設定
Googleアシスタントのセットアップ開始
ボイスマッチすれば完了です
次は「Googleアシスタント」のセットアップです。個々人の声を認識する「ボイスマッチ」の設定もここで行います。4回ほど「Ok Google」と言うだけで済みます。
ただし、すでにボイスマッチを設定してある場合は、既存の設定データを流用できることもあります。その場合はそのデータをダウンロードしてセットアップ完了、ってことになります。
ということで、ここでいったん「Googleの」セットアップが完了します。長くなりすぎたので、続きは次回に回します。