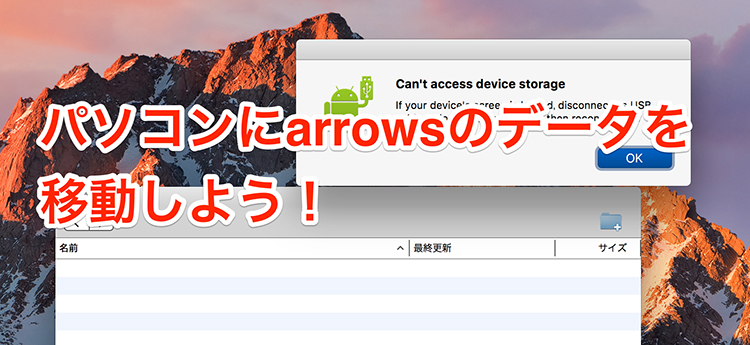arrows MAGAZINE
非公式arrowsマニュアル
2017.08.09 Wed
非公式arrowsマニュアル 第9回
arrows Be F-05J の「ストレージ」を上手に管理する方法(後編)
arrowsとPCでファイルのやりとりをしよう
前回は、arrowsのストレージが一杯になった時の対処法について、主にネット上のクラウドを利用した方法について紹介しました。
対して今回は、ケーブルを使って確実かつ簡単にデータをPCへと移す方法をご紹介します。
この際、必ず必要なのがPCとスマホをつなげるためのUSBケーブルです。こちらはみなさん各自でご購入をお願いします。USBケーブルは充電専用ケーブルではなく、充電・データ転送用ケーブルで接続してください。また、あまりにも安いケーブルは断線などしやすく、トラブルの元になりますのでご注意ください。
さて、早速PCとarrowsをつなぐと、arrows側にはこのような通知が飛んできます。
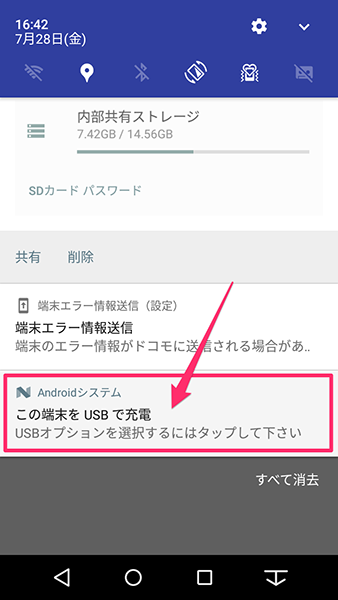
実はarrows側では、PCとつないだときの挙動を複数選択できるようになっています。例えば上記画面では、USBを使ってarrowsを充電したいときに選ぶモードということがわかりますね。
ここで上記の通知をタップすると、以下のような選択肢が現れます。
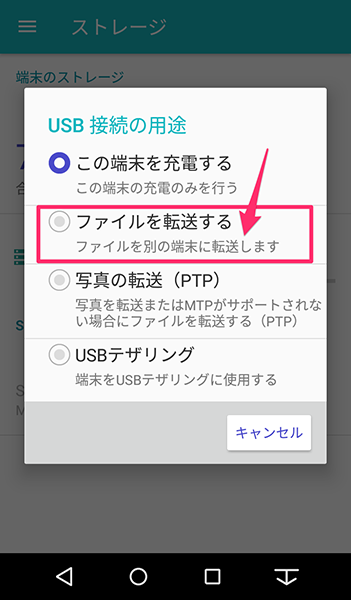
うえから順に、SUB充電のみのモード、ファイルをPCとやりとりするモード、写真のみを転送するモード、そしてUSBを通じたテザリング(通信)を実施するモードです。今回利用するのは四角で囲んだこちら「ファイルを転送する」のモードになりますので、こちらをタップしてください。
さて、ここからはWindowsとMacでやり方が変わってきますのでご注意ください。
まずはWindowsの場合ですが、これはとてもシンプルで、arrowsを外部のUSBストレージとして扱うことができます。たとえばExplorerを開くと、スマホが表示されているはずですのでご確認ください。
一方でMacの場合は、WindowsにおけるExplorer的な動作をするPCアプリケーションがないため、こちらダウンロードして用意する必要があります。このPC用アプリケーションの名前は「Android File Transfer」といい、Andorid社がMacとの通信用に配布しているものですので、安心して使うことができます。
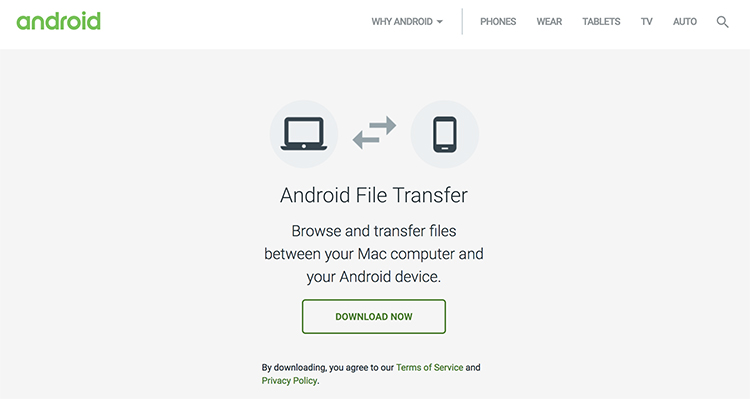
こちらのインストール方法ですが、まずは以下URLにアクセス。
画面中央にある「DOWNLOAD NOW」のボタンを押して「androidfiletransfer.dmg.」をMacの中の適当なところに保存してください。ダウンロードが終わったら、いま落としてきた「androidfiletransfer.dmg.」を実行してインストールを実施。これで必要なものはそろいました。
arrowsをPCとケーブルでつないで、先ほどの「ファイルを転送する」のモードを選び、最後にインストールされたAndroid File Transferを実行すれば準備完了です。
うまくいくと以下のような画面が表示されます。
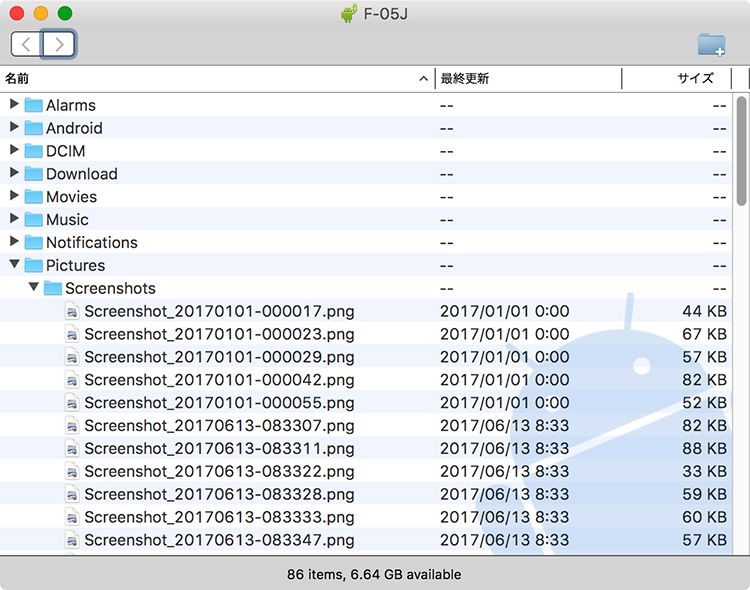
どのアプリのデータが何処に入っているかは、フォルダ名をもとに探すことになりますので、そこは頑張ってみてください。なお標準カメラアプリのデータは[Pictures]の中に入っています。
あとはWindowsでもMacでも作業は同じで、ExplorerやFinderの感覚でファイルを扱ってください。バックアップしたファイルはスマートフォン側から消せば、ストレージを空けることができますよ。
なおMacにてAndroid File Transferが以下の画面になる場合は、モードの設定などが誤っていますので、ご確認を。
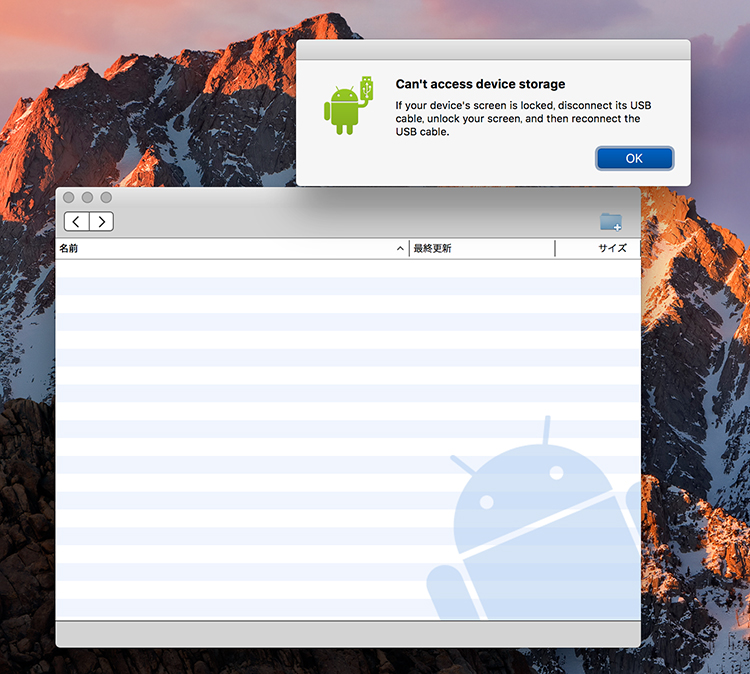
これで、arrowsの中のデータを自由にPCへと移動できるようになりました。ぜひこちらのテクニックを使って、ストレージの管理を実施してみてください!
※ご注意
機種によりアプリケーションが対応していない場合があります。詳しくはandroidのホームページにてご確認ください。また、本アプリの使用については、お客様の責任においてご利用ください。