arrows MAGAZINE
ただいまarrows使用中!
2016.09.08 Thu
ただいまarrows使用中! 第14回
ホーム画面は変えられる!自分に合った画面に変更しよう【arrows SV F-03H】

こんにちは。「ねんざブログ」の、ねんざBです。
ホーム画面って、普段スマートフォンを使う上で毎日目にするものですが、これを変更できるというのをご存知でしょうか。
アプリのアイコンの位置を変えるとか、壁紙を変えるとか、そういうことじゃありません。「ホーム画面」自体が変更できるんです。

「arrows SV F-03H」の場合、購入直後のホーム画面はこんな見た目だと思います。(※この画面ではすでにアプリが追加・削除がされています。)
これは「docomo LIVE UX」というホーム画面が設定されているんです。これを他の「ホーム画面」に変更できるんですよ。今回は、その変更方法をご紹介しますね。
F-03Hの「ホーム画面」の変更方法
まず、「設定」へ進みます。
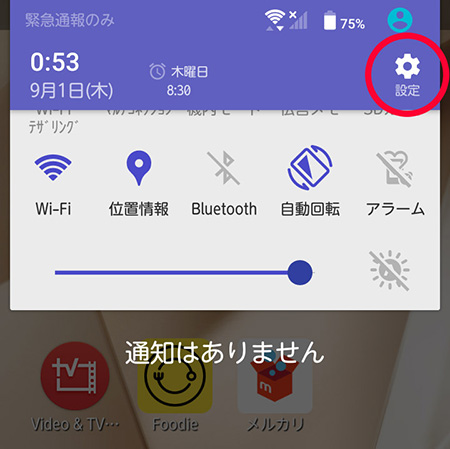
画面上部から通知パネルをつるっとひっぱり出して「設定」をタップするとよいです。
次に「壁紙・画面」から、「ホーム画面切替」に進みます。
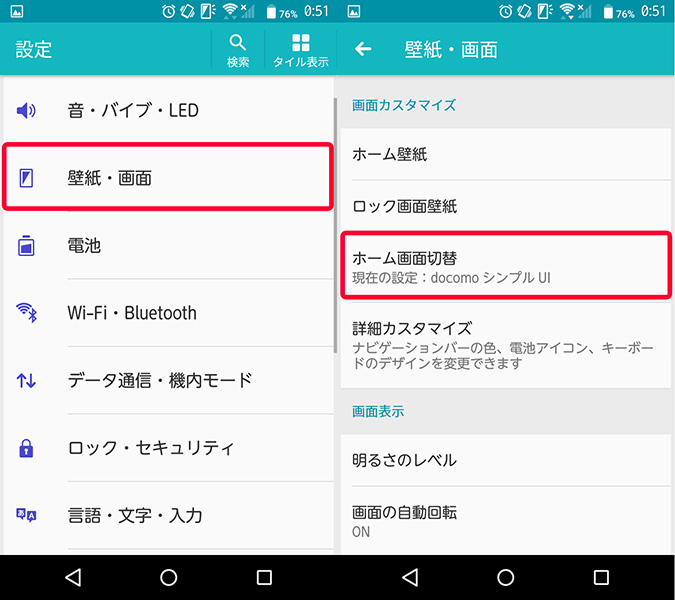
すると、この端末にインストールされている「ホーム画面」の一覧になります。

F-03Hの場合は、「docomo シンプル UI」「docomo LIVE UX」、「NX!ホーム」が最初からインストールされています。この中から好きなものをタップすれば、その「ホーム画面」に切り替えることができるんです。
「docomo LIVE UX」
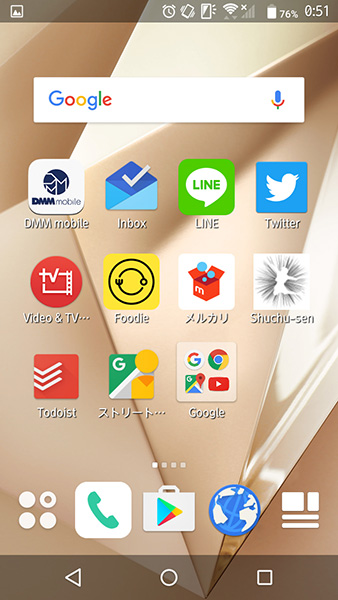
これが購入時の基本画面です。右下に「マイマガジン」のアイコンがある等、ドコモのサービスを利用する方が使いやすい画面になっています。
「docomo シンプル UI」
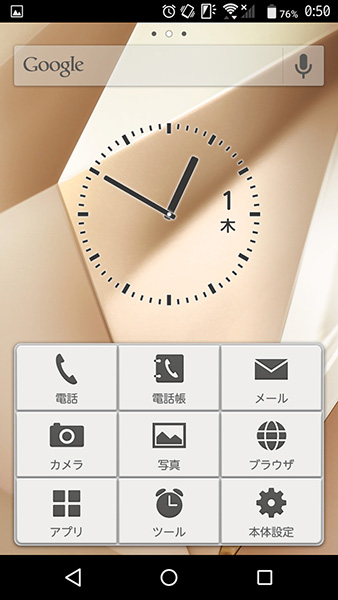
基本的な機能をパネルでまとめたシンプルなホーム画面です。電話やメールがほとんど、という方には使いやすそうです。
「NX!ホーム」

一般的なAndroidのホーム画面をarrows向けにしたホーム画面。Androidに慣れている方はこれが良いかもしれませんね。
プリインの「ホーム画面」以外も利用できる
実は、最初からインストールされている3種類以外にも、「Google Playストア」からその他の「ホームアプリ」をダウンロードして設定することができます。「ホームアプリ」などのキーワードで検索すると、有料・無料のものがいろいろと見つかります。
シンプルな「Smart Launcher」
様々なホームアプリがありますが、ぼくは「Smart Launcher」というホームアプリを設定して使っています。
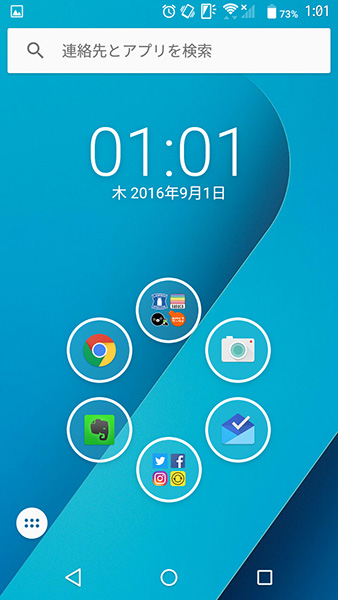
ホームはこのように花型にアプリのアイコンを並べることができます。追加・削除やアイコンの変更もできます。もっともよく使うアプリを並べておくと良いでしょう。
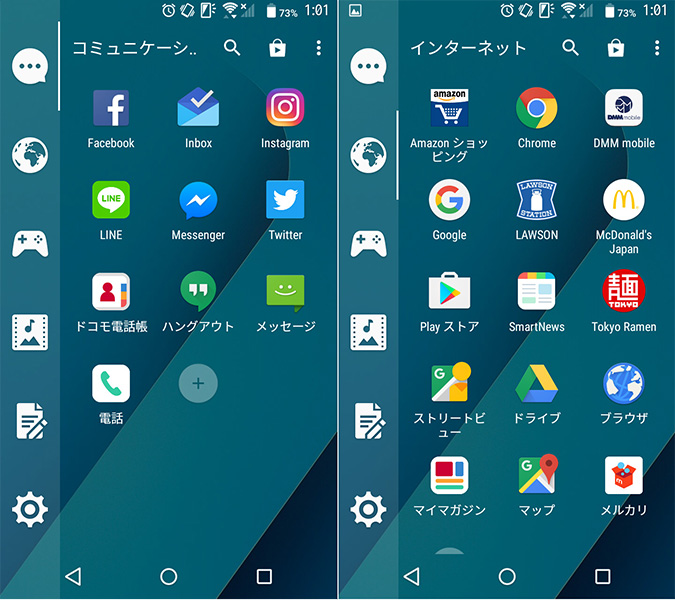
メニュー画面では、インストールしているアプリが自動でカテゴリ分けされて表示されます。このカテゴリ分けも自分でカスタマイズできますよ。
とてもシンプルな画面で、軽いのが使いやすくて気にいっているので最近はこの「Smart Launcher」を使っています。他には、柔軟にカスタマイズができる「Nova Launcher」等が人気のようです。
なお、プリインストールの「ホーム画面」以外に設定すると「なぞってコピー」や「キャプメモ」、「スライドインランチャー」等のarrows独自の機能は使えないのではないか、心配になったのですが、特に問題なく使えるようです。
また、切り替えた「ホーム画面(ホームアプリ)」は上で説明したのと同じ操作でいつでも他の「ホームアプリ」に切り替えることができます。使ってみてあわないな、と思う場合もかんたんに元に戻せます。
ということで
よく使う画面だけに「ホーム画面」を変えると、スマートフォンの使い勝手が大きく変わります。ぜひ、自分の使い方にあったホームアプリをみつけて設定してみてください。
とはいえ「ホームアプリ」を探すのが大変だなあ、と思う方は最初からインストールされている「NX!ホーム」に切り替えてみるだけで、操作性が変わるのを味わえると思います。
はじめてのホーム画面の切替に挑戦される方は、まずはそこから試してみると良いかもしれませんね。