arrows MAGAZINE
arrowsマニア情報局
arrowsマニア情報局 第1回
LINEをもっと便利に! ARROWSケータイ×Windows版ARROWS Tabのステキな出会い

ARROWS@をご覧の皆様、初めましての方は初めまして。ご存じの方はお世話になっております。「せう」です、こんにちは。現在、「半フリーライター」として複数のWebメディアに記事を提供しています。一部の方からは「ARROWSジャーナリスト」と呼ばれることもあるようです。
この度、ARROWS研究所の主任研究員のS内さんからお声がけいただき、ARROWS@内に自分のコーナー「ARROWSマニア情報局」を設けることになりました。名前のとおり、ちょっとマニアック(?)な情報を中心に、ARROWSユーザーに役立つ情報をお伝えしていきます。どうぞよろしくお願いいたします。

ドコモケータイ「ARROWSケータイ F-05G」
さて、第1回目となる今回は、「ARROWSケータイ F-05G」について取り上げます。今までのケータイ(フィーチャーフォン)からプラットフォーム(基盤)を刷新し、Androidスマートフォンをベースに作られたものです。何でスマホベースになったのか、というと、一言では説明できないのですが、ともあれ、スマホベースになったおかげで「LINE」のほぼ全機能を使えるようになり、「ドコモメール」でパソコンを使ったメールの送受信もできるようになりました。

Androidスマホ版とほぼ同じことができるようになったLINE
とりわけ、LINEのほぼ全機能に対応したことはケータイユーザーとしては待望でしょう。従来のiモードブラウザ経由のLINEではできなかったスタンプの送信・購入、トークのリアルタイム更新やLINE電話(音声通話機能)に対応したのは大きな喜びでしょう。

「ARROWS Tab QH33/S」と一緒に使うときっと便利!
しかし、(これは別にARROWSケータイのせいではありませんが)LINEは「1アカウントに1台」制限があります。これが、筆者のように携帯電話・スマホを複数台使っている人間にとっては不便なんですよねぇ…。これを「緩和」する方法が、Windowsタブレットを含めたパソコンやiPadにパソコン・iPad用LINEアプリをインストールして、それと併用する方法です。パソコン・iPad用は、LINEの利用台数制限に関係なく使えるのです!!
そんな自分の手元には、富士通の8インチWindowsタブレット「ARROWS Tab QH33/S」が偶然あります。そこで、Windows版ARROWS TabとARROWSケータイを併用して、LINEをもっと便利に使う方法をご紹介します。(ARROWS TabのOSは、Windows 10にバージョンアップしてあります。)
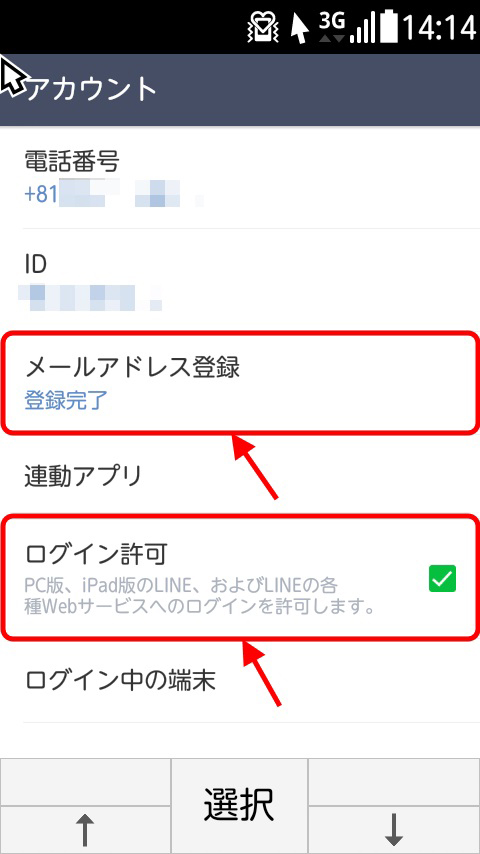
LINEアカウントにメールアドレスは登録してある?
まず、ARROWS Tabで使う前に、自分のLINEアカウントにメールアドレスを登録する必要があります。メールアドレス(ドコモメールのものでもOK)を登録しておくと、万が一ARROWSケータイを紛失した場合でも、このメールアドレスをもとに別の端末でアカウントを復旧できます(※)ので、まだ登録していない人はいますぐ登録することをお勧めします。
(※トーク履歴やスタンプなどは消えてしまいます…。)
ただし、ログイン許可も与えておかないと、ARROWS Tabで使うことはできません。設定を確認しておきましょう。
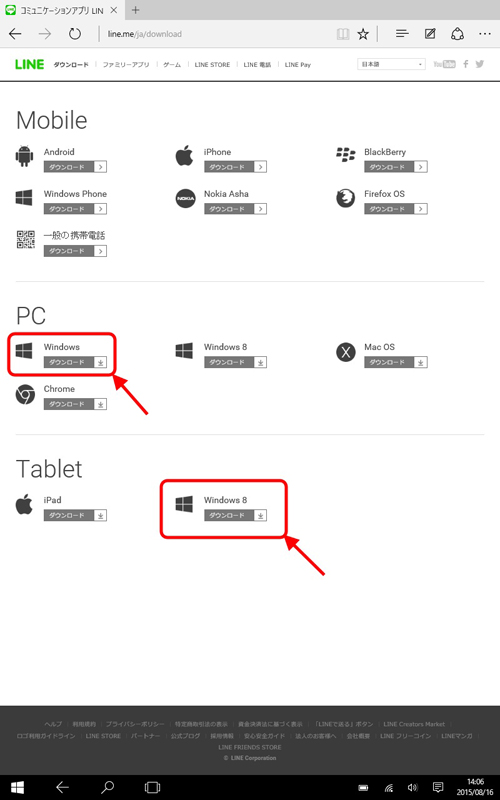
Windows版ARROWS Tabで使えるLINEアプリは2種類
ARROWSケータイ側の準備ができたら、今度はARROWS TabにLINEアプリをインストールして使います。Windows 8.1やWindows 10では、「Windows版」と「Windowsストア版」の2種類のアプリを使うことができます。名前はそっくりですが、全然別のアプリです。前者はWindows 7以降に対応していて、Windows 8.1/10では「デスクトップモード」で利用します。後者は、いわゆる「モダンUI」アプリで、Windows 8.1以降のタッチパネルに最適化された操作体系で利用できます。ダウンロードは以下のURLからできます。
- Windows版(http://line.me/ja/download)
- Windowsストア版(http://apps.microsoft.com/windows/ja-JP/app/line/b039ba22-c3af-45b3-aea2-83d612c9bce6)
ここは、タッチパネルの操作に最適化されたWindowsストア版を使います。ARROWS Tabをフルに生かせますしね。

まず起動!
インストールしたら、LINEアプリを起動します。もしも、スタート画面に表示されない場合は、「全てのアプリ」のL行のところにLINEがあるはずです。
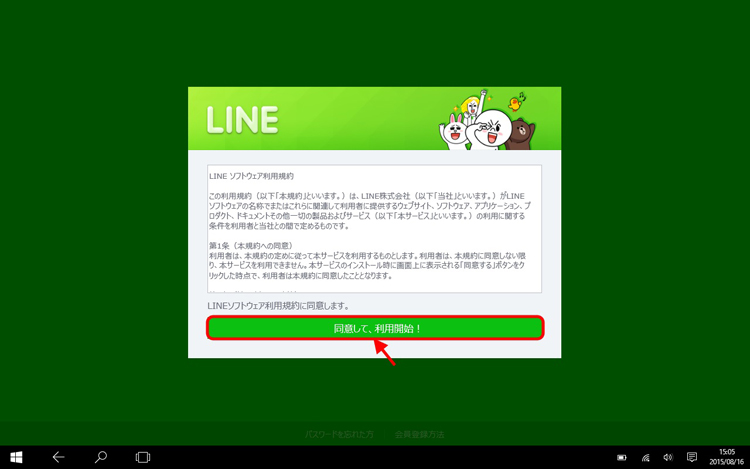
起動したら規約に同意
アプリが起動したら、まずは利用規約に同意します。「同意して、利用開始!」をタップすると、規約に同意したことになります。書いてあることは、ARROWSケータイのLINEの利用規約とおおむね一緒ですが、しっかり読みましょう。
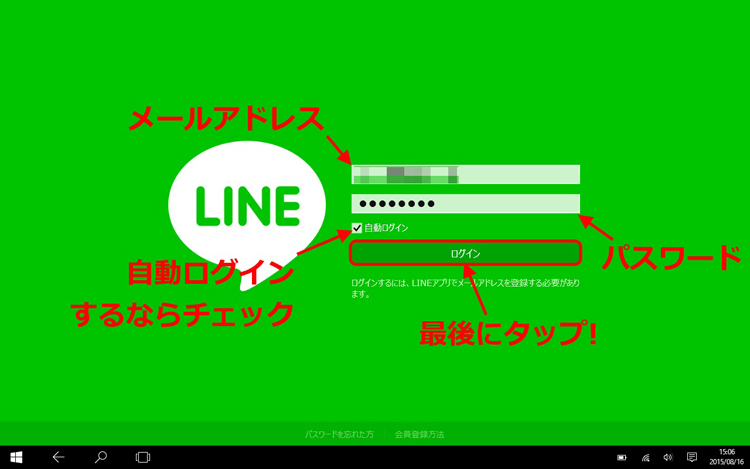
アカウントに登録したメールアドレスでログイン!
同意すると、ログイン画面になります。アカウントに登録したメールアドレスとパスワードでログインします。なお、標準設定では、アプリを起動する度にこの画面が表示されてしまいます。これが面倒である、と感じる人は、「自動ログイン」にチェックを入れておけば、手動でログアウトするまで再度この画面が表示されなくなります。

初めての起動時は本人確認が必要
ARROWS Tabで初めてLINEを使う場合、最初にARROWSケータイを使った本人確認処理が必要です。Tabに認証番号が表示されたら、ARROWSケータイ側のLINEを開きます。
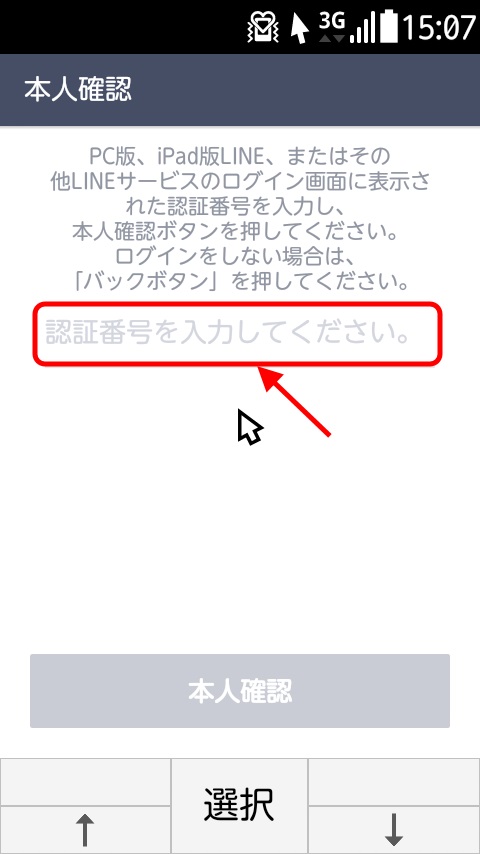
ここにARROWS Tabに出ている認証番号を入力
ARROWSケータイに本人確認の画面が出たら、ARROWS Tabに表示されている4ケタの認証番号を入力しましょう。入力が完了すると、ARROWS Tab側の画面が変わります。この連動ぶりがネット時代を感じさせますね(遠い目
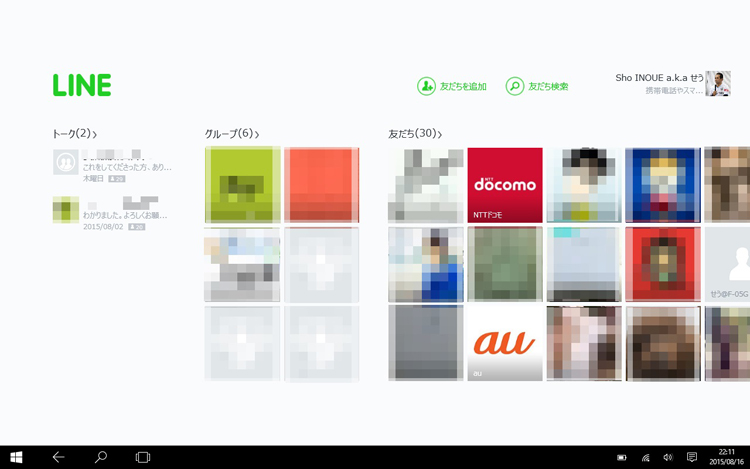
Windowsストア版LINEアプリのトップ画面
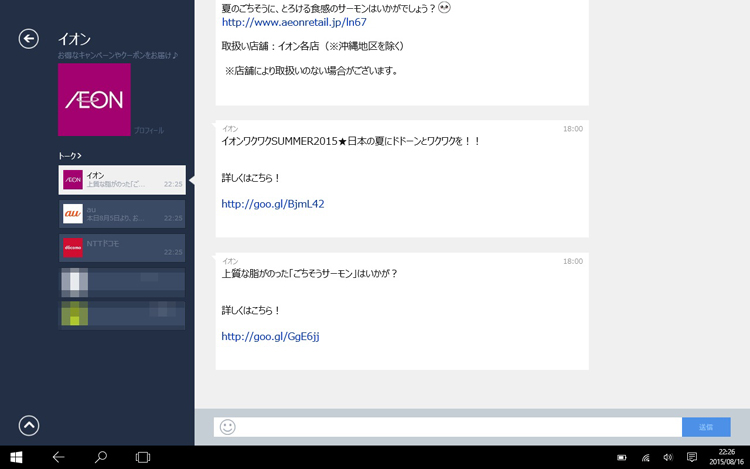
トーク画面
認証を通過すれば、ARROWS TabでもLINEできるようになります。ARROWSケータイより大きい画面でコミュニケーションを楽しめます。なお、ARROWS Tab側でサインインするたびに、ARROWSケータイ側には「PCでログインした」という旨のトークが表示されます。不正ログインへの対応も一応なされているわけですね。ええ。
ということで、ARROWSケータイと、WindowsのARROWS Tabがあれば、LINEをより便利に使えます。Windows PCをお持ちのARROWSケータイユーザーの皆さん、是非試してみて下さいネ!