arrows MAGAZINE
arrowsマニア情報局
arrowsマニア情報局 第9回
使ってる? 「テザリング」で外出先でも快適PC・タブレット・ゲームライフ!(実践編)
arrows @をご覧の皆様、「せう」です、こんにちは。10月ももうすぐ終わりということで、風の涼しさが増してきました。体調はだいぶ良くなりましたが、咳がまだたまに出てしまいますorz
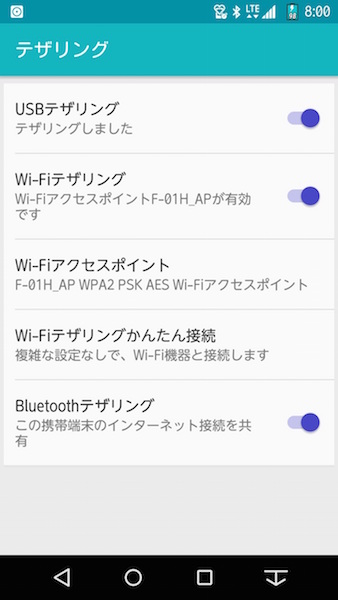
いざ、テザリング!
前回は、arrowsのネット接続を他のネット対応機器と共有する「テザリング」という機能について紹介しました。今回は、実際にテザリングを使う方法をご紹介します。
なお、この手順はAndroidを採用するほぼ全てのarrowsに適用できますが、au(KDDI・沖縄セルラー電話)やソフトバンク・Y!mobile(旧イー・モバイル)から発売された機種では一部手順が異なる場合がありますので、ご了承ください。
USBテザリング(Windows PC)
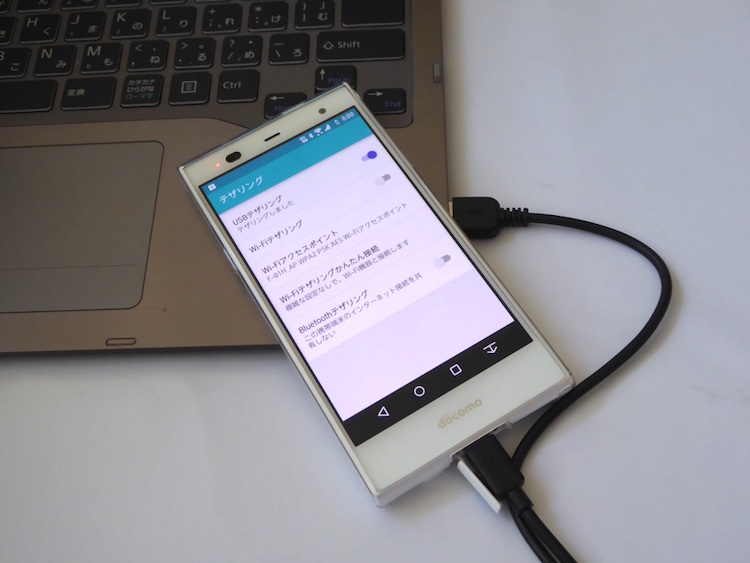
PCとUSBテザリング!
前回で述べたとおり、USBテザリングはWindows Vista以降が入っているWindows PCではケーブルさえ用意すれば、特にソフトウェアは必要ありません。
まず、arrowsとPCをUSBケーブルで接続します。すると、「MTP(メディア転送プロトコル)デバイス」として認識されます。この段階では、arrowsはテザリングデバイスとして認識されていません。
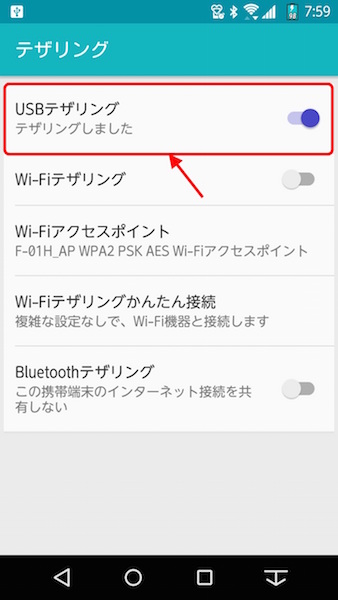
「USBテザリング」をオンにしよう
PCと接続したら、端末設定を開いて「データ通信・機内モード」→「テザリング」と進み、「USBテザリング」をオンにします。初回の接続時には、デバイスドライバー(機器の動作に必要なソフトウェア)のインストールが始まります。この後、PCの設定によってはネットワーク接続に関する注意が出てきますので、自分のポリシーに応じて「はい」「いいえ」を選択してください。
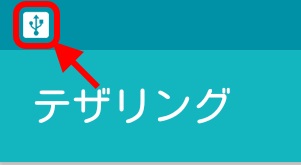
USBロゴが出てきたらUSBテザリング成立
テザリングが成立すると、arrows側ではアイコンが表示されます。これで、USBテザリングは成立です。
Wi-Fiテザリング
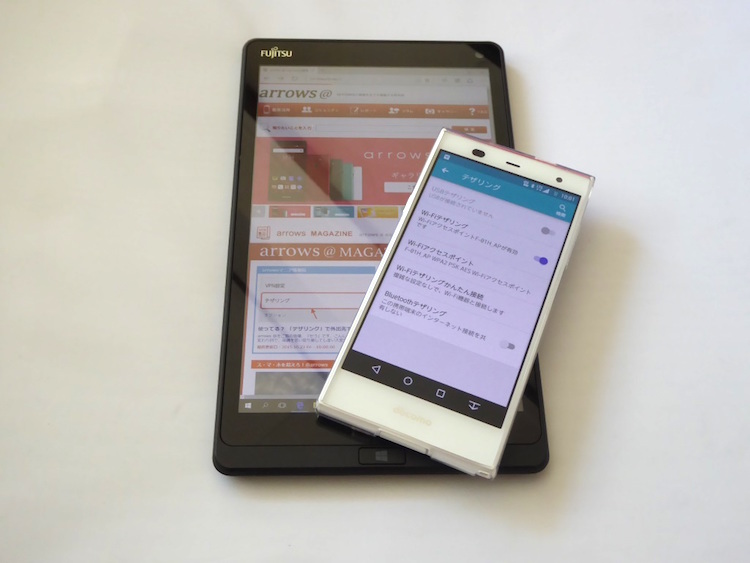
Windowsタブレットなどなど、いろいろな機器をつなげます!
より広範な機器でテザリングをするなら、Wi-Fi(無線LAN)のテザリングをしましょう。
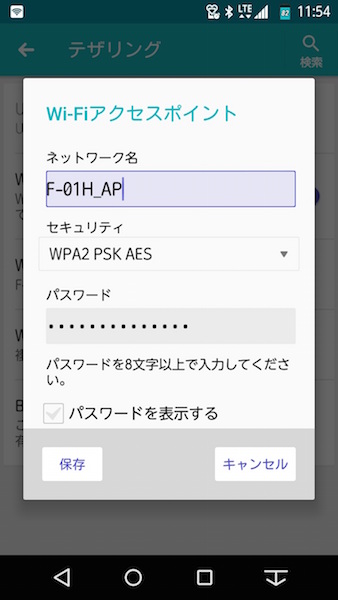
アクセスポイント名とパスワードは安全のためにも設定しましょう
まず、arrows側でネットワーク名(アクセスポイント名・SSID)と、暗号化キー(パスワード、通信の暗号化を行う場合)を設定します。端末設定→「データ通信・機内モード」→「テザリング」と進み、「Wi-Fiアクセスポイント」をタップすると設定ダイアログが表示されます。ここで設定した値(と、場合によっては暗号化方法)は、しっかり覚えておきましょう。
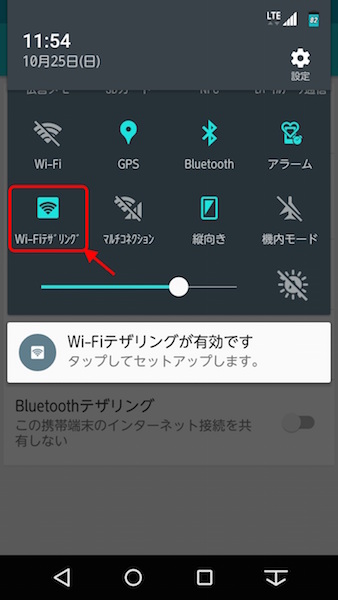
パネルスイッチにもWi-Fiテザリングのショートカットがあります
arrowsは、Wi-Fiテザリングのショートカットを通知パネルスイッチ内に設けています。そのため、通常は通知パネルのスイッチでオン/オフをすればOKです。また、USBテザリングと同じ要領で端末設定→「データ通信・機内モード」→「テザリング」と進み、「Wi-Fiテザリング」をオンにしても構いません。
Wi-Fiテザリングのアイコンがオンになったことを確認したら、つなぎたいWi-Fi機器の接続設定を行います。arrowsに設定したSSID・暗号化キー(と、場合によっては暗号化方法)を手入力して行う方法のほか、Wi-Fi Allianceの「WPS(Wi-Fi Protected Setup)」、あるいはバッファローの「AOSS(AirStation One-Touch Secure System)」を使った自動セットアップもできます。自動セットアップをする場合は、端末設定→「データ通信・機内モード」→「テザリング」と進み、「Wi-Fiテザリングかんたん接続」を選択し、希望する自動セットアップ方法を選びましょう。ちなみに、Windows PCやほとんどのAndroid端末ではWPSをサポートしています。特に、Windowsでは、WPS対応のアクセスポイントだとその旨を教えてくれるので、セットアップしやすいです。
Bluetoothテザリング
Bluetoothでのテザリングは、前回も述べた通り「PAN(Personal Area Network)」プロファイルを使って行います。
事前に、接続を共有したいPAN対応Bluetoothデバイスとペアリング(ひも付け)を行っておきましょう。arrows側では、端末設定→「Bluetooth」と進み、Bluetoothをオンにしましょう。arrows側から、あるいはペアリング先機器から相手方を見つけてペアリングして、接続しておきましょう。
ただし、これだけではBluetoothテザリングは有効になりません。別途、端末設定→「データ通信・機内モード」→「テザリング」と進み、「Bluetoothテザリング」をオンにしましょう。この後、相手側の機器でPAN接続を行えば接続を共有できるはずです。
Wi-Fi以外のテザリングをするなら、「ショートカットアプリ」を使うと便利
Wi-Fi以外のテザリング方法を使う場合、設定画面からアクセスしなくてはならないので結構面倒です。Wi-Fi以外のテザリングを多用する場合は、テザリングメニューへのショートカットアプリを入れておくと便利です。Google Playにはこの手のアプリがいくつかありますが、自分的には「Tethering Shortcut」 がオススメです。