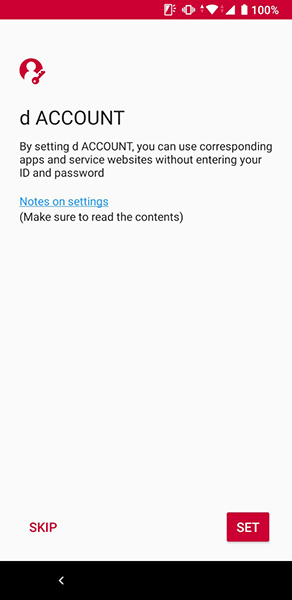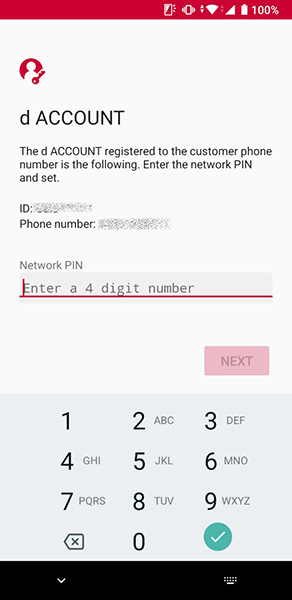arrows MAGAZINE
arrowsマニア情報局
2019.07.12 Fri
arrowsマニア情報局 第173回
需要なし? 英語でセットアップする「arrows Be3 F-02L」(その3)
arrows @ MAGAZINEをご覧の皆様、「せう」です。週末になるとすごく眠くなります。一体どうしてなのでしょうか(
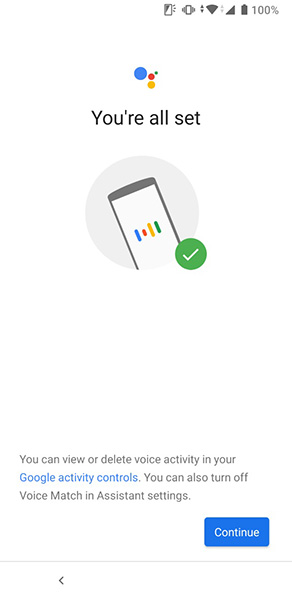
Googleアシスタントの設定まで終わってます
前回、ようやく「arrows Be3 F-02L」のGoogleサービスに関するセットアップが完了しました。今回は次の手順、メーカーやキャリア固有のサービスセットアップを進めていきます。
「Exlider(エクスライダー)」設定
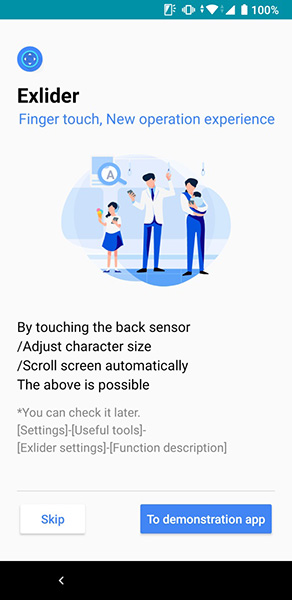
Exlider説明にジャンプできます
arrows Be3には「Exlider(エクスライダー)」という機能が付いています。背面の指紋センサーを使って画面をスクロールしたり拡大したりできます。
Googleサービスの初期設定が終わると、Exliderの機能概要が表示されます。機能について詳しく知りたい場合は、この画面で「To demonstration app」をタップすれば操作体験できるアプリにジャンプできます。後で確認したい場合は「Skip(スキップ)」をタップして先に進めましょう。
ドコモサービスの設定はだいぶこなれた
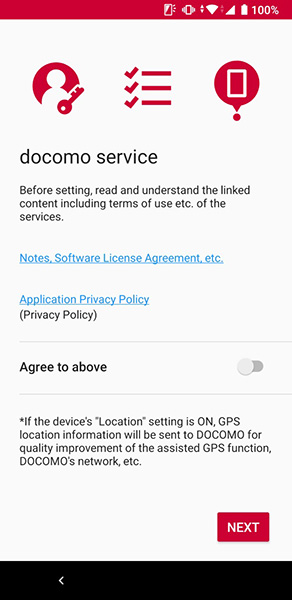
結構同意画面がスッキリしました
Exliderについて確認した後は、ドコモのサービスに関するライセンス同意があります。リンクをタップすればライセンス条項を確認できます。「Agree to above」のスイッチをオンにして「NEXT」をタップすれば次へと進みましょう。
dアカウントのログイン画面
次は「dアカウント」の設定になります。標準では「NEXT」をタップすると、挿入しているドコモ Nano UIMカード(SIMカード)にひも付いたdアカウントを引っ張ってきて、ネットワーク暗証番号を使って認証、ということになります。SIMカードにひも付いたものとは別のdアカウントを使いたい場合は、いったんスキップしておくとよいでしょう。
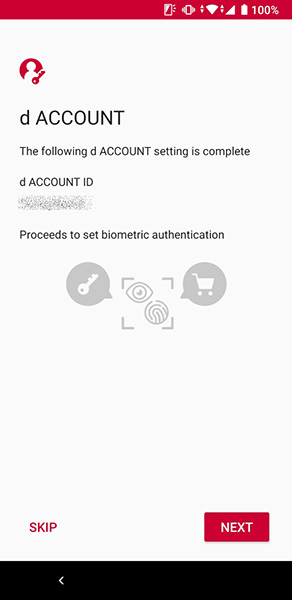
生体認証とのリンクを行います
ログインに成功すると、今度は生体認証(arrows Be3なら指紋認証)との連携を促す画面が出てきます。ここで「NEXT」をタップすると、事前に登録しておいた生体認証を行うことでdアカウントのログインが必要な場面(一部を除く)で生体認証が使えるようになります。後でセットアップしたい場合はこれもスキップできます。
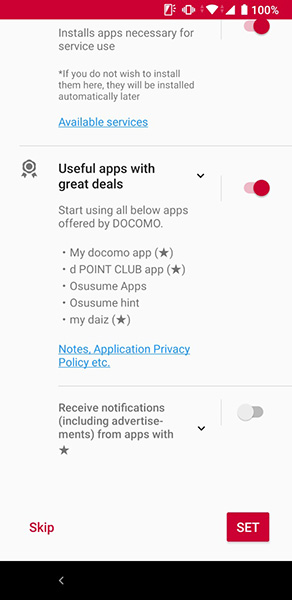
その他の設定
最後に、ドコモアプリのインストールやオススメ情報の受信に関する設定を行います。不要なものはスイッチをオフにすればOKです。スキップすることも可能です。ただし、ここでスイッチをオフ、あるいは設定を飛ばしても契約しているネットワークサービスに関連するアプリはどこかのタイミングで自動インストールされるので注意しましょう。
またOS標準の設定画面に戻るもすぐ終わり
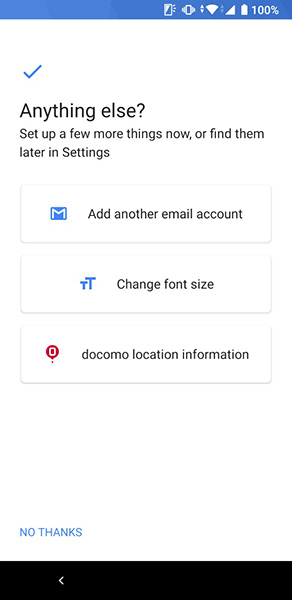
これで本当に最後です
ドコモサービスに関する設定が終わると、最終のセットアッププロセスとして「Anything else?」と聞いてきます。これはAndroidの標準セットアップの最終プロセスでもあります。
ここでは、「Gmail」アプリで送受信するメールアドレスの追加、フォントサイズの変更やドコモ位置情報の設定が行えます。「NO THANKS」をタップすれば、あとで設定できます。
ということで、これで初期設定は終了。本当は「docomo LIVE UX」の設定も残っているのですが、これで本体で必須の初期設定は完了です。次回からはarrows Be3を使っていろいろやっていきます!