arrows MAGAZINE
arrows研究所
2017.03.28 Tue
arrows研究所 第88回
NX!メールを使ってみた!
どうもI川です。
みなさん~ NX!メールを利用していますか?
私は最近使い始めたんですが、これがすごい便利なんですよ~。
(最近使い始めたというところが問題だと思うのですが…)
だって、この一つのメールアプリで、SMS、ドコモメール、Gmail、私がarrows研究所で利用しているパソコンのメールなどもすべてが受信できちゃうんですもん。
NX!メールを利用するまでは、いくつものメーラーを立ち上げて確認しなければいけなくて手間でしょうがなかったんです。
でもNX!メールさえあれば、1つのメールアプリを開くだけですべてのメールが確認できちゃうので本当に楽で、重宝しています。
その一方、多くのメールを一つのアプリで受信すると別の問題が起こりますよね。
「あのメールどこだっけ?」という。
でもNX!メールなら安心です。
だって受信したメールを多彩な方法でフォルダに振り分けてくれるので、メールが多くても目的のメールをパッと見つけることができちゃうんです。
その他にも、日時を指定してメールを送信する送信予約だったり、メールのバックアップ/復元だったりと、メールを利用するのに便利な機能が満載なんです。
なので今週の研究所では、NX!メールの利用方法をご紹介したいと思います。
まずは初期の操作と登録方法をご紹介します。
初期操作
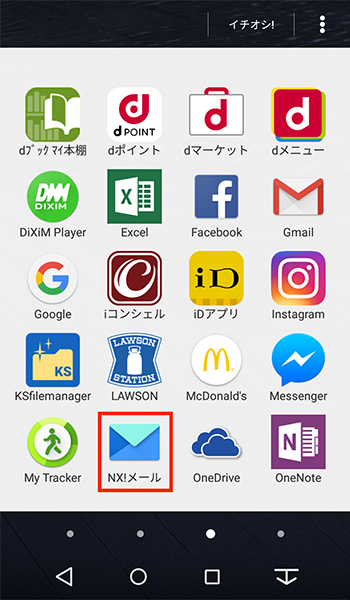
「NX!メール」を立ち上げる
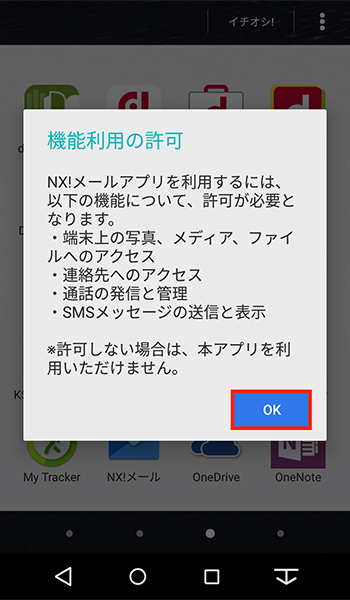
「OK」をタップ
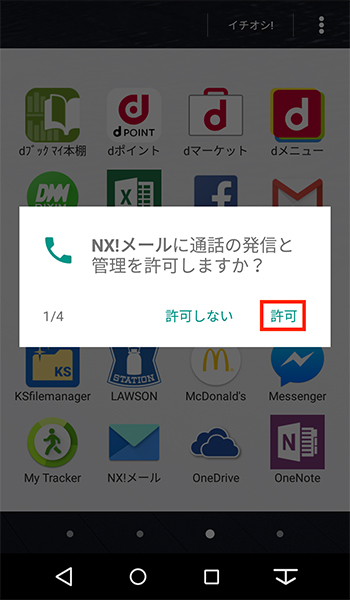
「許可」をタップ
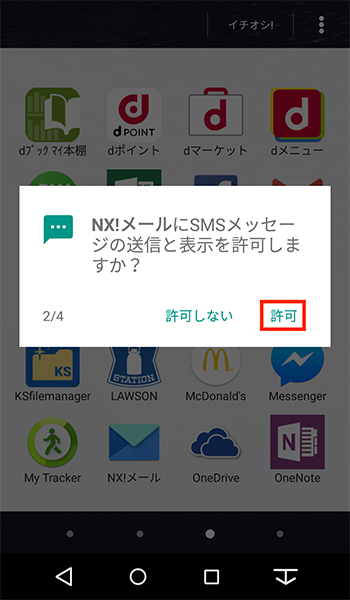
「許可」をタップ
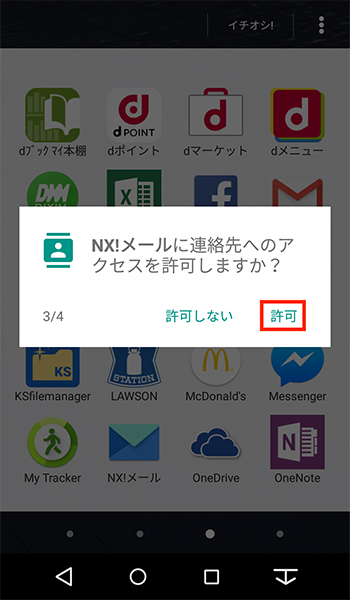
「許可」をタップ
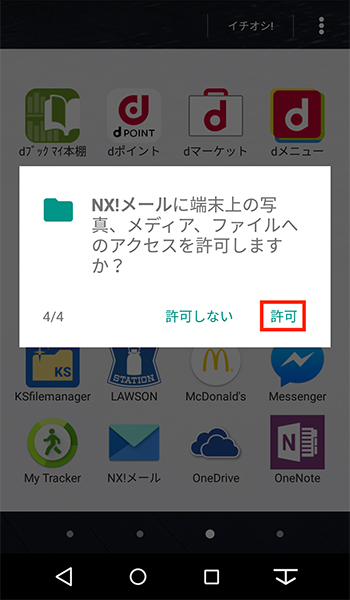
「許可」をタップ

「次へ」をタップ
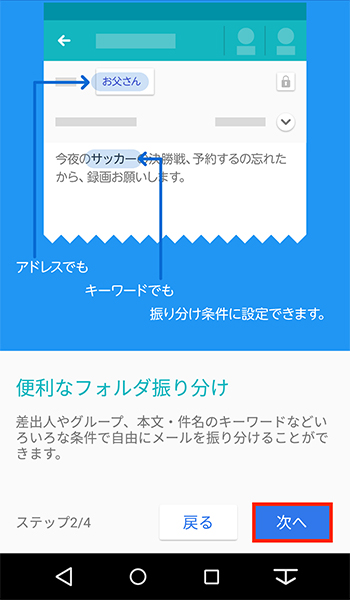
「次へ」をタップ
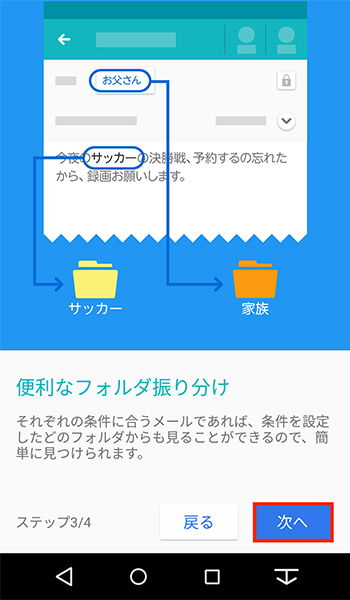
「次へ」をタップ

「使い始める」をタップ
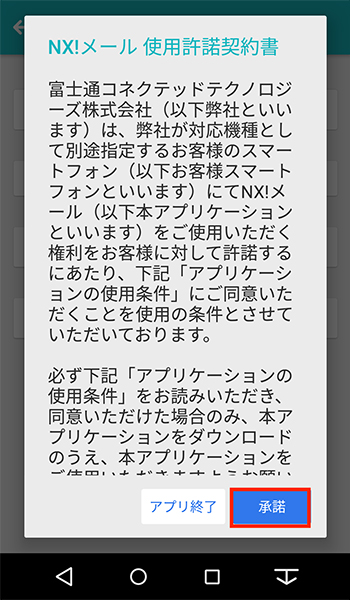
内容を確認し、「承諾」をタップ。
Gmailの登録 ※事前に端末内のGmailアプリにアカウントを設定している場合
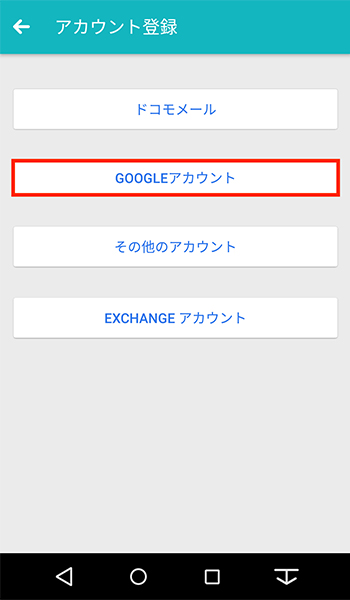
「GOOGLEアカウント」をタップ
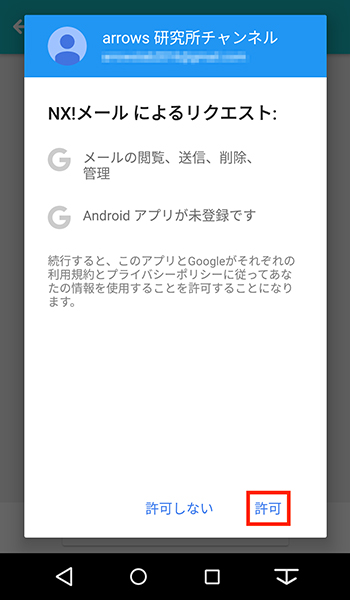
「許可」をタップ
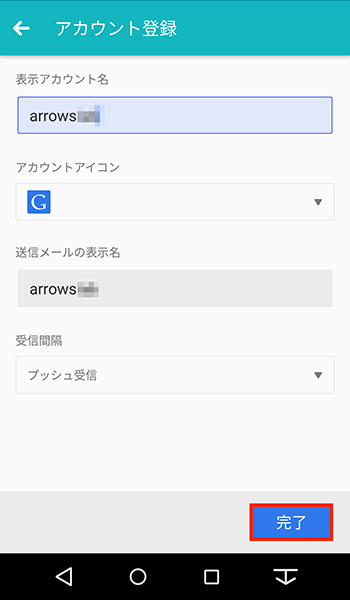
「表示アカウント名」、「アカウントアイコン」、「送信メールの表示名」、「受信間隔」を確認し、「完了」をタップ
登録時にアカウントアイコンを写真に変える場合
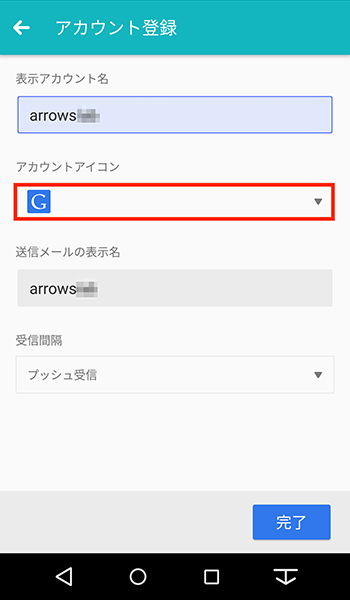
「アカウントアイコン」をタップ

「ギャラリーから追加」をタップ

アプリケーションを選択し、1回のみもしくは常時をタップ
※表示しない場合もあります。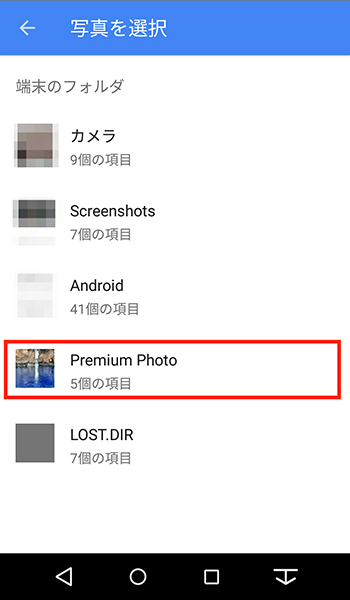
(フォトの場合)フォルダをタップ
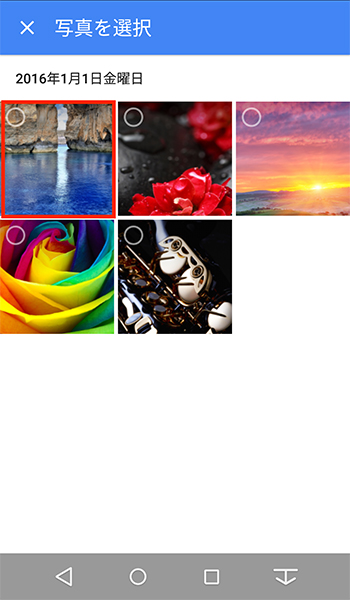
画像をタップ
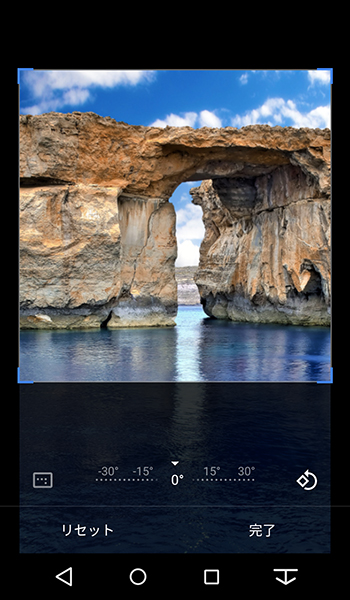
画像のトリミング位置を調整し、「完了」をタップ

「保存」をタップ
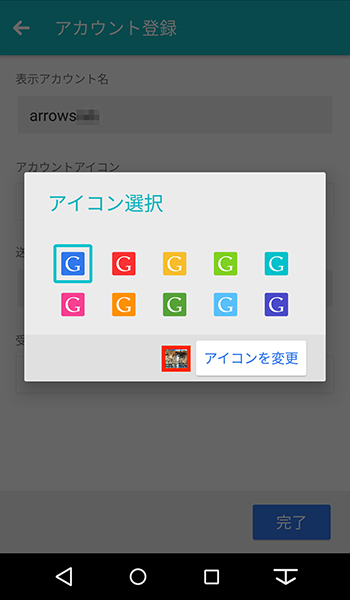
表示された写真のアイコンをタップ
登録時に受信間隔を変更する
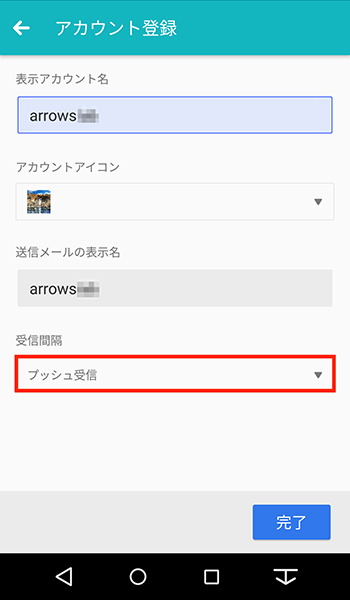
「受信間隔」をタップ
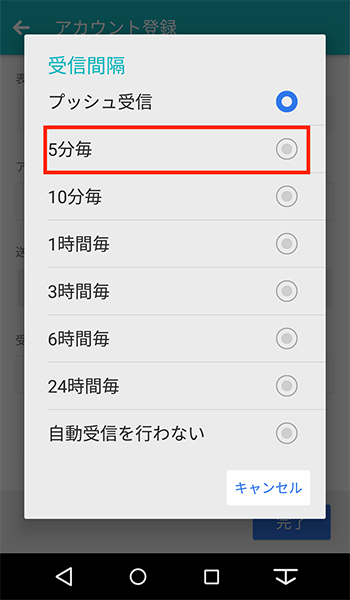
お好きな間隔をタップ
メールアカウントを追加(ドコモメール、EXCHANGEアカウント以外の登録)
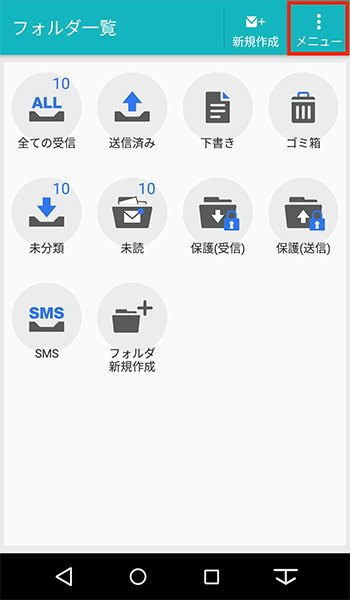
フォルダ一覧で「メニュー」をタップ
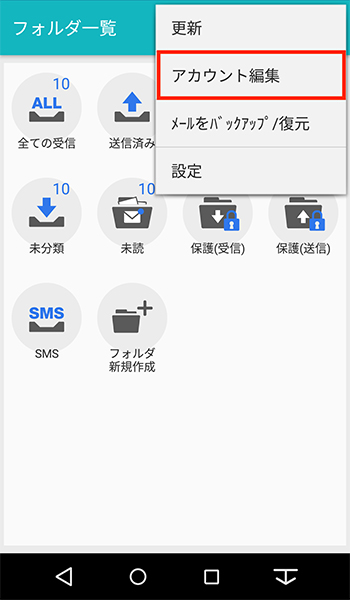
「アカウント編集」をタップ
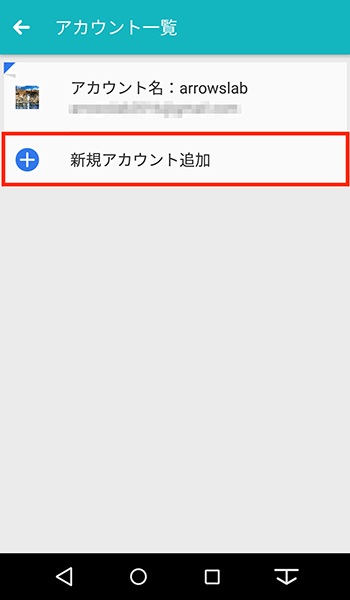
「新規アカウントを追加」をタップ
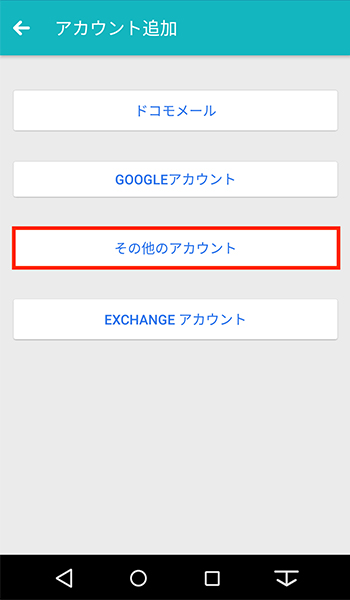
「その他のアカウント」をタップ
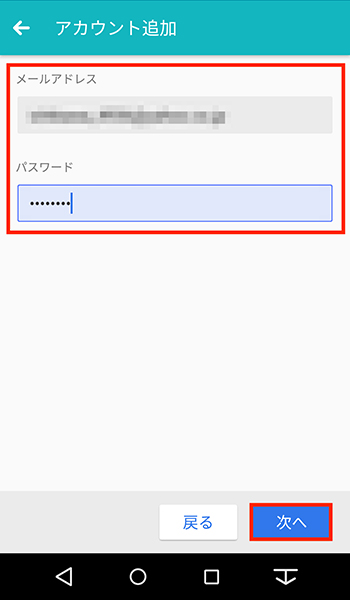
「メールアドレス」、「パスワード」を入力し、「次へ」をタップ
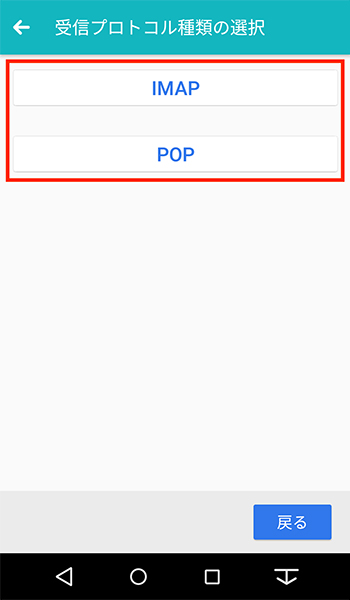
「IMAP」もしくは「POP」を選択
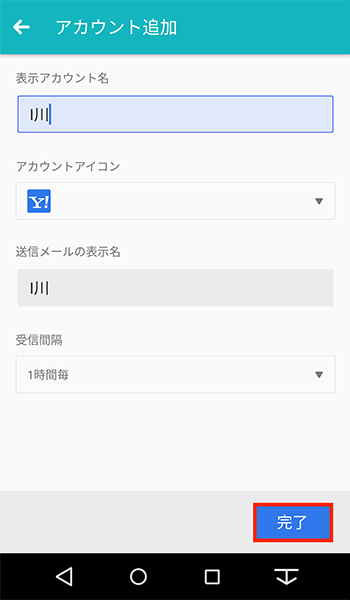
_a 「表示アカウント名」、「アカウントアイコン」、「送信メールの表示名」、「受信間隔」を確認し、「完了」をタップ
IMAP:サーバーにあるメールを端末にはダウンロードせず、サーバー上でメールを管理する仕組み。
POP:サーバーにあるメールを端末にダウンロードして、端末上でメールを管理する仕組み。
複数のデバイスでメールを見る場合は「IMAP」が便利です。
上記では接続できなかった場合
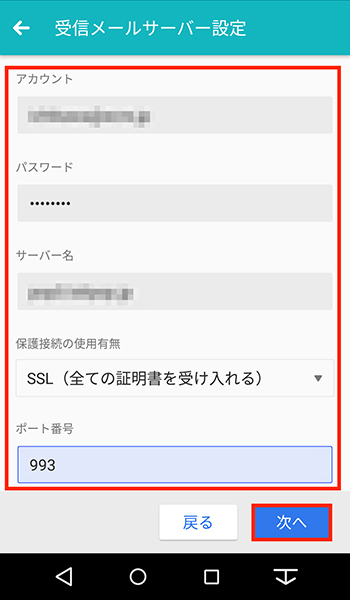
_b 受信メールサーバー設定の「アカウント」「パスワード」、「サーバー名」「保護接続の使用有無」、「ポート番号」、「認証タイプ」を確認して、変更し、「次へ」をタップ
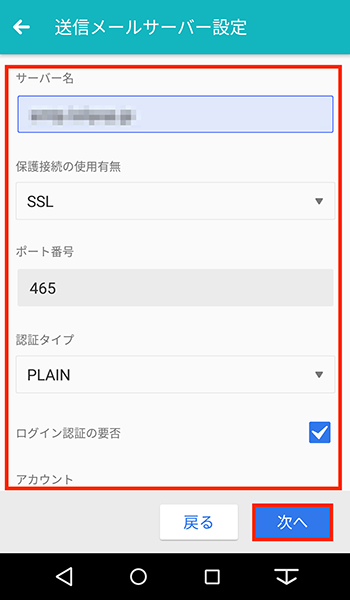
送信メールサーバー設定の「サーバー名」「保護接続の使用有無」、「ポート番号」、「認証タイプ」、「アカウント」、「パスワード」を確認して、変更し、「次へ」をタップ
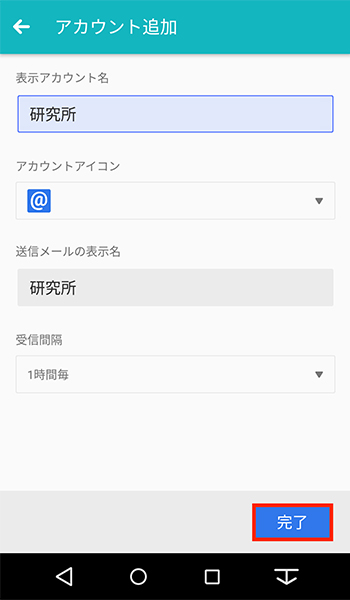
「表示アカウント名」、「アカウントアイコン」、「送信メールの表示名」、「受信間隔」を確認し、「完了」をタップ
続いてフォルダの利用方法です。
フォルダを作成し、メールを振り分ける(キーワードでの振り分け)
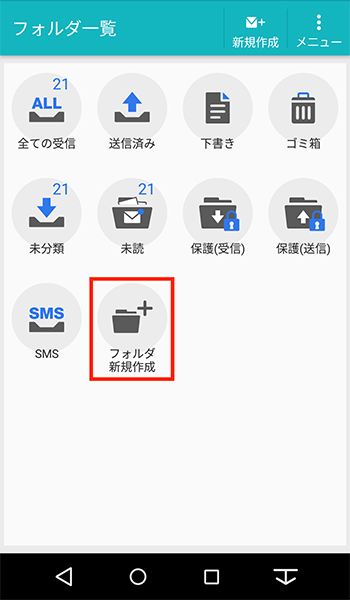
「フォルダ新規作成」をタップ
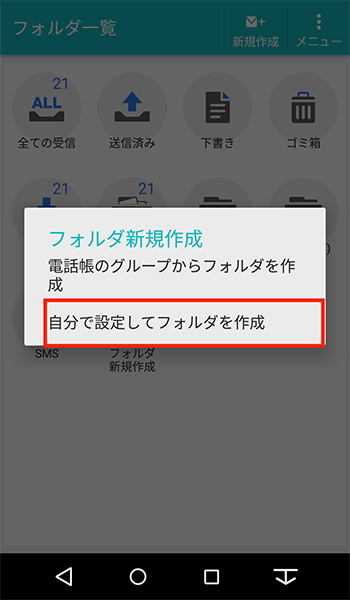
「自分で設定してフォルダを作成」
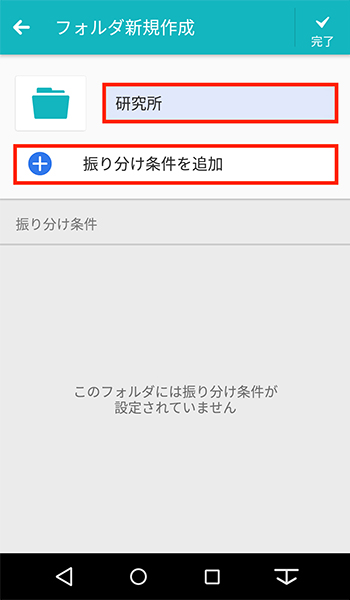
フォルダ名を入力し、「振り分け条件を追加」をタップ
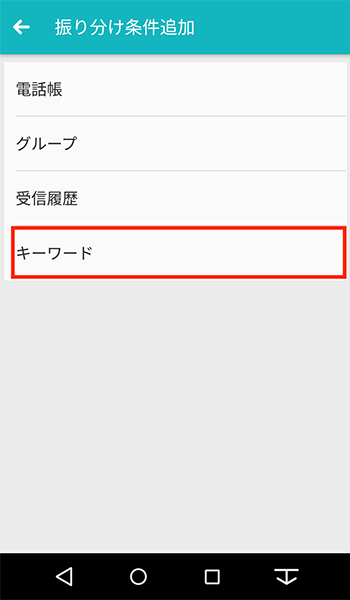
「キーワード」をタップ
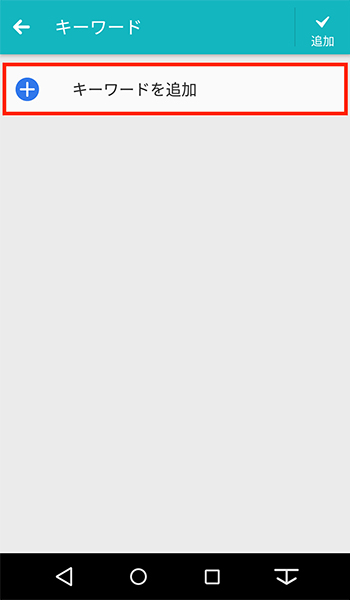
「キーワードを追加」をタップ
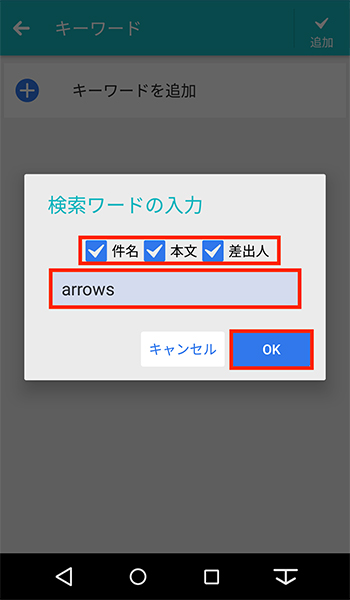
キーワードを入力して、そのキーワードを探す範囲(件名、本文、差出人)をチェックし、「OK」をタップ
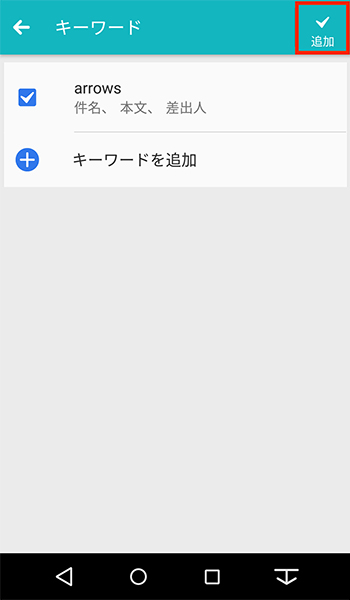
「追加」をタップ

「完了」をタップ
※振り分けはキーワードの他に、電話帳、グループ、受信履歴があります。
フォルダに持っている写真を掲載する

装飾するフォルダをロングタップ
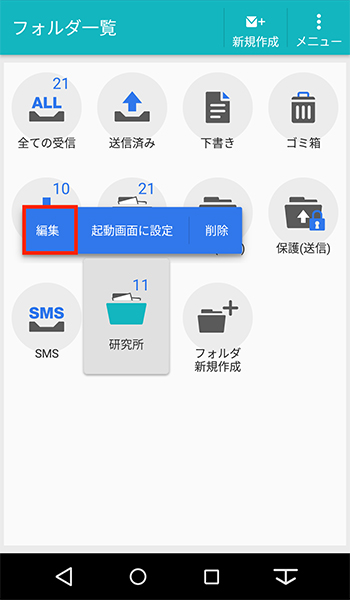
「編集」をタップ
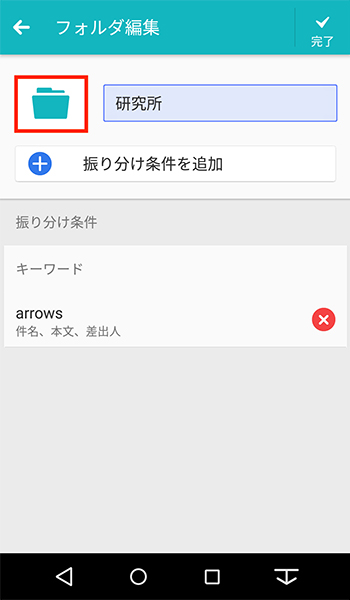
フォルダイラストをタップ
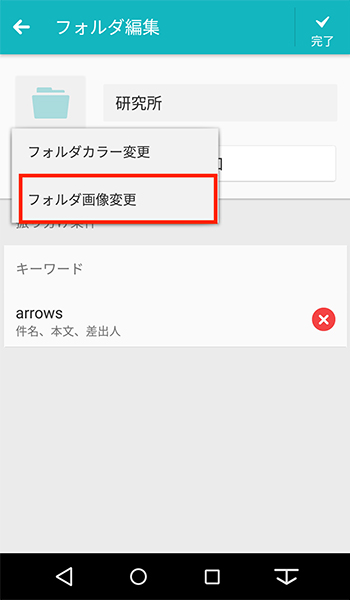
「フォルダ画像変更」をタップ
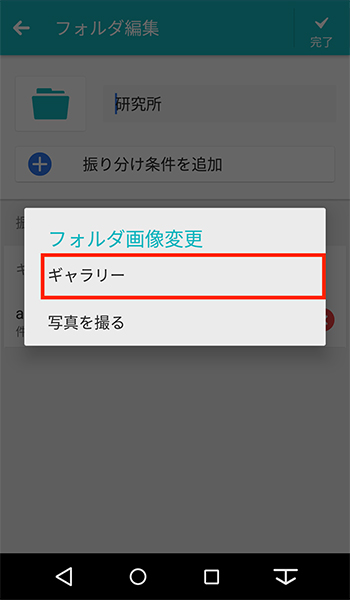
「ギャラリー」をタップ
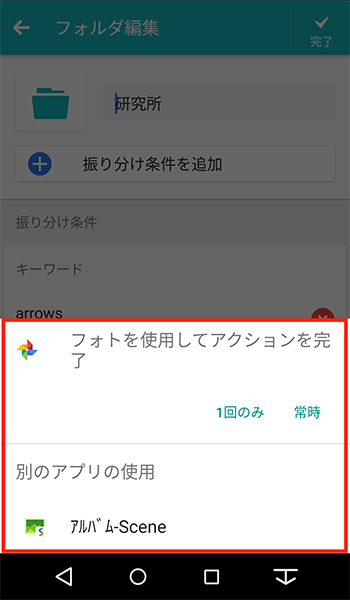
アプリケーションを選択し、1回のみもしくは常時をタップ
※表示しない場合もあります。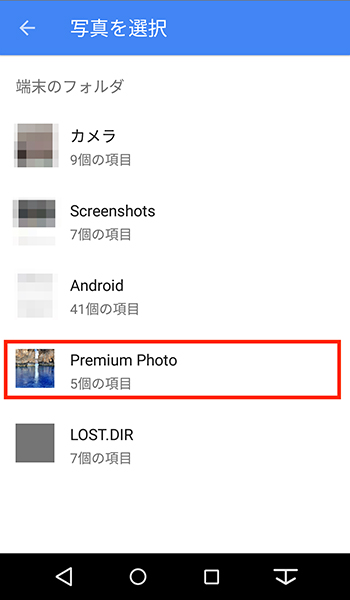
(フォトの場合)フォルダをタップ
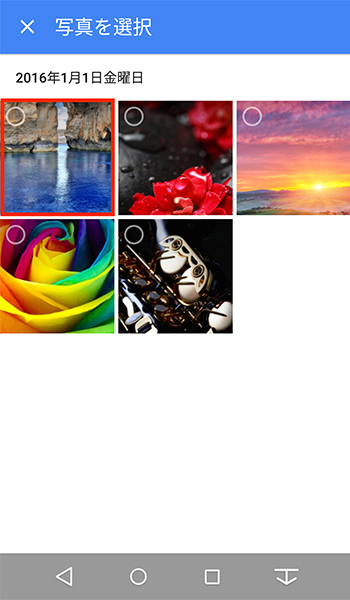
画像をタップ
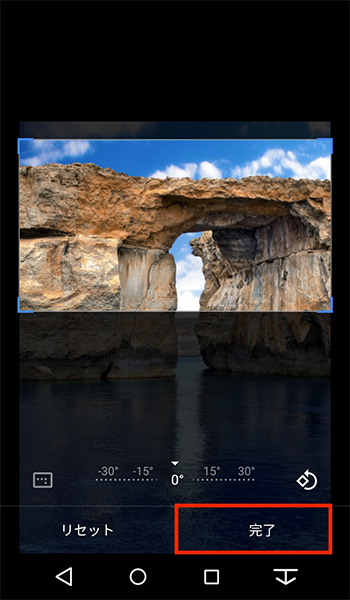
画像のトリミング位置を調整し、「完了」をタップ

「保存」をタップ
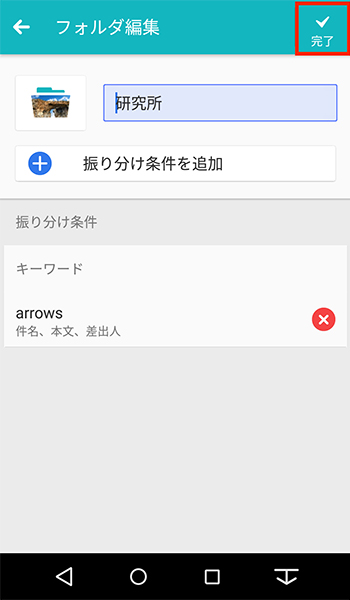
「完了」をタップ
最後にちょっとした便利な機能を紹介します。
フォルダ内の一部のアカウントメールだけを表示する

受信フォルダ左側の矢印を右にスワイプ
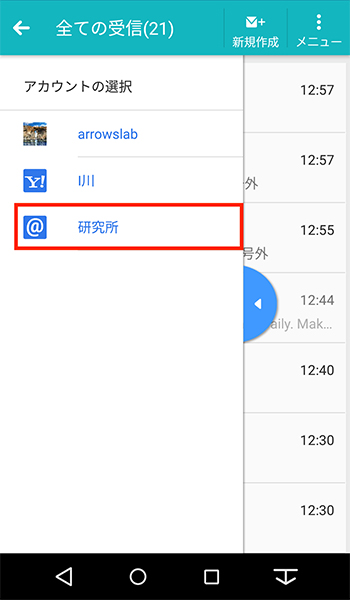
非表示にするアカウントをタップ
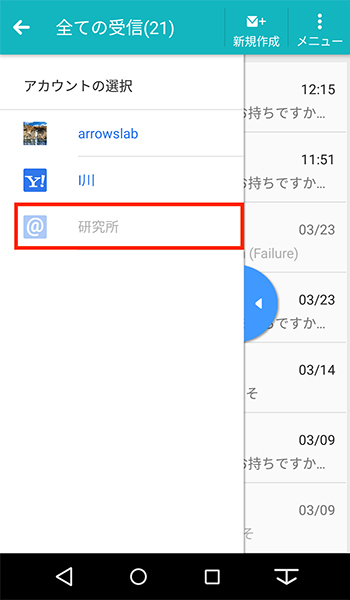
非表示にしたアカウントはグレーになり、該当アカウントの受信メールは非表示になる
起動時に指定のフォルダを表示する
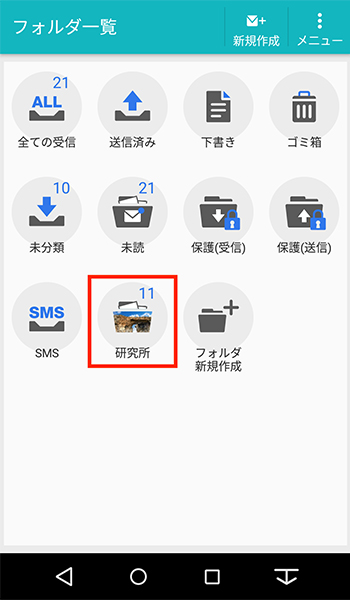
起動時に表示するフォルダをロングタップ
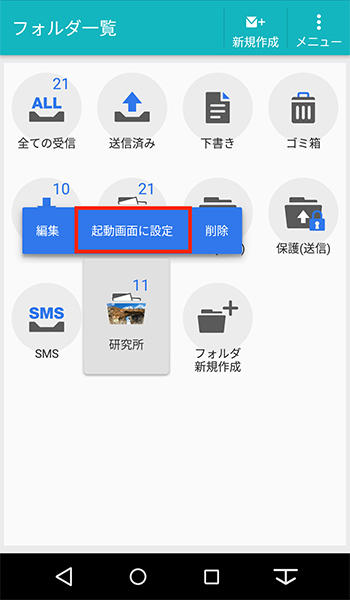
「起動画面に設定」をタップ
今回だけではお伝えしきれないので、ドコモメールの登録方法も含め、また今度ご紹介しますね!
こんな使いやすいNX!メールをみなさんもぜひ活用してみてください。
それではまた来週。