arrows MAGAZINE
arrows研究所
2017.06.20 Tue
arrows研究所 第98回
タブレットをビジネスで活用しよう!
どうも!
最近やっぱりタブレットって便利だな~と思っているI川です。
今回はタイトル通り、タブレットをビジネスで活用する方法をご紹介したいと思います。
タブレットをうまく利用して、効率よく仕事をしましょう!
(というか私が一番そうするべきなのですが…)

資料作成編
職種によって異なるかもしれませんが、WordやExcelなどを利用して資料をつくるってこと多くないですか?
私は結構あるのですが…。
arrows Tab F-04HではせっかくWordやExcelが利用できるのに、タブレットのキーボードだと長文を打つときやデータを入力するときにちょっと大変ですよね。
そんな時、コンパクトなキーボードがあれば、文字入力もサクサクできて、資料の作成がスムーズなんです。

今回私が購入したキーボードは乾電池2本を入れてBluetoothでつなげるだけで利用できるものです。
コンパクトサイズのためバッグに入れて持ち運ぶのにもかさばらなくて良いですね。
あと何と言ってもarrows Tab F-04Hはgrip edgeを採用しているため、どこにでも立てかけられるので、キーボードさえ持っていればあたかもノートパソコンを持っているかのようにどこでも作業ができちゃうんです。
ん~ん便利!
※grip edgeがどのようなところに立てかけられるかを検証した記事「新製品「arrows Tab F-04H」をとことん立てかけてみた!」をご覧ください。
長文のメールを打つ時もタブレットとキーボードされあれば、サクサク打てちゃいますよ~。
なんか見た目もパソコンみたい!

grip edgeとは
arrows Tab F-04Hの下と左右に滑り止め加工が施してあるため、いろいろなところに簡単に立てかけてタブレットを利用することができるものです。

会議編
最近、会議を遠隔でするってことをよく聞くようになりました。
実際に私もやっていますし。
ちょっと前まで会議といえば、人が集まって会議室でやるのが当たり前だったのに、今はテレビ電話アプリを利用することで、世界中のどこにいる人とも顔を見ながら会議ができてしまうんです。
電話だけだと伝わらないことも、テレビ電話アプリなら伝えることができる幅も広がってすごい便利ですよね。
技術の進歩ってすごい!

テレビ電話アプリはいくつかあるのですが、今回は、arrows Tab F-04Hにプリインストールされている「Google ハングアウト」をご紹介しますね。
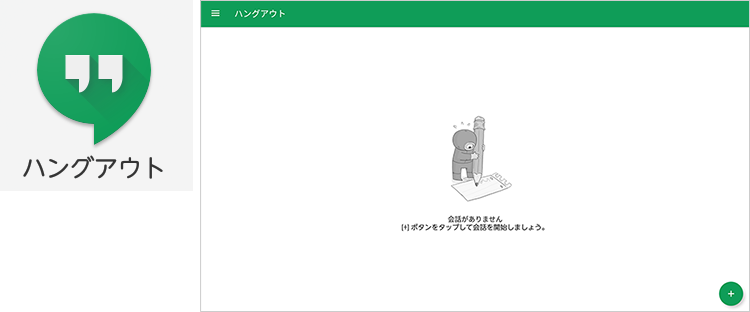
最大10名まで一度に無料のビデオ通話ができるので、10箇所まったく違う場所にいる方と会議ができちゃいます。わざわざ集まって会議をするよりも、費用面も時間も本当に効率的ですよね。
「Google ハングアウト」でのビデオ通話のやり方は、以下となります。
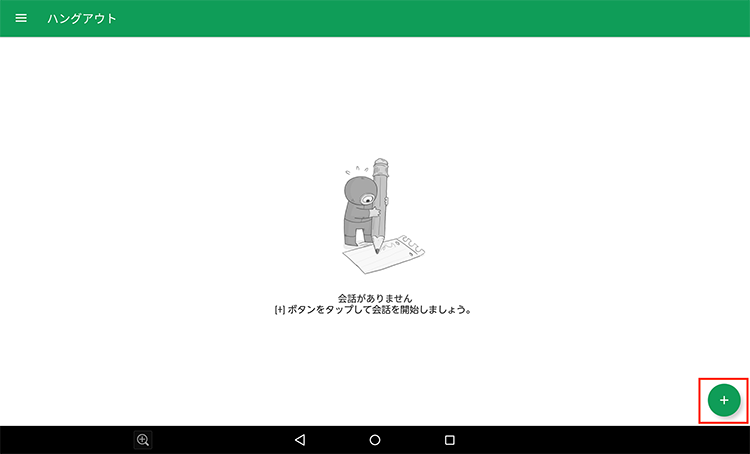
「+」をタップ
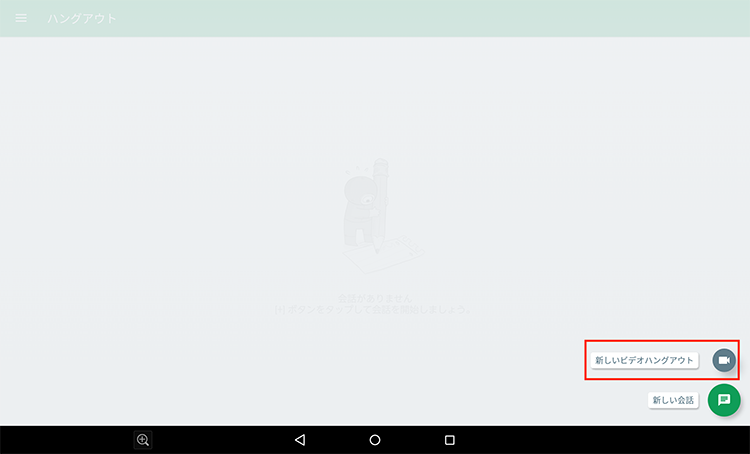
「新しいビデオハングアウト」をタップ
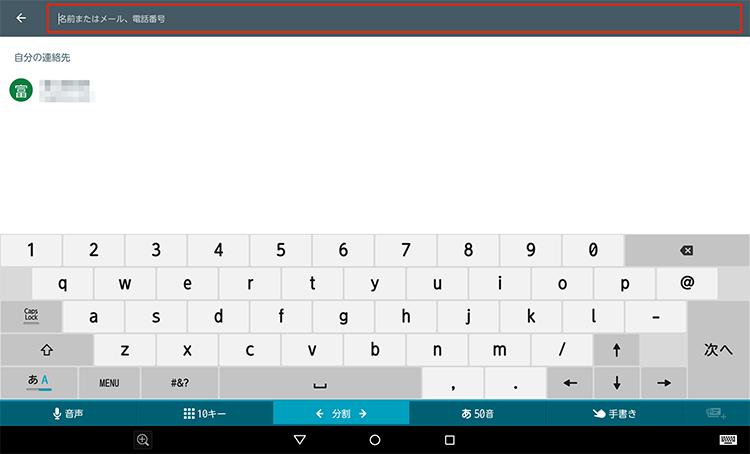
名前、メールアドレス、電話番号を入力
※複数入力すると複数での通話が可能です。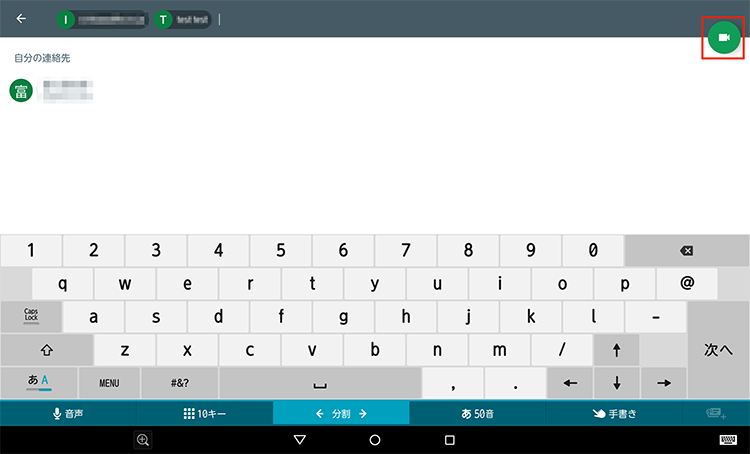
右上のビデオマークをタップ
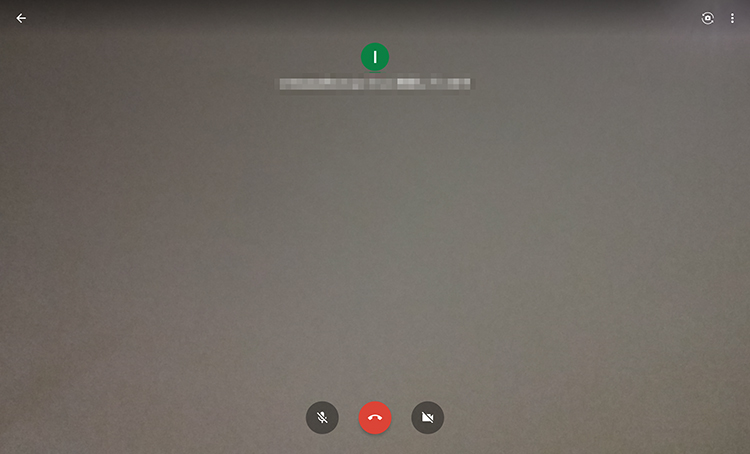
呼び出しが開始
尚、通話するにはお互いハングアウトのアプリorブラウザでの登録が必要となります。
登録は忘れないでくださいね。
先ほども少し触れましたが、テレビ電話アプリは「Google ハングアウト」以外にもいくつかありますので簡単にご紹介します。
- Skype(スカイプ)→グループビデオ通話は最大25名対応
- Google Duo(グーグル デュオ)→アカウント登録がなく簡単な初期設定のみで利用可能
- LINE(ライン)→位置情報、写真なども通話中に送れる
他
使いやすさで選んだり、相手の環境に合わせて使い分けるのもいいですよね。
プレゼン編
私が考えるビジネスでもっともタブレットが活躍するシーンは何と言ってもプレゼンだと思います。

まずコンパクトで軽いので持ち運びがしやすい、資料もわざわざプリントアウトする必要もないので、資源の節約にもなります。
パソコンと違って自分で説明しながら、相手に画面を見てもらうことができるのもいいですよね。
動画など動きのあるご提案もできるので、プレゼンの幅が広がると思います。
また、最近の打ち合わせルームには、モニターが置いてあることがありますよね。その際は、タブレットからモニターにデータを転送して大画面で説明することもできるんですよ。
モニターに転送する方法はいくつかあります。arrows Tab F-04HはWi-Fi経由で出力が可能な「Miracast」に対応していますが、モニターが「Miracast」未対応の場合も多いと思いますので、今回は「Chromecast(クロームキャスト)」を試してみたいと思います。


まず設定です。
- 「Chromecast(クロームキャスト)」デバイスをテレビと電源に接続
- モニターの入力を「Chromecast(クロームキャスト)」デバイスを差したHDMIにあわせる
- タブレットで「http://www.google.com/chromecast/setup」にアクセスしてGoogle Homeをインストール
- タブレットでWi-Fiに接続
- 画面右上にあるデバイスアイコンをタップ
- タブレットに表示される画面に従ってセットアップ
セットアップが完了したら、モニターに映したいものを表示してキャストアイコンをタップするだけで、モニターに表示されます。

YouTubeを表示してみましたが、モニターに結構キレイに表示されるので、これはいいですね。
しっかりプレゼンもできそうです。
これで!新たな仕事GETだぜ!
(いくらモニターにキレイに写っても提案の内容が悪かったら意味がないので頑張って良い資料を作成したいと思います。)
どうでした?
これらをフルに活用すれば時間も効率的に使え、より良いビジネスができるのではないでしょうか?
よろしければご活用ください!
それではまた来週。
※ご注意
機種によりアプリケーションが対応していない場合があります。詳しくはGoogle Playにてご確認ください。また、本アプリの使用については、お客様の責任においてご利用ください。